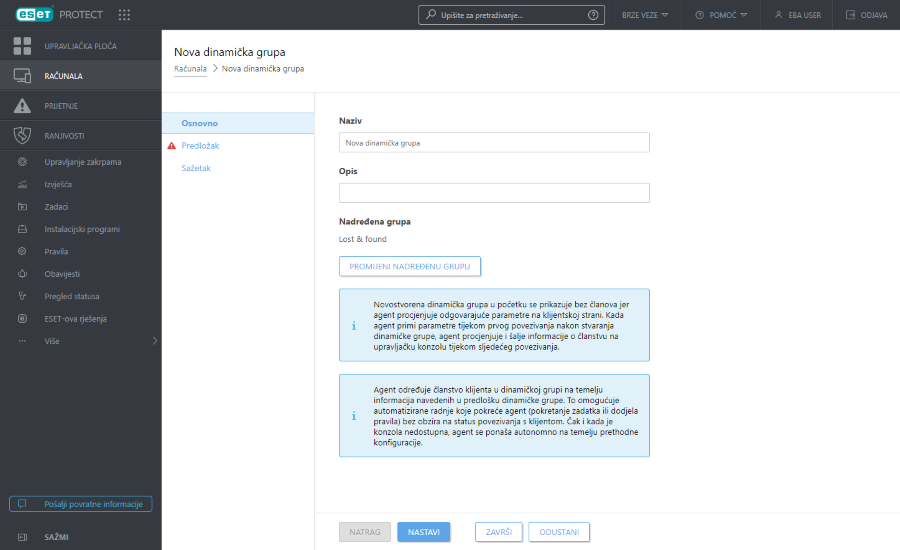ESET PROTECT Web-konzola
ESET PROTECT Web konzola glavno je sučelje za komunikaciju s ESET PROTECT serverom. Ona je neka vrsta upravljačke ploče, središnje mjesto s kojeg možete upravljati svim sigurnosnim rješenjima tvrtke ESET. Utemeljena je na webu i možete joj pristupiti putem preglednika (pogledajte odjeljak Podržani web-preglednici) s bilo kojeg mjesta i bilo kojeg uređaja koji ima pristup internetu. Kada se prvi put prijavite na web konzolu, pojavit će se ESET PROTECTObilazak programa .
U standardnom rasporedu ESET PROTECT web konzole:
•Trenutačni korisnik uvijek se prikazuje u gornjem desnom kutu, gdje se odbrojava i vrijeme do isteka sesije tog korisnika. U svakom trenutku možete kliknuti opciju Odjava da biste se odjavili. Čim sesija istekne (zbog neaktivnosti korisnika), morate se ponovno prijaviti. Kliknite svoje korisničko ime u gornjem kutu web-konzole ESET PROTECT da biste promijenili Korisničke postavke.
•Glavni izbornik dostupan je sa strane u svakom trenutku, osim kada se upotrebljava čarobnjak. Kliknite ikonu Proširi ![]() na dnu da biste proširili glavni izbornik. Možete ga sažeti tako da kliknete
na dnu da biste proširili glavni izbornik. Možete ga sažeti tako da kliknete ![]() Sažmi.
Sažmi.
•Ako vam je potrebna pomoć u radu s programom ESET PROTECT, kliknite Pomoć ![]() u gornjem kutu pa klikniteTrenutačna tema – Pomoć. Prikazat će se prozor pomoći za trenutnu stranicu. Kliknite Pomoć > O programu da biste vidjeli verziju programa ESET PROTECT i druge pojedinosti.
u gornjem kutu pa klikniteTrenutačna tema – Pomoć. Prikazat će se prozor pomoći za trenutnu stranicu. Kliknite Pomoć > O programu da biste vidjeli verziju programa ESET PROTECT i druge pojedinosti.
•Na vrhu ESET PROTECT web konzole možete se koristiti alatom Pretraživanje. U polje za pretraživanje upišite najmanje 3, a najviše 30 znakova da biste pretražili sljedeće kategorije: Naziv računala, Opis računala, IP adresa računala, Naziv statičke grupe, Uzrok prijetnje, Korisnici računala i Mapirani računi. U svakoj kategoriji možete pronaći najviše 3 rezultata. Kliknite rezultat da biste vidjeli detalje, a zatim kliknite Svi rezultati da biste pogledali određeni odjeljak web konzole s primijenjenim filtrom kategorije.
•Kliknite gumb Brzi linkovi za prikaz izbornika:
Brzi linkovi |
|---|
Postavljanje uređaja |
|
Upravljanje uređajima |
|
Upravljanje računom |
|
Ostalo |
•U gornjem dijelu zaslona pored naziva programa ESET PROTECT možete pronaći ikonu za kretanje programom ![]() koja vam pomaže u kretanju između programa ESET PROTECT i drugih programa: ESET Inspect, ESET Business Account, ESET MSP Administrator, ESET Cloud Office Security (Možete vidjeti određene programe ovisno o licenci i pravima pristupa)
koja vam pomaže u kretanju između programa ESET PROTECT i drugih programa: ESET Inspect, ESET Business Account, ESET MSP Administrator, ESET Cloud Office Security (Možete vidjeti određene programe ovisno o licenci i pravima pristupa)
•Ikona zupčanika ![]() uvijek označava kontekstni izbornik.
uvijek označava kontekstni izbornik.
•Kliknite ![]() Osvježi da biste ponovno učitali / osvježili prikazane informacije.
Osvježi da biste ponovno učitali / osvježili prikazane informacije.
•Gumbi na dnu stranice jedinstveni su za svaki odjeljak i funkciju, a detaljno su opisanu u pripadajućim poglavljima.
•ESET PROTECT Web konzola obavještava administratora o nadograđenim licenčnim ugovorima za krajnjeg korisnika upravljanih ESET-ovih sigurnosnih proizvoda ili neuobičajeno velikom prometu s upravljanih računala
•Kliknite logotip ESET PROTECT da biste otvorili zaslon Upravljačka ploča.
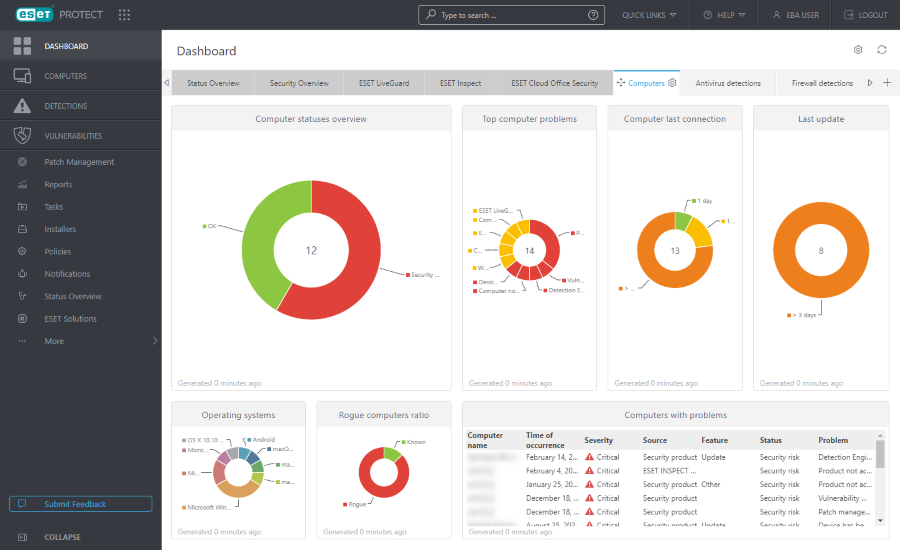
Pregled statusa pokazuje vam kako možete maksimalno iskoristiti ESET PROTECT. Provest će vas kroz preporučene korake.
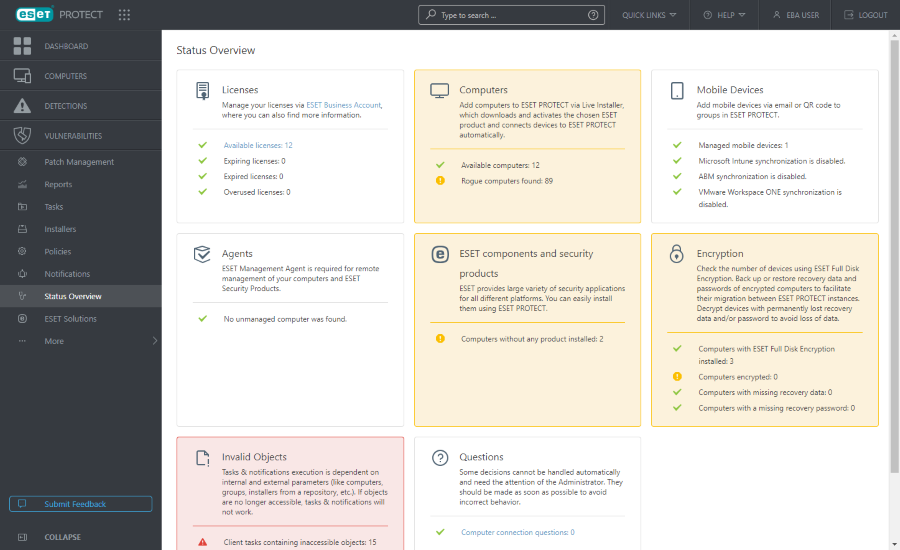
Zasloni sa stablima imaju posebne kontrole. Sȃmo stablo nalazi se na strani, zajedno s radnjama navedenim u nastavku. Kliknite stavku sa stabla da biste prikazali opcije.
Tablice omogućuju individualno ili grupno (ako je odabrano više redaka) upravljanje jedinicama iz redaka. Kliknite redak da biste prikazali opcije za jedinice u njemu. Podaci u tablicama mogu se filtrirati i sortirati.
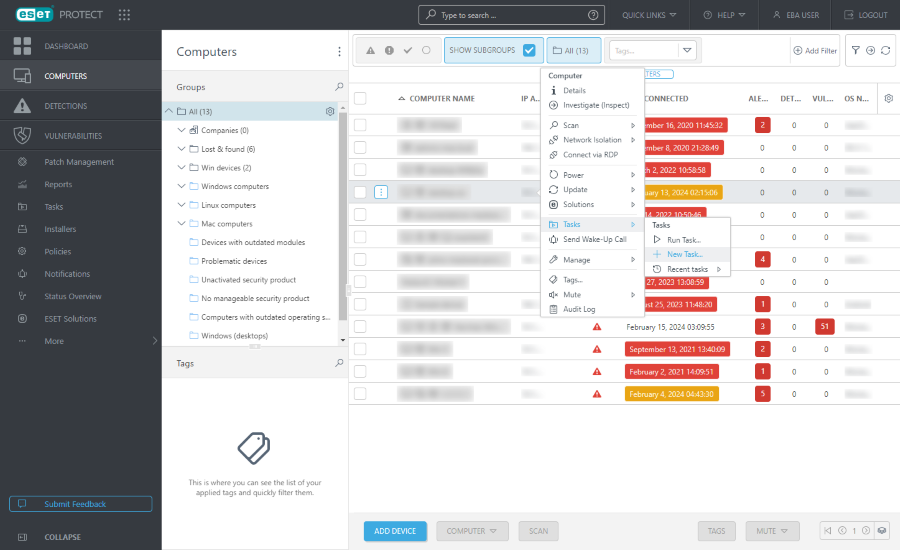
Objekte možete uređivati pomoću ESET PROTECT čarobnjaka. Svim čarobnjacima zajednička su određena radna načela:
•Koraci su okomito usmjereni od vrha prema dnu.
•U svakom trenutku možete se vratiti na bilo koji korak
•Obavezne postavke su uvijek označene crvenim uskličnikom pored odjeljka i pripadajućih postavki.
•Neispravno uneseni podaci označavaju se nakon prebacivanja pokazivača u novo polje, a označava se i korak čarobnjaka koji sadrži neispravne podatke
•Opcija Završi nije dostupna dok nisu ispravni svi uneseni podaci.