Prilagodba filtara i izgleda
ESET PROTECT Web konzola omogućuje vam prilagodbu izgleda prikazanih stavki u glavnim odjeljcima (npr. Računala, Zadaci itd.) na nekoliko načina:
Dodavanje filtara i unaprijed postavljenih filtara
Da biste filtrirali, kliknite Dodaj filtar:
1.U nekim filtrima možete odabrati operator tako da kliknete ikonu operatora pored naziva filtra (dostupni operatori ovise o vrsti filtra):
Jednako ili sadrži
nije jednako ili ne sadrži
veće od ili jednako
manje od ili jednako
2.Odaberite jednu ili više stavki s popisa. Upišite niz za pretraživanje ili odaberite stavke iz padajućeg izbornika u poljima filtra.
3.Pritisnite Enter. Aktivni filtri plave su boje.
Filtri se mogu spremiti na korisnički profil tako da ih možete upotrijebiti ponovno u budućnosti. Kliknite ikonu ![]() Unaprijed postavljeno kako biste upravljali skupovima filtara:
Unaprijed postavljeno kako biste upravljali skupovima filtara:
Skupovi filtara |
Vaši spremljeni filtri, kliknite na jedan da bi se primijenio. Primijenjeni filtar je označen |
|
Spremite konfiguraciju trenutačnog filtra kao novu unaprijed postavljenu postavku. Kad spremite unaprijed postavljenu postavku, ne možete uređivati konfiguraciju filtra u njoj. |
|
Uklonite ili preimenujte postojeće unaprijed postavljene postavke. Da bi promjene unaprijed postavljenih postavki stupile na snagu, kliknite Spremi. |
|
Kliknite da biste uklonili samo trenutačne vrijednosti s odabranih filtara. Spremljene unaprijed postavljene postavke neće se mijenjati. |
|
Kliknite kako biste uklonili odabrane filtre. Spremljene unaprijed postavljene postavke neće se mijenjati. |
|
Uklonite polja filtra bez vrijednosti. |
|
Ponovno postavite ploču filtra i prikažite standardne filtre. |
![]() Gumb za filtriranje pristupa grupi omogućuje korisnicima da odaberu statičku grupu i filtriraju prikazane objekte prema grupi u kojoj se nalaze.
Gumb za filtriranje pristupa grupi omogućuje korisnicima da odaberu statičku grupu i filtriraju prikazane objekte prema grupi u kojoj se nalaze.
Možete upotrijebiti oznake za filtriranje prikazanih stavki.
Izgled bočne trake
Kliknite ikonu triju točkica![]() pored naziva odjeljka i prilagodite izgled bočne trake pomoću kontekstnog izbornika (dostupne opcije mogu se razlikovati ovisno o trenutačnom izgledu):
pored naziva odjeljka i prilagodite izgled bočne trake pomoću kontekstnog izbornika (dostupne opcije mogu se razlikovati ovisno o trenutačnom izgledu):
•![]() Sakrij bočnu traku
Sakrij bočnu traku
•![]() Prikaži bočnu traku
Prikaži bočnu traku
• Grupe
•![]() Grupe i oznake
Grupe i oznake
•![]() Oznake
Oznake
Ako su grupe vidljive, možete odabrati i jednu od sljedećih opcija:
•![]() Proširi sve
Proširi sve
•![]() Sažmi sve
Sažmi sve
Upravljanje glavnom tablicom
Da biste presložili stupac, zadržite pokazivač miša iznad ikone ![]() pored naziva stupca te povucite i ispustite stupac. Također pogledajte Uredi stupce u nastavku.
pored naziva stupca te povucite i ispustite stupac. Također pogledajte Uredi stupce u nastavku.
Za sortiranje prema jednom stupcu kliknite zaglavlje stupca da biste sortirali retke tablice na temelju podataka u odabranom stupcu.
•Jednim klikom ili dvama klikovima dobiva se uzlazno (A–Z, 0–9) ili silazno (Z–A, 9–0) sortiranje.
•Nakon primjene sortiranja mala strelica ispred zaglavlja stupca označava vrstu sortiranja.
Kliknite ikonu zupčanika ![]() da biste upravljali glavnom tablicom:
da biste upravljali glavnom tablicom:
Radnje
•![]() Uredi stupce -S pomoću čarobnjaka podesite prikazane stupce (
Uredi stupce -S pomoću čarobnjaka podesite prikazane stupce (![]() dodajte ih,
dodajte ih, ![]() uklonite,
uklonite, ![]()
![]() promijenite im redoslijed). Također možete upotrijebiti opciju povlačenja i ispuštanja da biste podesili stupce. Kliknite Ponovno postavi da biste stupce tablice vratili u standardno stanje (standardni dostupni stupci standardnim redoslijedom).
promijenite im redoslijed). Također možete upotrijebiti opciju povlačenja i ispuštanja da biste podesili stupce. Kliknite Ponovno postavi da biste stupce tablice vratili u standardno stanje (standardni dostupni stupci standardnim redoslijedom).
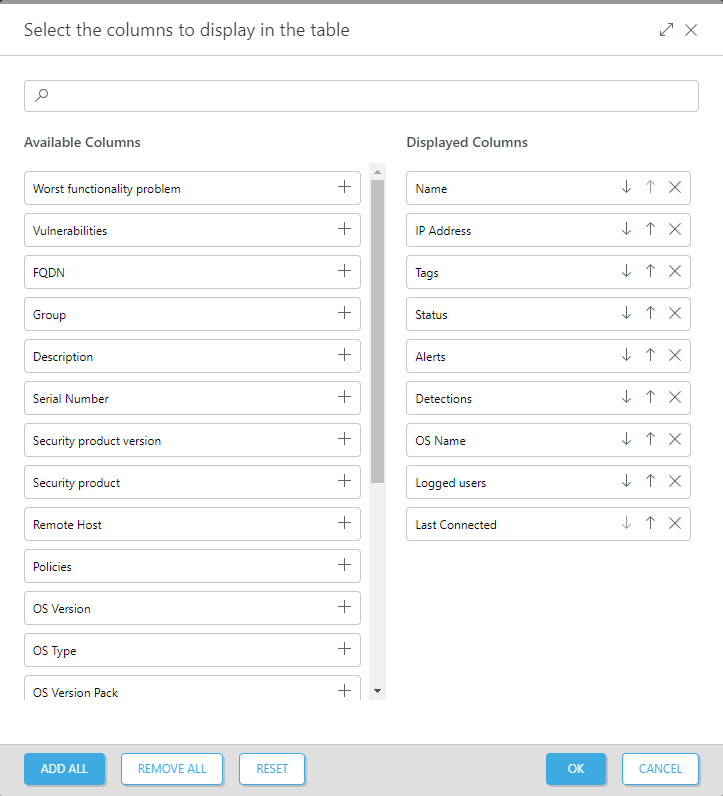
•![]() Automatski prilagodi stupce – automatski podesite širinu stupaca.
Automatski prilagodi stupce – automatski podesite širinu stupaca.
•![]() Prikaz relativnog vremena/Prikaz a – promijenite oblik prikaza podataka o vremenu u glavnoj tablici (na primjer, Zadnje povezivanje u stavci Računala ili Izvršeno u stavci Prijetnje). Kada aktivirate Prikaz relativnog vremena, zadržite pokazivač miša iznad relativnog vremena u tablici da biste vidjeli apsolutno vrijeme.
Prikaz relativnog vremena/Prikaz a – promijenite oblik prikaza podataka o vremenu u glavnoj tablici (na primjer, Zadnje povezivanje u stavci Računala ili Izvršeno u stavci Prijetnje). Kada aktivirate Prikaz relativnog vremena, zadržite pokazivač miša iznad relativnog vremena u tablici da biste vidjeli apsolutno vrijeme.
Sortiranje tablice
•Ponovno postavljanje sortiranja – ponovno postavite sortiranje stupaca.
Preuzmi kao
•CSV (samo podaci tablice) – izvezite tablicu kao izvješće u CSV formatu
•PDF – izvezite tablicu kao izvješće u PDF formatu