Accounts
In het gedeelte Accounts ziet u een lijst met al uw accounts die zijn toegevoegd aan ESET Password Manager. Hieronder vindt u informatie over hoe u het volgende kunt doen:
Offline beschikbaarheid De functies waarvoor internettoegang is vereist, zijn niet beschikbaar en de betreffende knoppen zijn inactief of worden niet weergegeven. |
Nieuw account toevoegen: opties
1.Meld u bij de website aan door uw gebruikersnaam en wachtwoord (referenties) op te geven. Als de website of de specifieke referenties nog niet in de database zijn opgeslagen, wordt u door Password Manager gevraagd of u de referenties die u zojuist hebt opgegeven, wilt opslaan. U moet de juiste browserextensie geïnstalleerd en ingeschakeld hebben anders werkt deze methode niet.
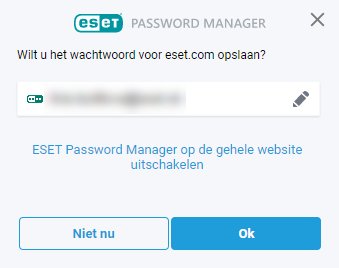
Tik op Opslaan in de melding van de opname (beschikbaar in Android 8 en hoger) om de aanmeldingsgegevens op te slaan die u in de ESET Password Manager-toepassing hebt getypt. Vergeet niet dat u zich eerst moet aanmelden bij ESET Password Manager en de instelling Automatisch aanvullen moet inschakelen. |
2.Voeg handmatig een account toe vanuit ESET Password Manager. Klik op Accounts importeren of Menu ![]() > Accounts > Accounts toevoegen en vul de vereiste velden in. ESET Password Manager biedt een optie om een sterk wachtwoord te maken met behulp van de wachtwoordgenerator.
> Accounts > Accounts toevoegen en vul de vereiste velden in. ESET Password Manager biedt een optie om een sterk wachtwoord te maken met behulp van de wachtwoordgenerator.
U kunt beginnen met de knop Account toevoegen of Accounts importeren wanneer er geen account is toegevoegd. |
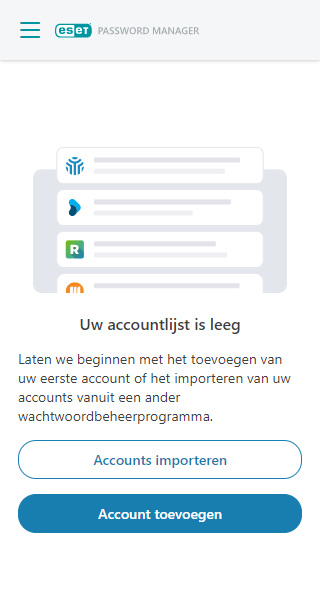
Accounts gebruiken
Als u wilt inloggen bij een specifieke webpagina, klikt u op Menu > Accounts en selecteert u het gewenste account. Uw gebruikersnaam en wachtwoord worden dan automatisch ingevuld in ESET Password Manager en u wordt automatisch ingelogd (het vakje Automatisch aanmelden inschakelen moet zijn ingeschakeld in de Accountinstellingen hieronder).
Zie de instructies voor het automatisch invullen van uw aanmeldingsgegevens.
Accountinstellingen
Klik op het menu met de drie stippen ![]() naast het account. In het menu kunt u kiezen uit Naar de website, Gebruikersnaam kopiëren en Wachtwoord kopiëren naar het klembord, uw accountgegevens Bewerken en uw account Verwijderen.
naast het account. In het menu kunt u kiezen uit Naar de website, Gebruikersnaam kopiëren en Wachtwoord kopiëren naar het klembord, uw accountgegevens Bewerken en uw account Verwijderen.
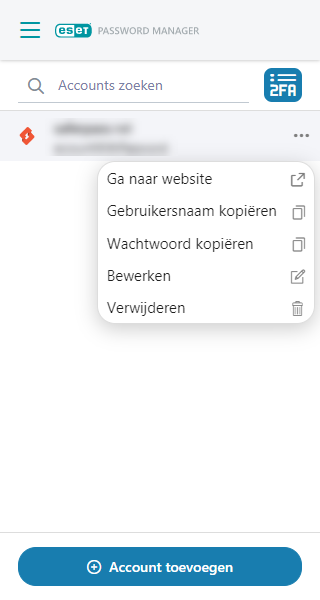
Account bewerken
Klik in Password Manager op het tabblad Accounts op het menu met de drie stippen ![]() naast het account en klik op Bewerken.
naast het account en klik op Bewerken.
•Titel
•Website: bekijk de URL waar de aanmeldingsgegevens voor uw account worden gebruikt of klik op het omleidingspictogram om naar de website te gaan.
•Gebruikersaanmelding: unieke ID waarmee u zich kunt aanmelden bij een online account.
•Wachtwoord: klik op het geschiedenispictogram om al uw eerdere wachtwoorden te bekijken.
•Wachtwoord controleren: vergelijk uw wachtwoord met een lijst met gelekte wachtwoorden.
•Wachtwoord genereren: een complex wachtwoord genereren. Zie Wachtwoord genereren voor meer informatie.
•Opmerkingen: een notitie aan uw account toevoegen.
•Zie eerst: schakel deze optie in als u dit account bovenaan de lijst met accounts wilt weergeven.
•Automatisch aanmelden inschakelen: schakel deze functie in om automatisch te worden ingelogd.
•Tweefactorauthenticatie: hiermee kunt u uw unieke 2FA-installatiesleutel voor opgeslagen accounts opslaan in een 2FA-kluis.
Een account verwijderen uit de accountlijst
1.Open Password Manager.
2.Klik op Menu > Accounts.
3.Klik op de drie puntjes ![]() naast het account dat u wilt verwijderen en klik op Verwijderen.
naast het account dat u wilt verwijderen en klik op Verwijderen.
4.Klik op Verwijderen.