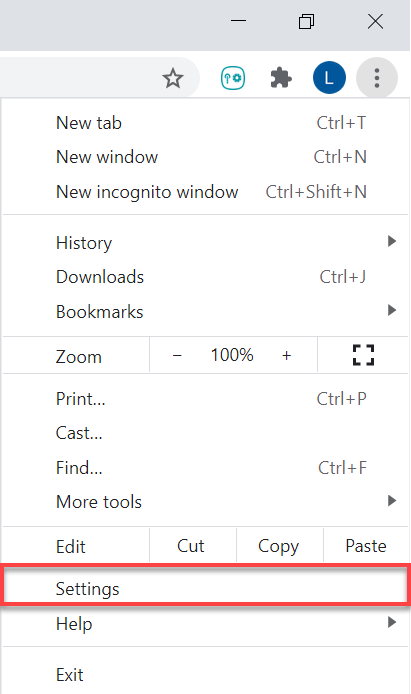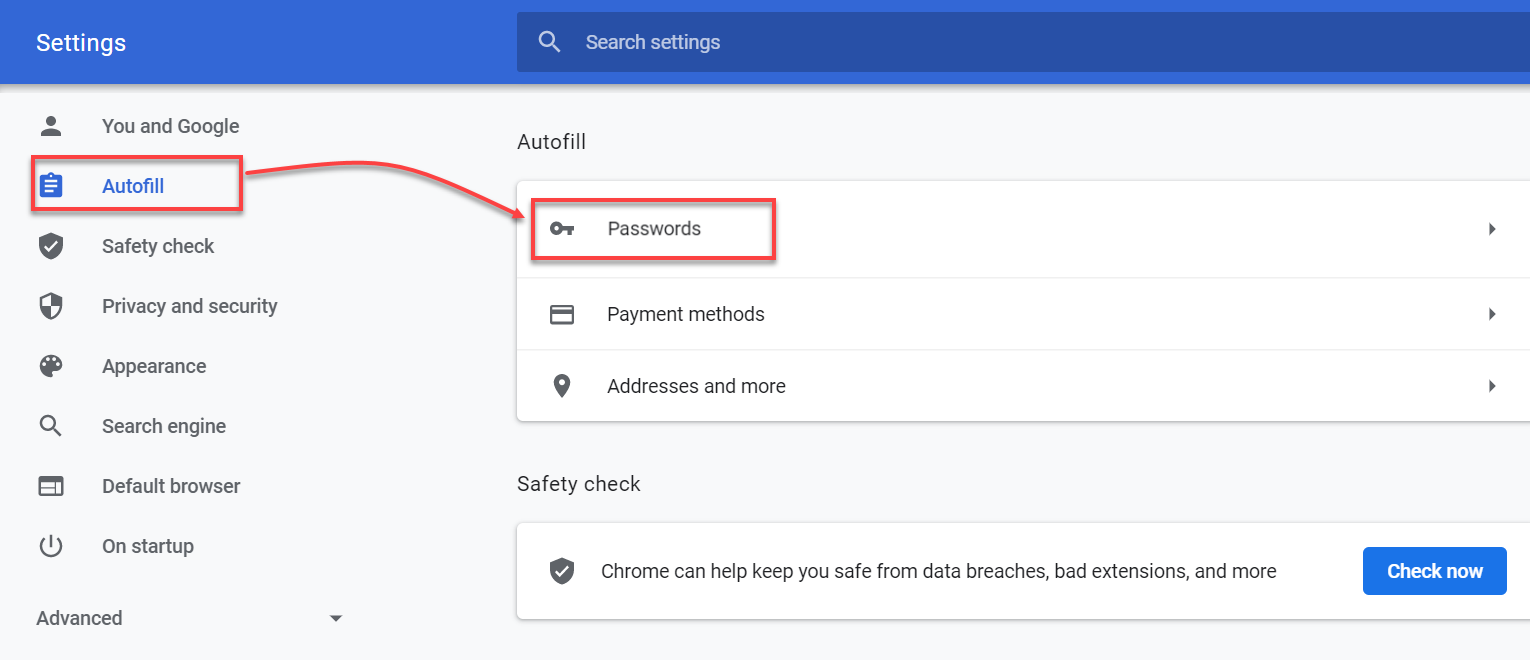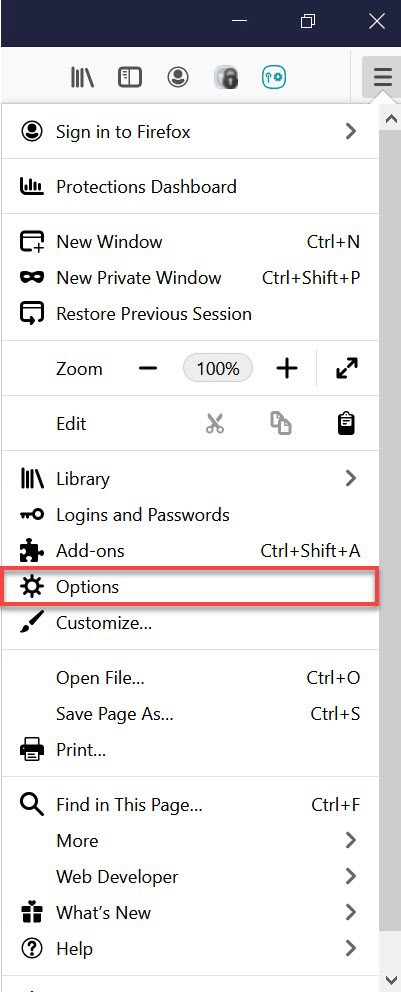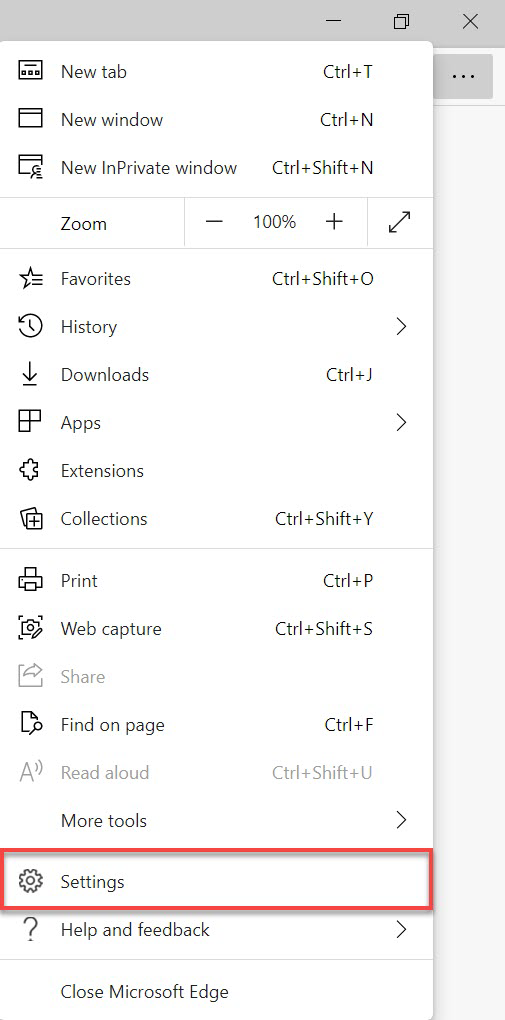In dit hoofdstuk vindt u instructies voor het volgende:
•Gegevens exporteren vanuit de ESET Password Manager-webextensie of -app
•2FA-codes overdragen om te voorkomen dat u de toegang tot uw accounts verliest
•ESET Password Manager-gegevens importeren naar de webbrowsers
•ESET Password Manager-gegevens importeren naar iOS/Android-apparaat
Bekijk de onderstaande video voor visuele instructies over hoe u uw gegevens kunt exporteren vanuit ESET Password Manager en importeren in de Google Chrome-webbrowser:
|

|
Beschikbaarheid van ondertiteling voor video's
Volg de onderstaande instructies om ondertiteling in de taal van uw keuze in te schakelen:
1.Klik op het pictogram Instellingen onderaan de videospeler.
2.Klik op Ondertiteling/CC en kies de taal van uw voorkeur.
Als ondertiteling niet wordt weergegeven, probeer dan de pagina te vernieuwen of over te schakelen naar een andere webbrowser.
|
Gegevens exporteren in uw ESET Password Manager-webextensie of -app
|

|
Offline beschikbaarheid
De functies waarvoor internettoegang is vereist, zijn niet beschikbaar en de betreffende knoppen zijn inactief of worden niet weergegeven.
|
 Gegevens exporteren uit de ESET Password Manager-webextensie
Gegevens exporteren uit de ESET Password Manager-webextensie
Bezoek ons artikel in de kennisbank voor visuele instructies over het exporteren van gegevens uit Password Manager.
1.Aanmelden bij Password Manager.
2.Klik op het menupictogram  > Instellingen. > Instellingen.
3.Scrol omlaag naar het gedeelte Gegevens en klik op Gegevens exporteren.
4.Kies een exportoptie:
|

|
Als u Met wachtwoord beveiligd bestand kiest, moet u ook het veld Wachtwoord voor bestandsbeveiliging invullen.
|
5.Typ uw hoofdwachtwoord.
6.Klik op Gegevens exporteren. Uw gegevens worden gedownload naar uw apparaat.
|

|
2FA-codes overdragen voor uw accounts
Als u wilt voorkomen dat u de toegang tot uw belangrijke accounts verliest, moet u uw 2FA-codes overdragen wanneer u overschakelt naar een andere authenticatie-app.
|
|
|
 Gegevens exporteren vanuit uw ESET Password Manager-app
Gegevens exporteren vanuit uw ESET Password Manager-app
|

|
Controleer of uw wachtwoordmanager of mobiele browser gegevensexport op uw smartphone of tablet toestaat.
|
1.Log in op uw Password Manager-app.
2.Tik op Menu  > Instellingen. > Instellingen.
3.Tik in het gedeelte Gegevens op Gegevens exporteren.
4.Kies een exportoptie:
|

|
Als u Met wachtwoord beveiligd bestand kiest, moet u ook het veld Wachtwoord voor bestandsbeveiliging invullen.
|
5.Typ uw hoofdwachtwoord.
6.Tik op Gegevens exporteren. Uw gegevens worden gedownload naar uw apparaat.
|

|
2FA-codes overdragen voor uw accounts
Als u wilt voorkomen dat u de toegang tot uw belangrijke accounts verliest, moet u uw 2FA-codes overdragen wanneer u overschakelt naar een andere authenticatie-app.
|
|
2FA-codes overdragen
Als u wilt voorkomen dat u geen toegang meer krijgt tot uw belangrijke accounts, moet u uw 2FA-codes overdragen wanneer u van app wisselt. Volg de onderstaande instructies voor het overdragen van 2FA-codes naar de Google Authenticator-app:
1.Nadat u uw gegevens hebt geëxporteerd uit Password Manager, opent u het gedownloade bestand.
2.De 2FA-codes worden weergegeven voor accounts waarvoor 2FA is ingeschakeld.
3.Open Google Authenticator op uw mobiele apparaat.
4.Tik op het +-pictogram onderaan het scherm > Voer een installatiecode in.
5.Typ de accountnaam en uw sleutel waarvoor de 2FA-code uit het geëxporteerde Password Manager-bestand nodig is.
6.Klik op Toevoegen. Met deze actie wordt een nieuw account in uw 2FA-app gemaakt. Er worden dan 6-cijferige codes gegenereerd die elke 30 seconden veranderen. Herhaal dit proces voor het aantal accounts dat u wilt maken. |
Gegevens importeren in webbrowsers
 Wachtwoorden importeren in de Google Chrome-webbrowser
Wachtwoorden importeren in de Google Chrome-webbrowser
1.Klik op het menu met de drie stippen > Instellingen in uw Google Chrome-webbrowser.
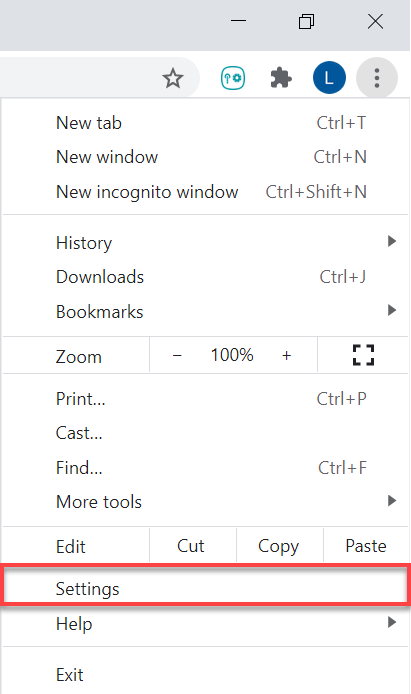
2.Klik op Automatisch invullen en wachtwoorden in de linkerzijbalk en selecteer Google Password Manager.
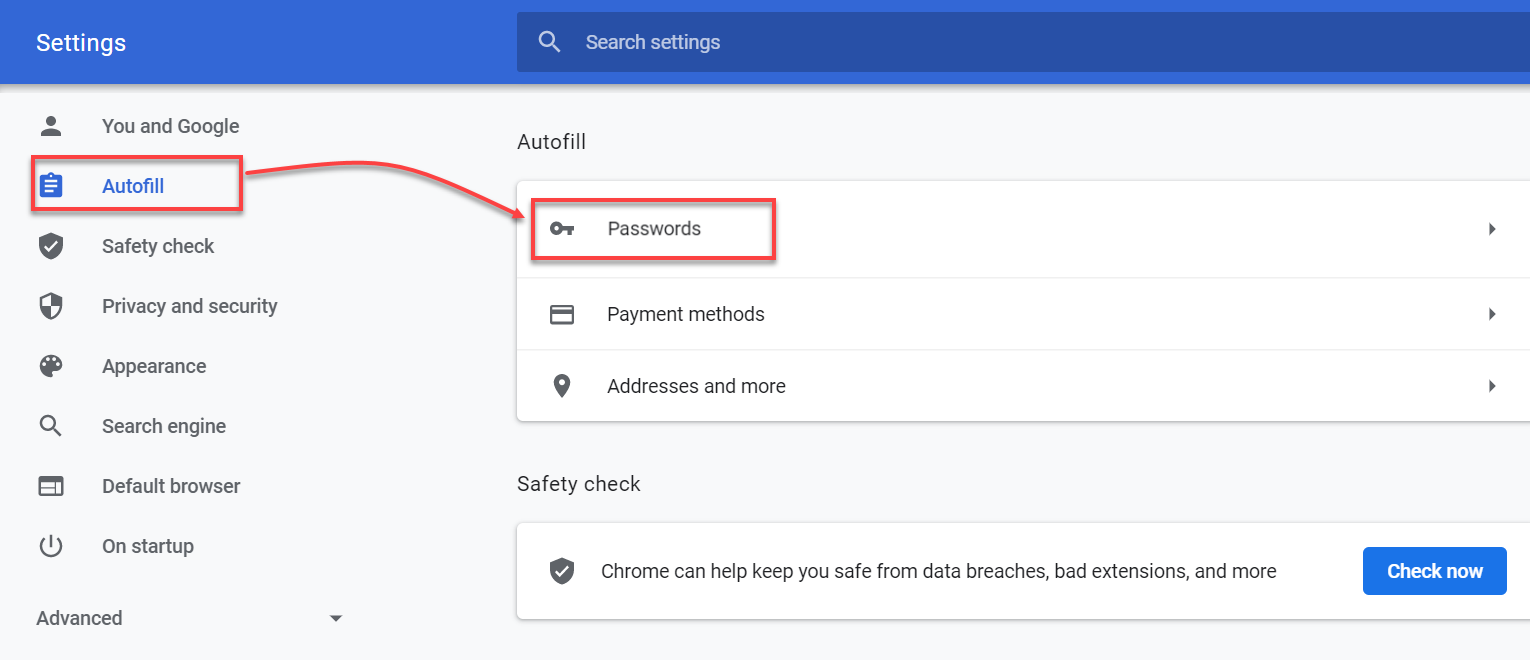
3.Klik op Instellingen in het linkermenu.
4.Klik in het gedeelte Wachtwoorden importeren op Bestand selecteren.
5.Selecteer het bestand dat u hebt geëxporteerd uit Password Manager.
6.Volg de instructies op het scherm om uw gegevens te importeren. |
 Wachtwoorden importeren in de Mozilla Firefox-webbrowser
Wachtwoorden importeren in de Mozilla Firefox-webbrowser
1.Klik in uw Mozilla Firefox-webbrowser op het pictogram met de drie horizontale streepjes > Opties.
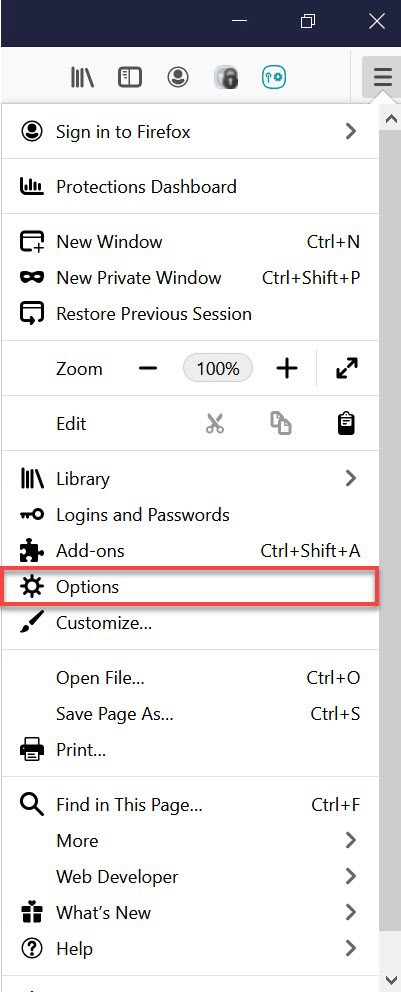
2.Klik in het gedeelte Browsergegevens importeren op Gegevens importeren.
3.Kies de optie Wachtwoorden uit CSV-bestand.
4.Kies het bestand van uw apparaat dat u hebt geëxporteerd uit Password Manager.
5.Klik op Gegevens importeren.
6.Klik op Gereed om te bevestigen. Uw gegevens worden dan geïmporteerd. |
 Wachtwoorden importeren in de Microsoft Edge-webbrowser
Wachtwoorden importeren in de Microsoft Edge-webbrowser
1.Open uw Microsoft Edge-webbrowser en klik op het pictogram > met de drie stippen > Instellingen.
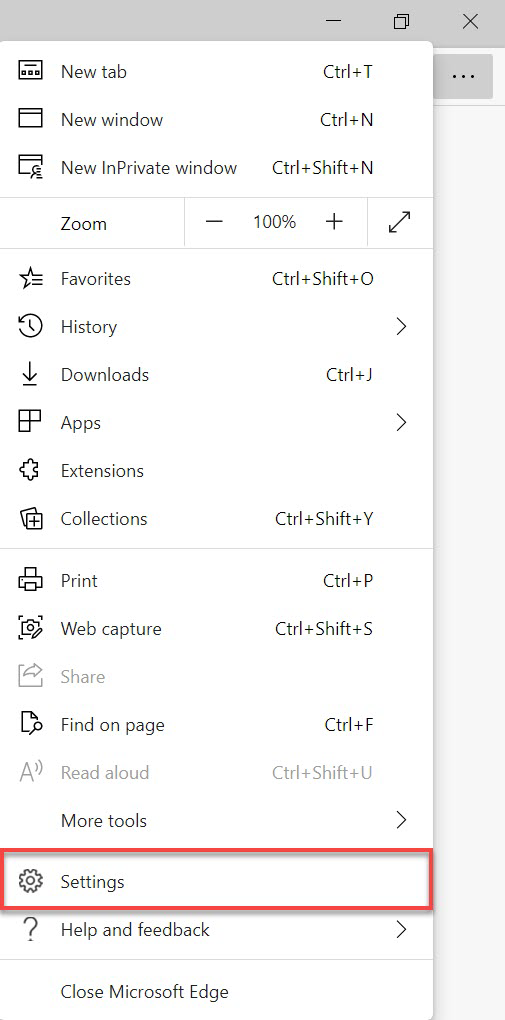
2.Klik op Profielen > Browsergegevens importeren.
3.Scrol omlaag naar het gedeelte Importeren uit andere Password Managers en klik op Wachtwoorden importeren.
4.Kies de optie Wachtwoorden uit CSV-bestand.
5.Klik op Bestand kiezen en selecteer het bestand dat u hebt geëxporteerd uit Password Manager. Uw gegevens worden geïmporteerd. |
 Wachtwoorden importeren naar een MacOS-apparaat (Sequoia 15)
Wachtwoorden importeren naar een MacOS-apparaat (Sequoia 15)
1.Ga naar de wachtwoorden-app  op uw Mac. op uw Mac.
2.Klik op Bestand > Wachtwoorden importeren uit bestand.
3.Klik op Kies bestand en kies vervolgens het CSV-bestand dat u hebt geëxporteerd uit ESET Password Manager.
4.Klik op Importeer om te bevestigen. |
Gegevens importeren naar iOS/Android-apparaat
 Wachtwoorden importeren naar Wachtwoorden op de iPhone (iOS 18)
Wachtwoorden importeren naar Wachtwoorden op de iPhone (iOS 18)
1.Tik op de iPhone op Instellingen > Apps > Safari.
2.Scrol omlaag naar het gedeelte Geschiedenis en websitegegevens en tik op Importeren.
3.Tik op Kies bestand en kies vervolgens het CSV-bestand waaruit u ESET Password Manager hebt geëxporteerd.
4.Tik op Importeer in Safari.
5.Tik op Gereed om het importeren te bevestigen. |
 Wachtwoorden importeren op uw Android-apparaat
Wachtwoorden importeren op uw Android-apparaat
Volg de onderstaande instructies om wachtwoorden uit ESET Password Manager te importeren naar Google Password Manager in Chrome:
1.Open de Google Chrome-webbrowser op uw Android-apparaat.
2.Tik in de bovenhoek op het pictogram met de drie stippen > Instellingen > Google Password Manager.
3.Tik onderaan op Instellingen > Wachtwoorden importeren.
4.Als u toegang wilt krijgen tot uw wachtwoorden, moet u zich eerst verifiëren.
5.Kies het .csv bestand dat u wilt importeren.
6.Tik op Importeren. |
Gegevens exporteren uit de ESET Password Manager-webextensie
Gegevens exporteren vanuit uw ESET Password Manager-app
Wachtwoorden importeren in de Google Chrome-webbrowser
Wachtwoorden importeren in de Mozilla Firefox-webbrowser
Wachtwoorden importeren in de Microsoft Edge-webbrowser
Wachtwoorden importeren naar een MacOS-apparaat (Sequoia 15)
Wachtwoorden importeren naar Wachtwoorden op de iPhone (iOS 18)