Verificatie op basis van twee factoren
Verbeter de beveiliging van uw opgeslagen wachtwoorden en andere persoonlijke gegevens door tweefactorauthenticatie (2FA) in te schakelen.
2FA instellen voor opgeslagen accounts
U kunt Password Manager gebruiken om uw unieke 2FA-installatiesleutel voor een specifieke website of service op te slaan en automatisch het gegenereerde TOTP-wachtwoord (Time-based One-Time Password) in te voeren wanneer daarom wordt gevraagd. Een nieuwe 2FA-kluis ![]() , waar alle opgeslagen accounts met 2FA zichtbaar zijn naast de zoekbalk in de accountlijstweergave.
, waar alle opgeslagen accounts met 2FA zichtbaar zijn naast de zoekbalk in de accountlijstweergave.
1.Open ESET Password Manager.
2.Klik op het menupictogram ![]() > Accounts.
> Accounts.
3.Hier kunt u een account toevoegen of het bestaande account bewerken.
4.Wanneer u klikt op Tweefactorauthenticatie, wordt de invoer voor de 2FA-installatiesleutel weergegeven.
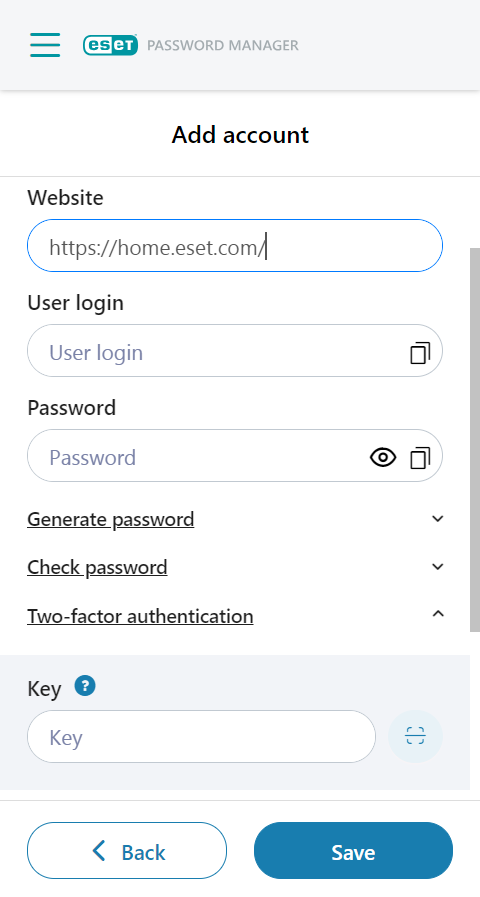
Nadat een geldige sleutel is toegevoegd aan de invoer en het account is opgeslagen, worden het account en het TOTP weergegeven in de 2FA-kluis. Elke 30 seconden wordt automatisch een nieuw TOTP gegenereerd. De afteltimer wordt weergegeven in de weergave Account bewerken onder de tweefactorauthenticatie en in de 2FA-kluis onder de zoekbalk. Wanneer de afteltimer wordt gereset, wordt een nieuw TOTP gegenereerd.
Een TOTP voor een specifieke website kan automatisch worden ingevoerd via de functie voor automatisch invullen of u kunt het kopiëren en plakken.
De installatiemethode voor 2FA via QR-code verschilt per platform
•Google Chrome en Edge-webbrowser
De knop voor de QR-codescanner wordt weergegeven onder tweefactorauthenticatie naast het veld Sleutel. Wanneer u op de knop klikt, wordt de op dat moment geopende webpagina gescand op een QR-code. De code wordt gelezen en als de QR-code een 2FA-installatiesleutel bevat, wordt de code automatisch toegevoegd aan de invoer.
•Android en iOS
Wanneer u op de knop voor de QR-code klikt, wordt de camera op het apparaat geopend. Als u de camera richt op de QR-code met de 2FA-installatiesleutel, wordt de QR-code gescand en wordt de installatiesleutel automatisch toegevoegd aan de invoer.
•Firefox en Safari
De knop voor de QR-codescanner is niet aanwezig op deze platforms. De installatiesleutel kan alleen handmatig worden ingevoerd.
Na het verlopen van het abonnement hebt u geen toegang meer tot de 2FA-installatiesleutel en wordt u uitgesloten van al uw accounts. We raden u aan 2FA uit te schakelen of het abonnement te verlengen/kopen. |
2FA verwijderen voor een specifiek account
Volg de onderstaande instructies om 2FA voor uw account te verwijderen:
1.Klik in de Password Manager-app/-webextensie op Menu > Accounts.
2.Klik op het menu met de drie stippen ![]() naast het account > Bewerken.
naast het account > Bewerken.
3.Scrol omlaag naar het gedeelte Tweefactorauthenticatie.
4.Klik op het prullenbakpictogram ![]() naast de 6-cijferige code.
naast de 6-cijferige code.
5.Klik op Verwijderen.
2FA instellen voor de ESET Password Manager-app/-webextensie
Wanneer deze optie is geactiveerd en u vervolgens uw hoofdwachtwoord invoert en de ESET Password Manager-webextensie of -toepassing opent, wordt er elke keer een extra unieke beveiligingscode gegenereerd op uw telefoon en wordt u gevraagd deze in te voeren.
Het volgende artikel in de ESET-kennisbank is mogelijk alleen beschikbaar in het Engels: |
Voorwaarden
•De meest recente beschikbare versie van Password Manager moet in uw webbrowser zijn geïnstalleerd
•Een van de volgende verificatieprogramma's die op uw mobiele apparaat is geïnstalleerd:
2FA activeren
Voorbeeld van het activeren van Verificatie op basis van twee factoren met Google Authenticator
1.Open Password Manager en klik op Menu > Instellingen.
2.Klik in Account op Mijn account > Tweefactorauthenticatie.
3.Voer uw hoofdwachtwoord in en klik op Doorgaan.
4.Klik op Volgende als u de 2FA-toepassing al hebt geïnstalleerd op uw apparaat.
5.Open Google Authenticator op uw mobiele apparaat en scan de QR-code op het scherm. Met deze actie wordt een nieuw account in uw 2FA-app gemaakt dat is gekoppeld aan uw Password Manager. Er worden dan 6-cijferige codes gegenereerd die elke 30 seconden veranderen.
2FA activeren in een mobiele toepassing Wanneer de QR-code op uw scherm wordt weergegeven, tikt u op Kunt u de QR-code niet scannen?. Uw geheime sleutel wordt dan weergegeven. Kopieer de geheime sleutel door op het kopieerpictogram |
6.Klik op Volgende.
7.Als u de koppeling tussen de Google Authenticator-app op uw apparaat en uw Password Manager wilt bevestigen, typt u de huidige 6-cijferige code zonder spaties uit Google Authenticator wanneer daarom wordt gevraagd door Password Manager en klikt u op Volgende.
Let op: de 6-cijferige code wordt weergegeven met een spatie in Google Authenticator (bijvoorbeeld '259 269'). Zorg ervoor dat u de code zonder spatie invoert in ESET Password Manager (bijvoorbeeld '259269'). |
8.Klik op Voltooien wanneer het scherm verschijnt waarin wordt bevestigd dat 2FA is ingeschakeld.
Nadat u zich met uw e-mailadres en wachtwoord hebt aangemeld bij ESET Password Manager, wordt u gevraagd om de 6-cijferige code van uw verificatie-app in te voeren.
2FA uitschakelen
1.Open Password Manager en klik op Menu > Instellingen.
2.Klik in het gedeelte Account op Mijn account > Tweefactorauthenticatie uitschakelen.
3.Voer uw hoofdwachtwoord in en klik op Doorgaan.
4.Type een verificatiecode met 6 cijfers.
5.Klik op Sluiten.
6.Verwijder het account uit uw tweefactorauthenticatie-app.
U kunt 2FA op elk gewenst moment opnieuw inschakelen onder Instellingen > Tweefactorauthenticatie. Er moet een nieuw 2FA-account worden gemaakt in uw authenticatie-app.
Als u geen toegang hebt tot de 2FA-authenticator, kunt u de technische ondersteuning van ESET vragen om uw Password Manager-account te verwijderen, zodat u een nieuw kunt maken. |