Kaksivaiheinen todennus
Voit tehostaa tallennettujen salasanojesi ja muiden henkilökohtaisten tietojesi suojausta ottamalla käyttöön kaksivaiheisen todennuksen (2FA).
Kaksivaiheisen todennuksen määrittäminen tallennetuille tileille
Password Manager:n avulla voit tallentaa tietyn verkkosivuston tai palvelun yksilöllisen kaksivaiheisen todennuksen määritysavaimen sekä syöttää automaattisesti luodun aikapohjaisen kertakäyttöisen salasanan (TOTP) pyydettäessä. Uusi kaksivaiheisen todennuksen holvi ![]() , jossa kaikki tallennetut tilit, joissa kaksivaiheinen todennus on käytössä, näkyvät hakupalkin vieressä tililuettelonäkymässä.
, jossa kaikki tallennetut tilit, joissa kaksivaiheinen todennus on käytössä, näkyvät hakupalkin vieressä tililuettelonäkymässä.
1.Avaa ESET Password Manager.
2.Napsauta valikkokuvaketta ![]() > Tilit.
> Tilit.
3.Lisää tili tai muokkaa olemassa olevaa tiliä.
4.Valitse Kaksivaiheinen todennus, ja syötä näkyviin tuleva kaksivaiheisen todennuksen määritysavain.
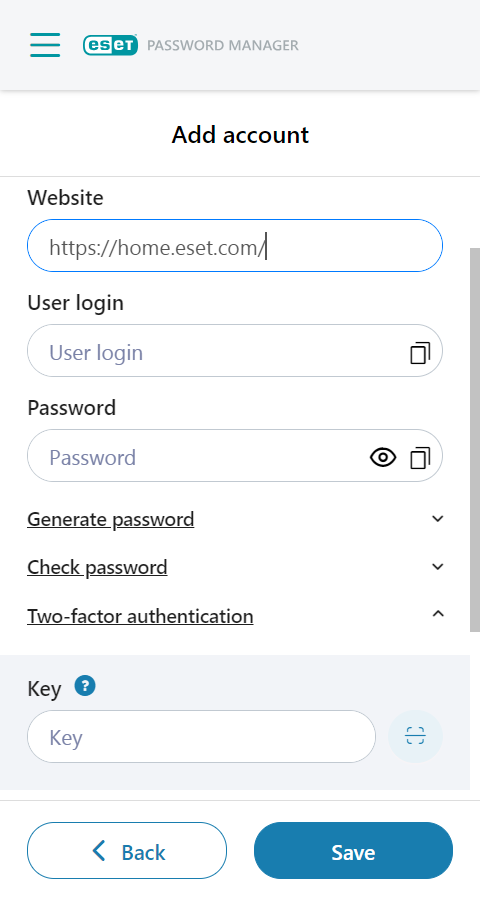
Kun kelvollinen avain on syötetty ja tili on tallennettu, tili ja sen TOTP näytetään kaksivaiheisen todennuksen holvissa. Uusi TOTP luodaan automaattisesti 30 sekunnin välein. Laskuri näkyy Muokkaa tiliä -näkymässäKaksivaiheinen todennus -kohdan alla sekä kaksivaiheisen todennuksen holvissa hakupalkin alla. Kun laskuri nollautuu, luodaan uusi TOTP.
Tietyn verkkosivuston TOTP voidaan syöttää automaattisesti automaattisen täyttöominaisuuden avulla tai kopioimalla ja liittämällä.
Kaksivaiheisen todennuksen määrittäminen QR-koodin avulla vaihtelee alustan mukaan
•Google Chrome- ja Edge-selaimet
QR-lukijapainike näkyy Kaksivaiheinen todennus -kohdan alla Avain-kentän vieressä. Kun painiketta napsautetaan, painike etsii avatulta verkkosivulta QR-koodin ja lukee sen. Jos QR-koodi sisältää kaksivaiheisen todennuksen määritysavaimen, koodi syötetään automaattisesti.
•Android ja iOS
Kun QR-koodipainiketta napsautetaan, laitteen kamera avautuu. Kun osoitat QR-koodia, joka sisältää kaksivaiheisen todennuksen määritysavaimen, QR-koodi skannataan ja määritysavaimen syötetään automaattisesti.
•Firefox ja Safari
QR-lukijapainiketta ei ole näillä alustoilla. Määritysavain voidaan syöttää vain manuaalisesti.
Tilauksen vanhenemisen jälkeen et voi enää käyttää kaksivaiheisen todennuksen määritysavainta, ja se lukitaan kaikilta tileiltäsi. Suosittelemme poistamaan kaksivaiheisen todennuksen käytöstä, tai uusi/osta tilaus. |
Kaksivaiheisen todennuksen poistaminen tietyltä tililtä
Poista kaksivaiheinen todennus tililtäsi noudattamalla alla olevia ohjeita:
1.Valitse Password Manager -sovelluksessa/-verkkolaajennuksessa Valikko > Tilit.
2.Napsauta tilin vieressä olevaa kolmen pisteen valikkoa ![]() ja valitse sitten Muokkaa.
ja valitse sitten Muokkaa.
3.Vieritä alas Kaksivaiheinen todennus -kohtaan.
4.Napsauta 6-numeroisen koodin vieressä olevaa roskakorikuvaketta ![]() .
.
5.Valitse Poista.
ESET Password Manager -sovelluksen/-web-laajennuksen kaksivaiheisen todennuksen määrittäminen
Kun tämä toiminto on käytössä, sinua pyydetään antamaan aina ESET Password Manager -verkkolaajennusta tai sovellusta avattaessa puhelimesi luoma uusi ainutlaatuinen suojauskoodi pääsalasanan antamisen jälkeen.
Seuraavat ESET-tietopankin artikkelit saattavat olla käytettävissä vain englanniksi: •Kaksivaiheisen todennuksen käyttöönotto ESET Password Manager -ohjelmassa |
Edellytykset
•Uusin saatavilla oleva Password Manager on asennettu selaimeesi.
•Jokin seuraavista todennussovelluksista mobiililaitteellasi:
Kaksivaiheisen todennuksen aktivointi
Esimerkki 2FA:n aktivoimisesta Google Authenticatorin avulla
1.Avaa Password Manager ja valitse Valikko > Asetukset.
2.Valitse Tili, valitse Oma tili > Kaksivaiheinen todennus.
3.Kirjoita pääsalasanasi ja valitse Jatka.
4.Napsauta Seuraava, jos kaksivaiheisen todennuksen sovellus on jo asennettu laitteeseesi.
5.Avaa Google Authenticator mobiililaitteellasi ja skannaa näytöllä näkyvä QR-koodi. Tämä luo kaksivaiheisen todennuksen sovellukseesi uuden tilin, joka yhdistetään Password Manager -tiliisi ja aloittaa toiminnon, joka luo 30 sekunnin välein vaihtuvia kuusinumeroisia koodeja.
Kaksivaiheisen todennuksen aktivointi mobiilisovelluksessa Kun QR-koodi on näytöllä, valitse Etkö voi skannata QR-koodia? ja Salausavain tulee näkyviin. Kopioi salausavain napauttamalla kopiointikuvaketta |
6.Napsauta Seuraava.
7.Voit vahvistaa laitteesi Google Authenticator -sovelluksen ja Password Manager:n välisen pariliitoksen kirjoittamalla Google Authenticator -sovelluksessa näkyvän nykyisen kuusinumeroisen koodin ilman välilyöntejä, kun Password Manager pyytää sitä, ja valitsemalla Seuraava.
Huomaa, että kuusinumeroisessa koodissa näkyy välilyönti Google Authenticator -sovelluksessa (esim. ”259 269”). Muista kirjoittaa koodi ESET Password Manager -sovellukseen ilman tätä välilyöntiä (esim. muodossa "259269"). |
8.Valitse Valmis, kun näyttöön ilmoitus siitä, että 2FA on otettu käyttöön.
Sinua pyydetään kirjoittamaan todennussovelluksessa näkyvä 6-numeroinen koodi, kun olet kirjautunut sisään ESET Password Manageriin sähköpostiosoitteellasi ja salasanallasi.
Kaksivaiheisen todennuksen poistaminen käytöstä
1.Avaa Password Manager ja valitse Valikko > Asetukset.
2.Valitse Tili-kohdassa Oma tili > Poista käytöstä Kaksivaiheinen todennus.
3.Kirjoita pääsalasanasi ja valitse Jatka.
4.Kirjoita 6-numeroinen todennuskoodi.
5.Valitse Sulje.
6.Poista tili kaksivaiheisen todennuksen sovelluksestasi.
Voit ottaa kaksivaiheisen todennuksen uudelleen käyttöön milloin vain valitsemalla Asetukset > Kaksivaiheinen todennus. Uusi kaksivaiheisen todennuksen tili on luotava todennussovelluksessa.
Jos sinulla ei ole pääsyä 2FA-todennukseen, sinun on poistettava Password Manager -tili uuden tilin luomista varten lähettämällä pyyntö ESETin tekniseen tukeen. |