Konten
Im Bereich Konten wird eine Liste der Konten angezeigt, die zu Sie zu ESET Password Manager hinzugefügt haben. Unten finden Sie Informationen zu folgenden Themen:
Offline-Verfügbarkeit Die Funktionen, die einen Internetzugang erfordern, sind nicht verfügbar und die entsprechenden Schaltflächen sind inaktiv oder werden nicht angezeigt. |
Neues Konto hinzufügen – Optionen
1.Melden Sie sich mit Ihrem Benutzernamen und Ihrem Passwort bei der Website an. Wenn die Website bzw. die Anmeldung noch nicht in der Datenbank gespeichert ist, bietet Ihnen Password Manager an, die eingegebenen Anmeldedaten zu speichern. Diese Methode funktioniert nur, wenn Sie die entsprechende Browsererweiterung installiert und aktiviert haben.
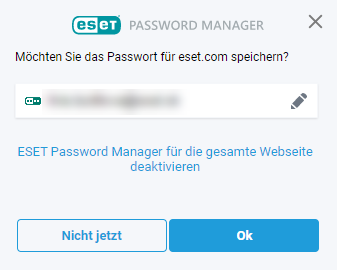
Tippen Sie in der Erfassungsbenachrichtigung (verfügbar in Android 8 und höher) auf Speichern, um die eingegebenen Anmeldedaten in der ESET Password Manager Anwendung zu speichern. Um diese Funktion nutzen zu können, müssen Sie bei ESET Password Manager angemeldet sein und die Autofill-Einstellung aktiviert haben. |
2.Fügen Sie ein Konto manuell in ESET Password Manager hinzu. Klicken Sie auf Konten importieren oder auf Menü ![]() > Konten > Konto hinzufügen und füllen Sie die entsprechenden Felder aus. In ESET Password Manager gibt es eine Option, um ein sicheres Passwort mit dem Passwortgenerator zu erstellen.
> Konten > Konto hinzufügen und füllen Sie die entsprechenden Felder aus. In ESET Password Manager gibt es eine Option, um ein sicheres Passwort mit dem Passwortgenerator zu erstellen.
Beginnen Sie mit der Schaltfläche Konto hinzufügen oder Konten importieren, falls Sie noch kein Konto hinzugefügt haben. |
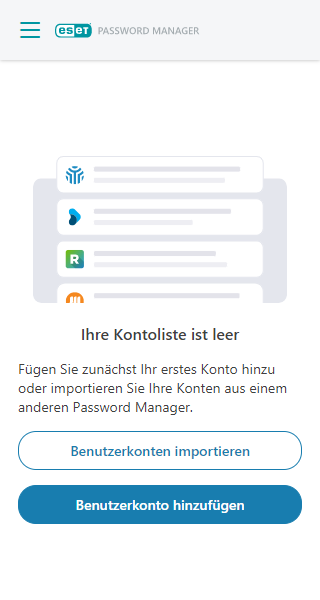
Verwenden von Konten
Um sich bei einer bestimmten Webseite anzumelden, klicken Sie auf Menü > Konten und wählen Sie das entsprechende Konto aus. ESET Password Manager füllt Ihre Anmeldedaten aus und meldet Sie automatisch an (das Feld Automatische Anmeldung aktivieren muss unten in den allgemeinen Einstellungen ausgewählt sein).
Lesen Sie die Anleitung zum automatischen Ausfüllen Ihrer Anmeldedaten.
Kontoeinstellungen
Klicken Sie auf die drei Punkte ![]() neben dem Benutzerkonto. Dort haben Sie die Optionen Zur Website, Benutzername kopieren, Passwort kopieren (jeweils in die Zwischenablage) zur Auswahl und können Ihre Kontodetails bearbeiten oder löschen.
neben dem Benutzerkonto. Dort haben Sie die Optionen Zur Website, Benutzername kopieren, Passwort kopieren (jeweils in die Zwischenablage) zur Auswahl und können Ihre Kontodetails bearbeiten oder löschen.
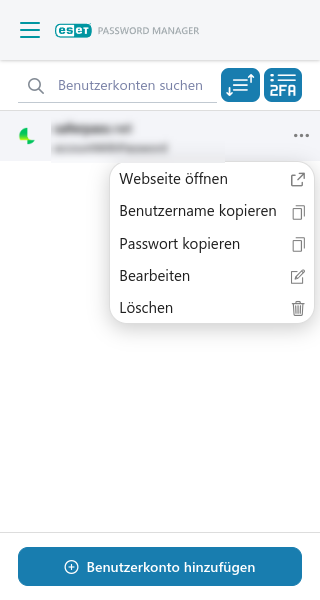
Benutzerkonto bearbeiten
Klicken Sie auf der Registerkarte Benutzerkonten in Password Manager auf die drei Punkte ![]() neben dem Benutzerkonten und dann auf die Option Bearbeiten.
neben dem Benutzerkonten und dann auf die Option Bearbeiten.
•Titel
•Website – Rufen Sie die URL ab, unter der die Kontoanmeldedaten verwendet werden, oder klicken Sie auf das Weiterleitungssymbol, um zur Website zu gelangen.
•Benutzeranmeldung – Eine eindeutige Kennung, mit der Sie sich bei einem Online-Konto anmelden können.
•Passwort – Klicken Sie auf das Verlaufssymbol, um alle Ihre vorherigen Passwörter anzuzeigen.
•Passwort prüfen – Vergleichen Sie Ihr Passwort mit einer Liste von Passwörtern, die an Dritte weitergegeben wurden.
•Passwort generieren – Generieren Sie ein komplexes Passwort. Weitere Informationen finden Sie unter Passwort generieren.
•Notizen – Fügen Sie eine Notiz zu Ihrem Benutzerkonto hinzu.
•Oben anpinnen – Aktivieren Sie diese Option, um dieses Konto ganz oben in der Liste anzuzeigen.
•Automatische Anmeldung aktivieren – Aktivieren Sie diese Funktion, um automatisch angemeldet zu werden.
•Zwei-Faktor-Authentifizierung – Speichern Sie Ihren eindeutigen 2FA-Einrichtungsschlüssel für gespeicherte Konten in einem 2FA-Tresor.
Konto in der Liste löschen
1.Öffnen Sie Password Manager.
2.Klicken Sie auf Menü > Benutzerkonten.
3.Klicken Sie auf die drei Punkte ![]() neben dem Konto, das Sie löschen möchten, und dann auf Löschen.
neben dem Konto, das Sie löschen möchten, und dann auf Löschen.
4.Klicken Sie auf Entfernen.