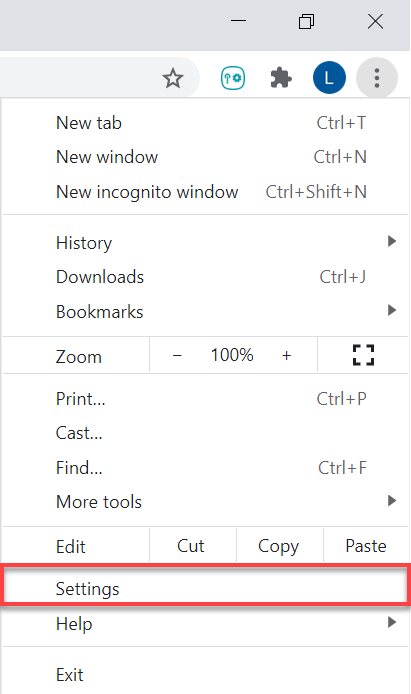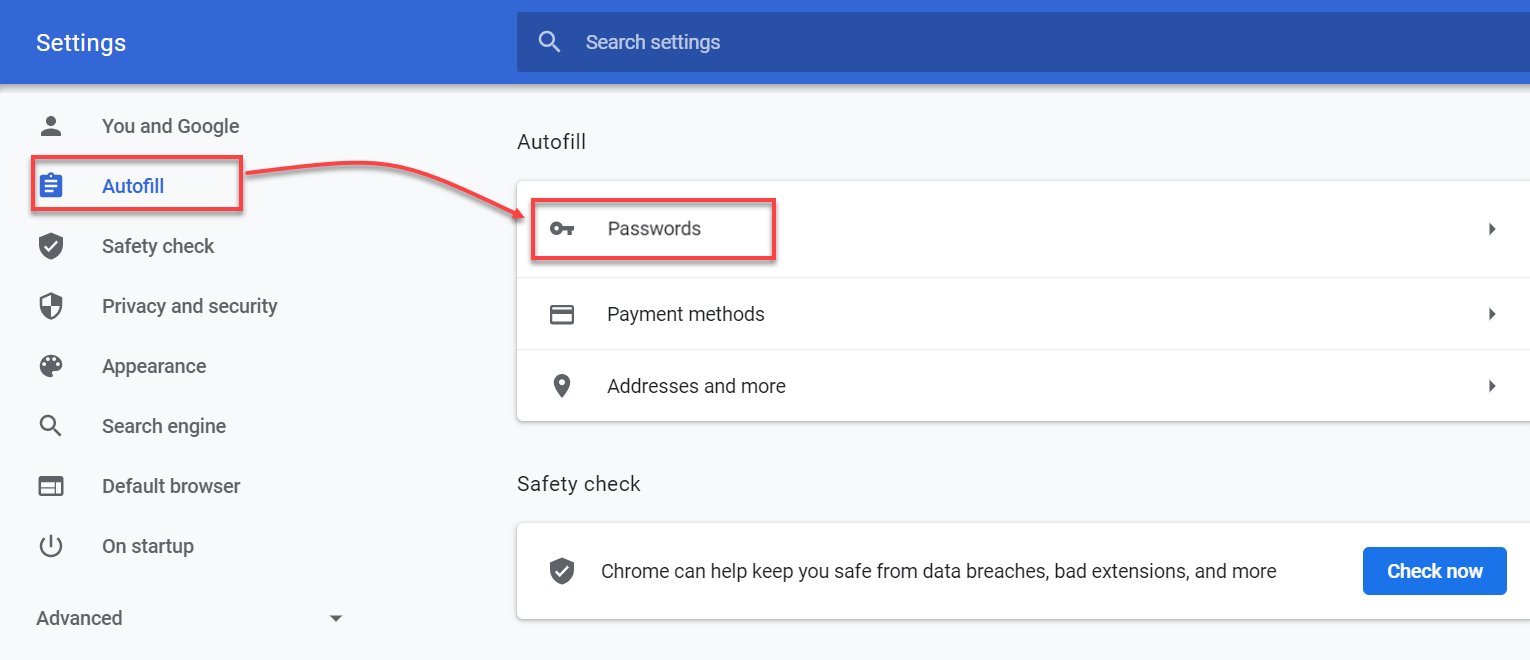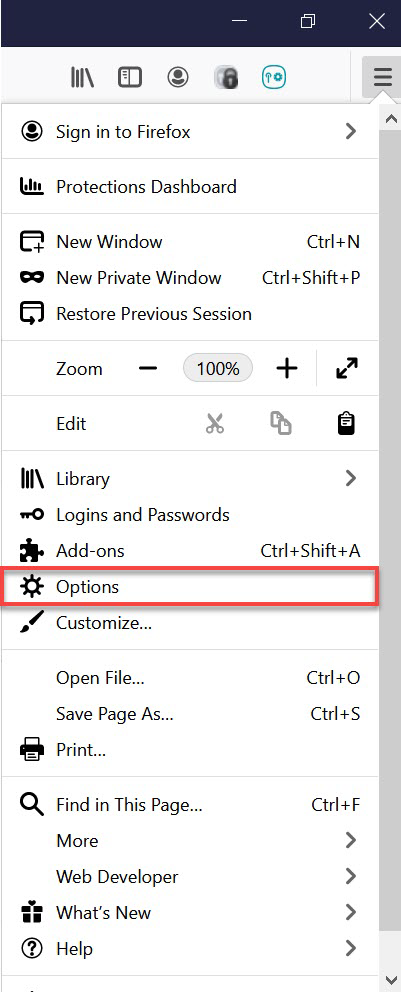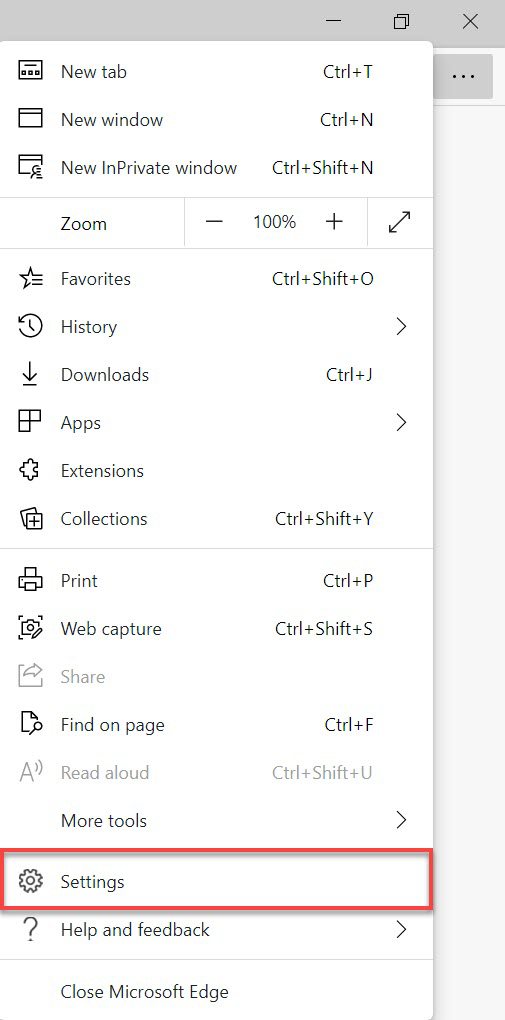Dieses Kapitel enthält Anleitungen für:
•Daten aus der ESET Password Manager Weberweiterung oder App exportieren
•2FA-Codes übertragen, um den Zugriff auf Ihre Konten nicht zu verlieren
•ESET Password Manager Daten in Webbrowser importieren
•ESET Password Manager Daten auf iOS/Android-Geräten importieren
Im folgenden Video erfahren Sie, wie Sie Ihre Daten aus ESET Password Manager exportieren und in den Google Chrome-Webbrowser importieren können:
|

|
Verfügbarkeit von Videountertiteln
Gehen Sie wie folgt vor, um Untertitel in der Sprache Ihrer Wahl zu aktivieren:
1.Klicken Sie auf das Symbol Einstellungen unten im Videoplayer.
2.Klicken Sie auf Untertitel/CC und wählen Sie Ihre bevorzugte Sprache aus.
Wenn keine Untertitel angezeigt werden, aktualisieren Sie die Seite oder verwenden Sie einen anderen Webbrowser.
|
Daten in Ihrer ESET Password Manager Weberweiterung oder App exportieren
|

|
Offline-Verfügbarkeit
Die Funktionen, die einen Internetzugang erfordern, sind nicht verfügbar und die entsprechenden Schaltflächen sind inaktiv oder werden nicht angezeigt.
|
 So exportieren Sie Daten aus der ESET Password Manager Weberweiterung
So exportieren Sie Daten aus der ESET Password Manager Weberweiterung
In unserem Knowledgebase-Artikel finden Sie eine illustrierte Anleitung zum Exportieren von Daten aus Password Manager.
1.In Password Manager anmelden.
2.Klicken Sie auf das Menüsymbol  und dann auf Einstellungen. und dann auf Einstellungen.
3.Scrollen Sie nach unten zum Abschnitt Daten und klicken Sie auf Daten exportieren.
4.Wählen Sie eine Export-Option aus.
|

|
Wenn Sie die Option Passwortgeschützte Datei auswählen, müssen Sie ein Passwort für den Dateischutz eingeben.
|
5.Geben Sie Ihr Master-Passwort ein.
6.Klicken Sie auf Daten exportieren. Ihre Daten werden auf Ihr Gerät heruntergeladen.
|

|
2FA-Codes für Ihre Konten übertragen
Um den Zugriff auf Ihre wichtigen Konten nicht zu verlieren, müssen Sie Ihre 2FA-Codes übertragen, wenn Sie die Authentifizierungs-Apps wechseln.
|
|
|
 So exportieren Sie Daten aus Ihrer ESET Password Manager App
So exportieren Sie Daten aus Ihrer ESET Password Manager App
|

|
Überprüfen Sie, ob Ihr Password Manager oder Ihr mobiler Browser das Exportieren von Daten auf Ihrem Smartphone oder Tablet unterstützt.
|
1.Melden Sie sich bei Ihrer Password Manager App an.
2.Tippen Sie auf Menü  > Einstellungen. > Einstellungen.
3.Tippen Sie im Bereich Daten auf Daten exportieren.
4.Wählen Sie eine Export-Option aus.
|

|
Wenn Sie die Option Passwortgeschützte Datei auswählen, müssen Sie ein Passwort für den Dateischutz eingeben.
|
5.Geben Sie Ihr Master-Passwort ein.
6.Tippen Sie auf Daten exportieren. Ihre Daten werden auf Ihr Gerät heruntergeladen.
|

|
2FA-Codes für Ihre Konten übertragen
Um den Zugriff auf Ihre wichtigen Konten nicht zu verlieren, müssen Sie Ihre 2FA-Codes übertragen, wenn Sie die Authentifizierungs-Apps wechseln.
|
|
2FA-Codes übertragen
Um sicherzustellen, dass Sie nicht von Ihren wichtigen Konten ausgesperrt werden, müssen Sie Ihre 2FA-Codes übertragen, wenn Sie die App wechseln. Gehen Sie wie folgt vor, um 2FA-Codes zur Google Authenticator App zu übertragen:
1.Exportieren Sie Ihre Daten aus Password Manager und öffnen Sie dann die heruntergeladene Datei.
2.Für Konten mit aktivierter 2FA werden die 2FA-Codes angezeigt.
3.Öffnen Sie Google Authenticator auf Ihrem Mobilgerät.
4.Tippen Sie auf das +-Symbol unten auf dem Bildschirm und dann auf Einrichtungsschlüssel eingeben.
5.Geben Sie den Kontonamen und Ihren Schlüssel ein, für den Sie den 2FA-Code aus der exportierten Password Manager Datei benötigen.
6.Klicken Sie auf Hinzufügen. Daraufhin wird ein neues Konto in Ihrer App für die Zwei-Faktor-Authentifizierung erstellt, und es werden 6-stellige Codes generiert, die sich alle 30 Sekunden ändern. Wiederholen Sie diesen Vorgang für alle Konten, die Sie erstellen möchten. |
Daten in Webbrowser importieren
 So importieren Sie Passwörter in den Google Chrome-Webbrowser
So importieren Sie Passwörter in den Google Chrome-Webbrowser
1.Klicken Sie auf die drei Punkte > Einstellungen in Ihrem Google Chrome-Webbrowser.
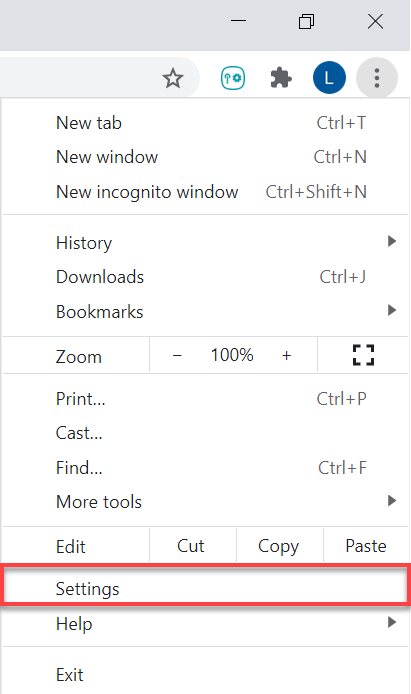
2.Klicken Sie in der linken Seitenleiste auf AutoFill und Passwörter und wählen Sie Google Password Manager aus.
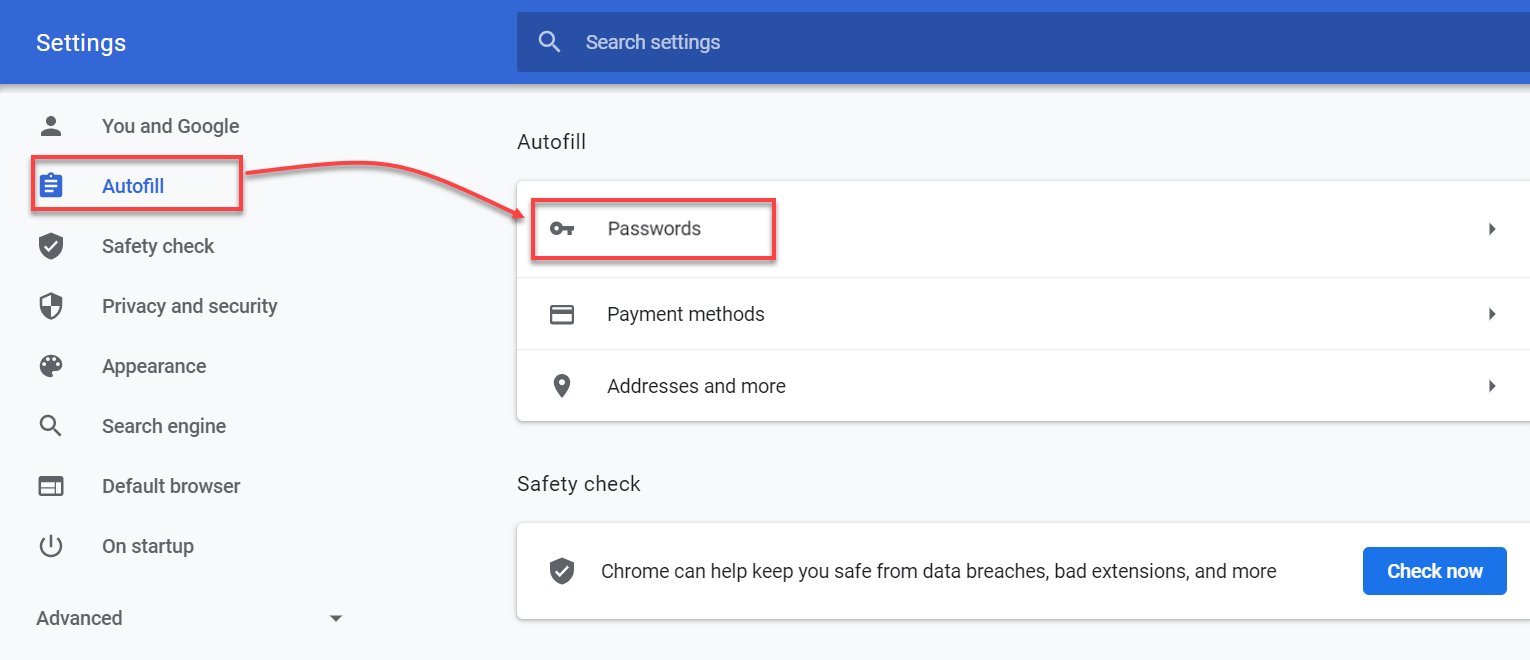
3.Klicken Sie im linken Menü auf Einstellungen.
4.Klicken Sie im Abschnitt Passwörter importieren auf Datei auswählen.
5.Wählen Sie die Datei aus, die Sie aus Password Manager exportiert haben.
6.Folgen Sie den Anweisungen auf dem Bildschirm, um Ihre Daten zu importieren. |
 So importieren Sie Passwörter in den Mozilla Firefox-Webbrowser
So importieren Sie Passwörter in den Mozilla Firefox-Webbrowser
1.Klicken Sie in Ihrem Mozilla Firefox-Webbrowser auf das Hamburger-Menü und dann auf Einstellungen.
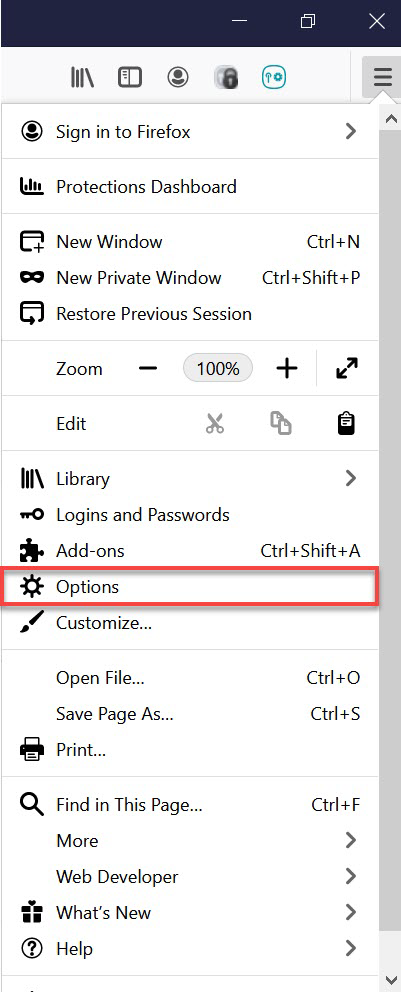
2.Klicken Sie im Abschnitt Browserdaten importieren auf Daten importieren.
3.Wählen Sie die Option Passwörter aus CSV-Datei aus.
4.Wählen Sie die Datei auf Ihrem Gerät aus, die Sie aus Password Manager exportiert haben.
5.Klicken Sie auf Daten importieren.
6.Wenn Sie zur Bestätigung auf Fertig klicken, werden Ihre Daten importiert. |
 So importieren Sie Passwörter in den Microsoft Edge-Webbrowser
So importieren Sie Passwörter in den Microsoft Edge-Webbrowser
1.Öffnen Sie Ihren Microsoft Edge-Webbrowser und klicken Sie auf das Symbol mit den drei Punkten > Einstellungen.
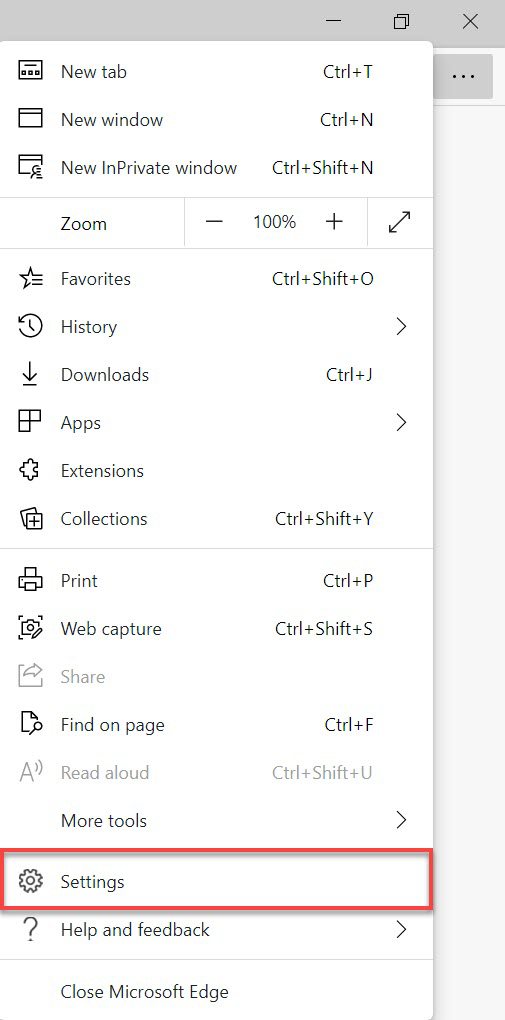
2.Klicken Sie auf Profile > Browserdaten importieren.
3.Scrollen Sie nach unten zu Aus anderen Passwort-Managern importieren und klicken Sie auf Passwörter importieren.
4.Wählen Sie die Option CSV-Datei mit Passwörtern aus.
5.Klicken Sie auf Datei auswählen und wählen Sie die Datei aus, die Sie aus Password Manager exportiert haben. Ihre Daten werden importiert. |
 So importieren Sie Passwörter auf einem MacOS-Gerät (Sequoia 15)
So importieren Sie Passwörter auf einem MacOS-Gerät (Sequoia 15)
1.Öffnen Sie die Passwörter-App  auf Ihrem Mac. auf Ihrem Mac.
2.Klicken Sie auf Datei > Passwörter aus Datei importieren.
3.Klicken Sie auf Datei auswählen und wählen Sie die CSV-Datei aus, die Sie aus ESET Password Manager exportiert haben.
4.Klicken Sie zum Bestätigen auf Importieren. |
Daten auf iOS/Android-Geräten importieren
 So importieren Sie Passwörter in die Passwörter-App auf einem iPhone (iOS 18)
So importieren Sie Passwörter in die Passwörter-App auf einem iPhone (iOS 18)
1.Tippen Sie auf Ihrem iPhone auf Einstellungen > Apps > Safari.
2.Scrollen Sie nach unten zum Abschnitt Verlauf und Website-Daten und tippen Sie auf Importieren.
3.Tippen Sie auf Datei auswählen und wählen Sie die CSV-Datei aus, die Sie aus ESET Password Manager exportiert haben.
4.Tippen Sie auf Nach Safari importieren.
5.Tippen Sie auf Fertig, um den Import zu bestätigen. |
 So importieren Sie Passwörter auf Ihrem Android-Gerät
So importieren Sie Passwörter auf Ihrem Android-Gerät
Gehen Sie wie folgt vor, um Passwörter aus ESET Password Manager nach Google Password Manager in Chrome zu importieren:
1.Öffnen Sie den Google Chrome-Webbrowser auf Ihrem Android-Gerät.
2.Tippen Sie in der oberen Ecke auf das Symbol mit den drei Punkten und dann auf Einstellungen > Google Password Manager.
3.Tippen Sie unten auf Einstellungen > Passwörter importieren.
4.Um auf Ihre Passwörter zugreifen zu können, müssen Sie sich zuerst authentifizieren.
5.Wählen Sie die .csv-Datei aus, die Sie importieren möchten.
6.Tippen Sie auf Importieren. |
So exportieren Sie Daten aus der ESET Password Manager Weberweiterung
So exportieren Sie Daten aus Ihrer ESET Password Manager App
So importieren Sie Passwörter in den Google Chrome-Webbrowser
So importieren Sie Passwörter in den Mozilla Firefox-Webbrowser
So importieren Sie Passwörter in den Microsoft Edge-Webbrowser
So importieren Sie Passwörter auf einem MacOS-Gerät (Sequoia 15)
So importieren Sie Passwörter in die Passwörter-App auf einem iPhone (iOS 18)