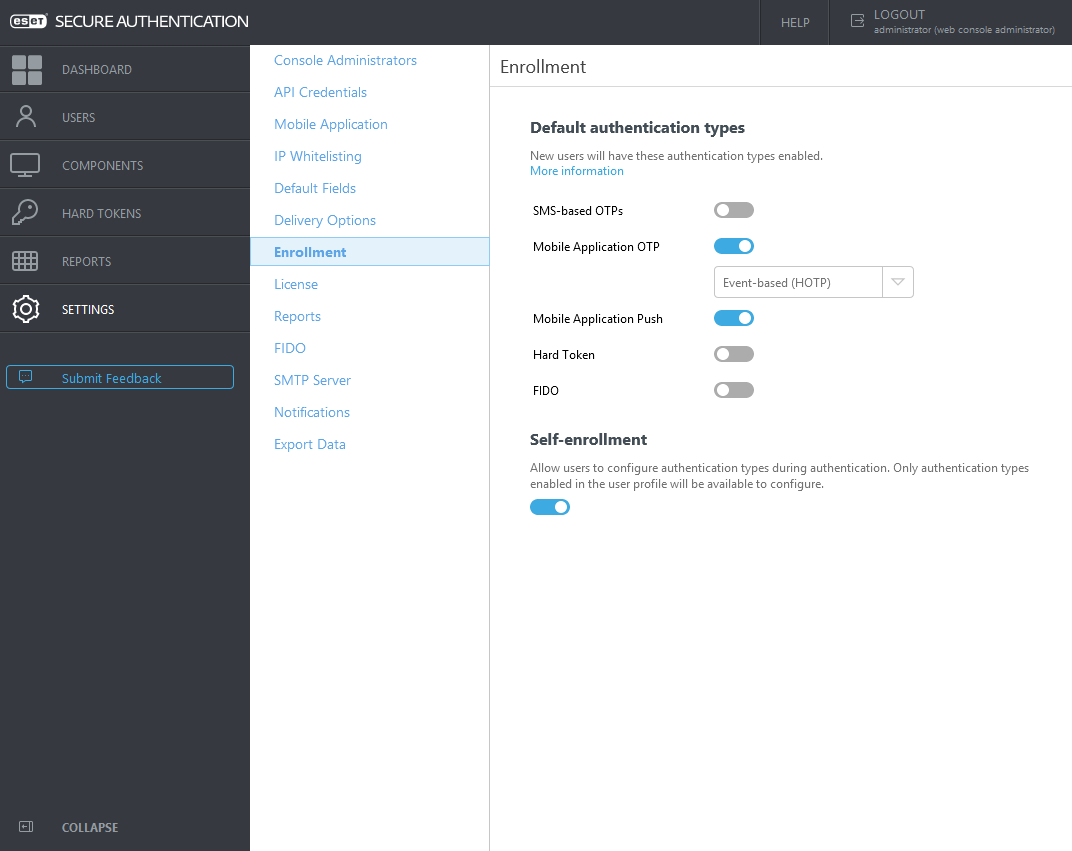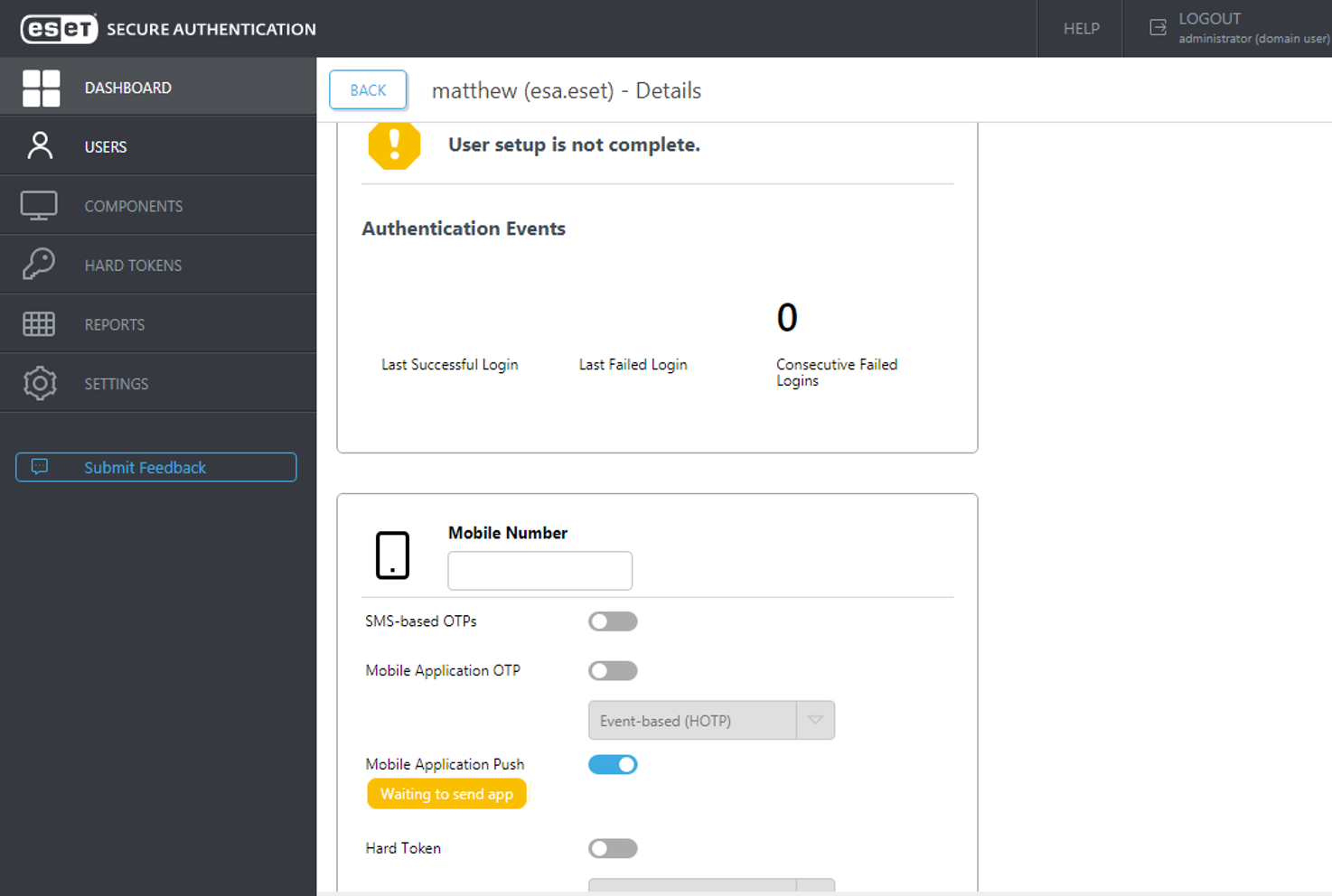Auto-inscription
Consommation de sièges de licence Chaque utilisateur pour lequel une méthode d’authentification est activée (même si elle n’est pas fonctionnelle) consomme un siège de licence. Si un type d’authentification par défaut est activé dans Settings (Paramètres) > Enrollment (Inscription) > Default authentication types (Types d’authentification par défaut), chaque nouvel utilisateur consommera un siège de licence. |
Si l’auto-inscription n’est pas activée, mais que l’utilisateur possède une méthode d’authentification à 2 facteurs qui est activée, mais qui ne fonctionne pas encore en raison d’informations manquantes, il ne peut pas se connecter à une machine protégée par ESET Secure Authentication On-Prem (par exemple, la protection de connexion Windows). L’utilisateur doit contacter l’administrateur pour générer une clé de récupération principale pour s’authentifier.
Activer l’auto-inscription
1.Dans ESA Web Console, accédez à Settings (Paramètres) > Enrollment (Inscription).
2.Cliquez sur le bouton bascule souhaité sous Default authentication types (Types d’authentification par défaut) pour activer automatiquement des options d’authentification pour les nouveaux utilisateurs.
3.Cliquez sur le bouton bascule dans la section Self enrollment (Auto-inscription).
4.Cliquez sur Save.
Si l’auto-inscription est activée, l’utilisateur peut s’authentifier à l’aide d’une clé de récupération principale. Pour vous inscrire, cliquez sur Set up (Configurer) et complétez les informations manquantes.
Types d’authentification par défaut
Pour attribuer une méthode d’authentification par défaut à de nouveaux utilisateurs (importés ou créés automatiquement après la première connexion à un environnement protégé par ESA), activez la méthode d’authentification souhaitée dans ESA Web Console dans Settings (Paramètres) > Enrollment (Inscription) > Default authentication types (Types d’authentification par défaut).
Composants ESA pris en charge
L’auto-inscription fonctionne avec les composants ESA suivants :
•Connecteur de fournisseur d’identité
Ajouter une autre option d’authentification
Si l’authentification par jeton matériel (Hard Token) avec push par application mobile (Mobile Application Push) comme deuxième facteur d’authentification est activée pour un utilisateur, mais que l’utilisateur a utilisé jusqu’à présent l’authentification par jeton matériel (Hard Token) avec mot de passe à usage unique (OTP) pour s’authentifier (si l’application mobile ESA n’est pas installée ou provisionnée), et souhaite maintenant utiliser une autre option d’authentification à 2 facteurs, l’auto-inscription lui permet de choisir (activer) une nouvelle option.
1.Connectez-vous à une machine protégée par ESET Secure Authentication On-Prem (par exemple, la protection de connexion Windows).
2.Lorsque vous êtes invité à taper un mot de passe à usage unique associé au jeton matériel (Hard Token), cliquez sur Add another authentication method (Ajouter une autre méthode d’authentification).
3.Tapez un mot de passe à usage unique associé au jeton matériel (Hard Token).
4.Cliquez sur Setup.
5.Scannez le code QR à l’aide de l’application mobile ESA en appuyant sur l’icône + au sein de l’application, effectuez l’installation et/ou le provisionnement de l’application mobile ESA.
6.Le processus d’auto-inscription nécessite que l’utilisateur vérifie que la nouvelle méthode d’authentification a bien été inscrite en approuvant les notifications push.
Exemple d’auto-inscription
1.Un utilisateur a activé l’authentification push par application mobile (Mobile Application Push) comme type d’authentification par défaut ou l’administrateur l’a activée dans ESA Web Console.
2.Lors de la prochaine connexion à un ordinateur protégé par la protection de connexion Windows ESA, l’utilisateur est invité à s’inscrire dans ESET Secure Authentication On-Prem. Cliquez sur Setup (Configurer).
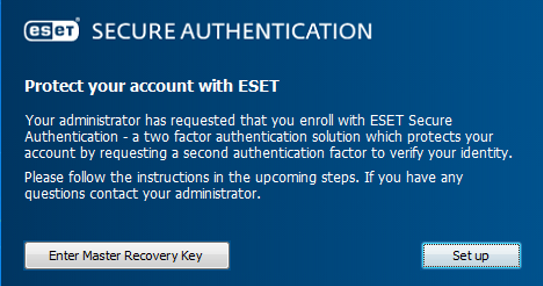
3.Si l’application mobile ESA est installée, ouvrez-la, appuyez sur + et scannez le code QR affiché dans la boîte de dialogue, puis cliquez sur Continue (Continuer). Si l’application mobile n’est pas installée, scannez le code QR pour télécharger et installer l’application mobile, puis cliquez sur Continue (Continuer).
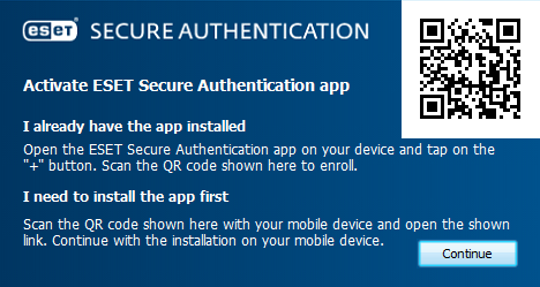
4.Confirmez la notification push envoyée sur votre téléphone. La fenêtre Verify enrollment (Vérifier l’inscription) affiche un numéro et la notification push apparaît sur votre téléphone (cela peut prendre jusqu’à deux minutes). Approuvez la notification push si le numéro qu’elle contient correspond au numéro affiché à l’écran Verify enrollment (Vérifier l’inscription).
5.À l’écran Enrollment successful (Inscription réussie), cliquez sur Finish (Terminer).