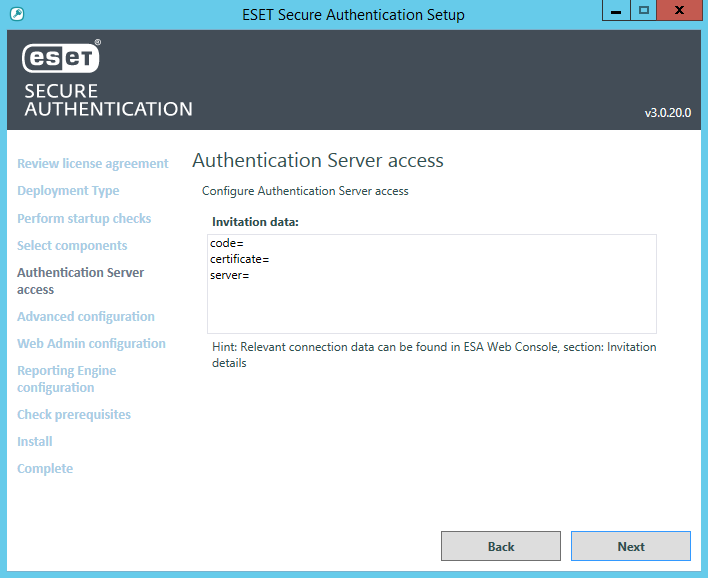Installer le plugin Web App
1.Pour démarrer l’installation, sur la machine appropriée exécutant la Web App (Application Web), exécutez le fichier .EXE fourni. Le programme d’installation exécutera plusieurs vérifications préalables comme cela a été fait lors de l’installation du serveur d’authentification.
2.Lorsque vous y êtes invité, cochez la case à côté de l’option applicable Web App (Application Web) et cliquez sur Next (Suivant).
3.Tapez les informations de connexion du serveur d’authentification lorsque vous y êtes invité (s’applique au mode d’installation Autonome), puis cliquez sur Next (Suivant).
4.Si la connexion au serveur d’authentification est réussie et que le certificat du serveur a été vérifié, cochez la case Add certificate with this thumbprint to machine store (Ajouter le certificat avec cette empreinte au magasin de la machine) si disponible, puis cliquez sur Next (Suivant).
Vérifications préalables Des vérifications préalables seront effectuées pour s’assurer que la Web App (Application Web) est en cours d’exécution sur le serveur et que le plugin ESA Web App peut être installé. Corrigez toutes les erreurs pour poursuivre l’installation. |
5.Suivez le reste des étapes du programme d’installation, puis fermez celui-ci une fois l’installation terminée.
Programme d’installation MSI Lorsque vous utilisez le programme d’installation .MSI pour installer la protection par authentification à 2 facteurs (2FA) pour Microsoft SharePoint Server, Remote Desktop Web Access, ou Microsoft Dynamics CRM, exécutez le programme d’installation avec des privilèges élevés. |