Manage your tenants in Settings
The Settings page contains an option to switch between the Tenants and Syslogs tabs.
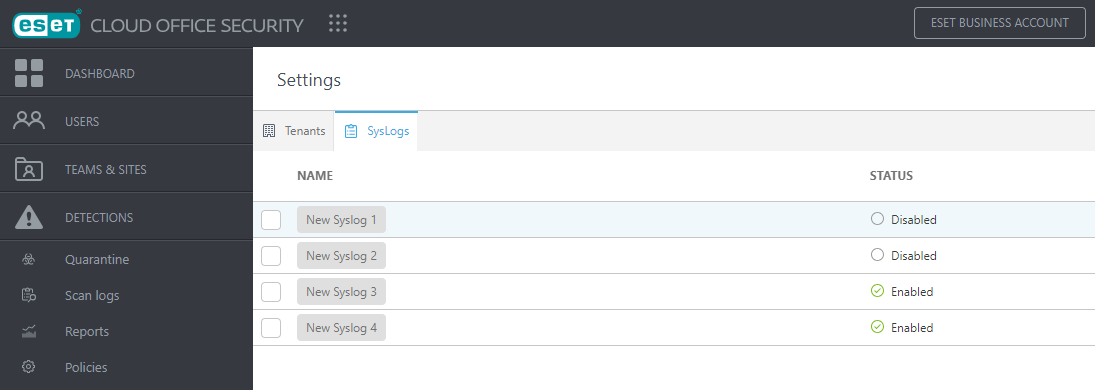
Manage tenants connected to ESET Cloud Office Security. You can see all registered tenants in the table with details for each tenant. Use the refresh button to reload the table with tenants.
To add a new tenant, click Add tenant and choose Microsoft 365 or Google Workspace, depending on the cloud platform to protect. After you finish the tenant registration process, your Microsoft 365 or Google Workspace is protected by ESET Cloud Office Security.
After you add the tenant, the screen will show a list of tenants associated with a site. You can manage your existing tenant or add more tenants. The table shows the tenant name, number of users, when the tenant was added, language setting, Microsoft 365 licensed users, site name, and Google admin.
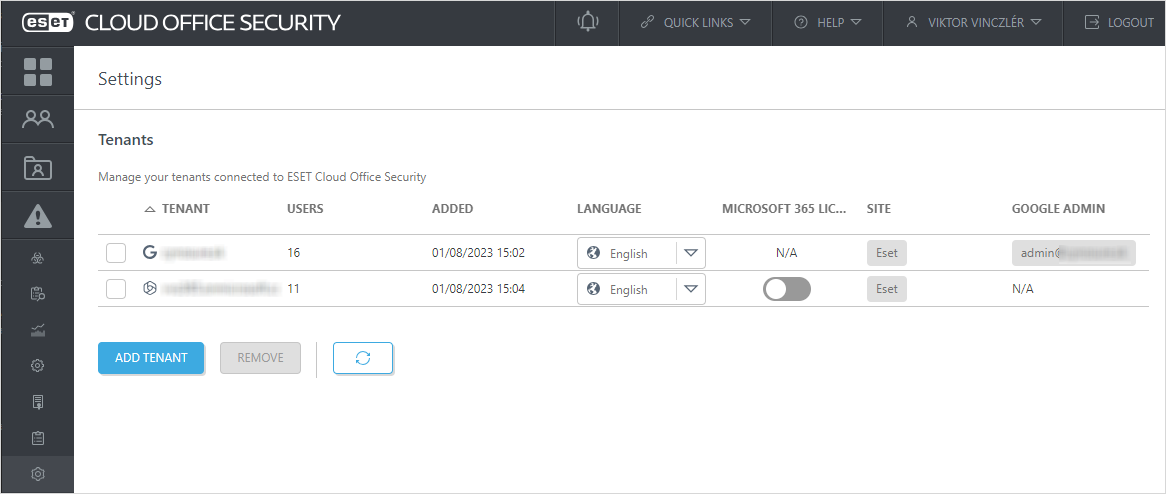
Microsoft 365 licensed users
This option is enabled by default. This is equivalent to a list of users in the Microsoft 365 admin center under Users > Active users > Filter: Licensed users.
By disabling this option, ESET Cloud Office Security will display all users, including users without a Microsoft 365 license (for example, shared mailboxes). If you use Auto-protection for a group or tenant containing users without a Microsoft 365 license, these users will become visible, protected, and consume ESET Cloud Office Security license units. Newly visible users may have a Pending protection status for up to 1 hour. After completing the Auto-protection process, the protection status changes to Protected or the appropriate status in the Users section.
If your tenant or group with Auto-protection contains a user without Mailbox and OneDrive, this user will consume the ESET Cloud Office Security license unit. You will see a Warning protection status for this user. |
When you re-enable Microsoft 365 licensed users, only users with Microsoft 365 licenses will be shown. If you had Auto-protected users without a Microsoft 365 license, these users would disappear from the Users section, and ESET Cloud Office Security license units would be freed up. It may take up to 1 hour for the change to take place.
If you have manually protected users without a Microsoft 365 license (while the Microsoft 365 licensed users setting was disabled), these users will remain visible and protected even after enabling the Microsoft 365 licensed users (until the users become unprotected). |
Site
If you want to change the site the tenant is associated with, click the site name to open the Select a site to protect window and make the required changes.
Google admin
The Google admin should be an active email of your Google Workspace administrator.
If the administrator's role or email address is about to change, update the Google admin information by clicking it. Do this in advance to ensure the tenant functionality and the protection of your site. |
Update consent
If a yellow button is shown, you can update your consent. Updating the consent for existing tenant extends the ESET Cloud Office Security permissions to your Microsoft 365 account, enabling a feature that provides information on the user type. User type is defined in the Microsoft Entra ID and will be displayed in the Users section in a dedicated column. For example, you can filter Microsoft 365 users based on their type if you want to list shared mailboxes only.
Click the Update button for each tenant you want to enable this feature for. It may take up to 24 hours to update the user type from your Microsoft Entra ID.
If a red button is shown, the consent has been revoked, or another change has been made that affected tenant integration with ESET Cloud Office Security. Click the Update button if you want to continue protecting users.
Tenant details
For more detailed information, click a Tenant to open the Show details window.
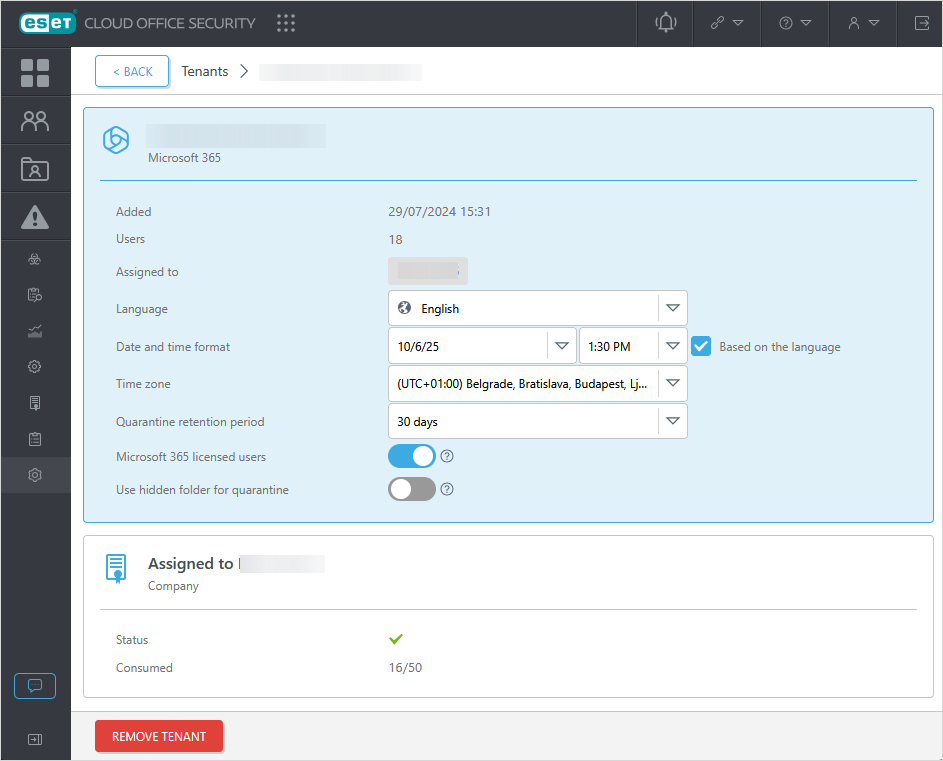
Language
This setting determines the language of email notification messages to tenant members. You can define the language for each tenant separately, for example, in the case of MSP managing multiple companies. Select the appropriate tenant and click Remove to delete a tenant from ESET Cloud Office Security. A confirmation window will appear for you to make a final decision. All user data will be removed 30 days after deletion.
Date and time format
Specify the date and time format manually, or click Based on the language to have the format configured according to the selected language above.
Time zone
Choose the desired time zone from the drop-down menu.
Quarantine retention period
You can set the quarantine retention period to 7, 14, or 30 days. Currently, all users are subject to a standard 30-day quarantine. If you use the hidden folder quarantine, consider selecting fewer days for retention, as more days may consume more tenants' storage space.
The retention period for quarantined objects is 30 days. Objects older than 30 days will be removed from quarantine permanently. |
Use hidden folder for quarantine
When enabled, all new emails added to quarantine will be stored in a hidden folder within the user's mailbox. These folders are not visible to users, and quarantined emails can only be deleted or restored via the ESET Cloud Office Security.
The key advantage of using a hidden folder is that when emails are released from quarantine, they appear directly in the user's inbox instead of being delivered as email attachments.
Enabling this setting also changes the residency of quarantined emails. Instead of being stored in the Azure data center where ESET Cloud Office Security is deployed, the emails will reside in the tenant's Exchange Online environment. |
When the quarantine attachment action is selected in policies, attachments will still be saved in the standard Azure quarantine location, even if the hidden folder quarantine is enabled. |