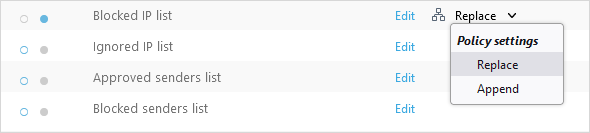Politiky
Větší organizace mají obvykle více oddělení a chtějí různá nastavení ochrany pro jednotlivé organizační jednotky. ESET Cloud Office Security poskytuje nastavení ochrany založené na politikách, které můžete přizpůsobit a přiřadit vybraným Uživatelům a Skupinám uživatelů, Tenantům, Skupinám týmů nebo SharePoint webům.
Chcete-li přidat kritéria filtrování, klikněte na Přidat filtr, vybere Název příslušné položky a zadejte platný název politiky. Ve stromové struktuře politik naleznete Tenanty, Skupiny uživatelů, Skupiny týmů nebo SharePoint weby a také skupinu Nepřiřazeno, která obsahuje vámi vytvořené politiky, které nejsou přiřazeny žádnému cíli.
Politiky si můžete vytvářet vlastní, upravovat existující a v rámci nich modifikovat požadovaná nastavení:
1.V hlavním menu klikněte na záložku Politiky a klikněte na tlačítko Nová politika.
2.Zadejte Název a Popis nové politiky.
3.Dále vyberte cíl a rozhodněte se, co chcete konfigurovat:
•Tenanti – nastavte ochranu Gmail, Google Drive, Exchange Online, OneDrive, SharePoint webů, skupin týmu a přiřaďte ji konkrétním tenantům
•Skupiny – nastavte ochranu Gmail, Google Drive, Exchange Online a OneDrive a přiřaďte je vybraným skupinám uživatelů (uplatní se i pro budoucí uživatele)
•Uživatelé – nastavte ochranu pro Gmail, Google Drive, Exchange Online a OneDrive a přiřaďte ji konkrétním uživatelům nebo skupinám uživatelů
•Skupiny týmu – nastavte ochranu pro skupiny týmu a přiřaďte ji vybraným skupinám (na členy skupin týmu se politika nebudou uplatňovat)
•SharePoint weby – nastavte ochranu SharePoint webů a přiřaďte ji konkrétním webům
4.Přizpůsobte Nastavení ochrany Pravidlům pro e-maily, Exchange Online, Gmail, OneDrive, Disk Google, Skupiny týmů, SharePoint weby nebo ESET LiveGuard Advanced a klikněte na Další.
5.Klikněte na Přiřadit a vyberte cíl, na který chcete politiku aplikovat.
6.Pro uložení nastavení klikněte na tlačítko Uložit změny.
|
|
Pro změnu priorit politik klikněte na tlačítko Změnit pořadí. Vyberte jednu nebo více politik, a následně pro změnu priority použijte tlačítko Aplikovat dříve nebo Aplikovat později. Politiky se aplikují globálně (bez ohledu na to, zda jsou přiřazeny tenantu, skupině či uživateli) v určeném pořadí ze shora dolů. Výchozí politika se vždy aplikuje se jako první. |
Pomocí tlačítek Export/Import můžete zálohovat a obnovovat stávající politiky. Tato funkce také zjednodušuje proces migrace klientů, zejména pokud jste poskytovatelem spravovaných služeb. Vyberte politiky a kliknutím na tlačítko Exportovat stáhněte záložní soubor ve formátu .json. |
Chcete-li provést následující akce, vyberte politiku a klikněte na ikonu se třemi tečkami ![]() :
:
Akce |
Použití |
|---|---|
Zobrazit detaily |
Zobrazení podrobných informací o vytvořené politice, nastavení a přiřazených uživatelích. |
Změnit |
Kliknutím upravíte existující politiku. |
Přiřadit |
Vyberte uživatele, tenant, skupiny týmů nebo SharePoint weby, na které chcete politiku aplikovat. |
Duplikovat |
Kliknutím vytvoříte novou politiku na základě existující. Při jejím vytváření bude vyžadováno zadání názvu nově vytvářené politiky. |
Odstranit |
Úplné odstranění vybrané politiky. |
Vytvoření vlastní politiky pro tenant za účelem zobrazení všech zkontrolovaných objektů (včetně těch čistých) v sekci Protokoly kontroly. Politika se v rámci tenantu aplikuje na všechny uživatele (chráněné i nechráněné). 1.V hlavním menu klikněte na záložku Politiky a klikněte na tlačítko Nová politika. 2.Zadejte Název a případně také Popis nové politiky, jako cíl vyberte možnost Tenanti a klikněte na Další. 3.Rozbalte oddíl Exchange Online: obecné a pomocí přepínače aktivujte možnost Zapisovat všechny objekty do protokolu. 4.Rozbalte oddíl OneDrive: obecné a pomocí přepínače aktivujte možnost Zapisovat všechny objekty do protokolu. 5.Rozbalte oddíl Skupiny týmu: obecné a pomocí přepínače aktivujte možnost Zapisovat všechny objekty do protokolu. 6.Rozbalte oddíl SharePoint weby: obecné a pomocí přepínače aktivujte možnost Zapisovat všechny objekty do protokolu a klikněte na Další. 7.Klikněte na Přiřadit, zaškrtněte příslušný tenant a klikněte na OK. 8.Pro uložení nastavení klikněte na tlačítko Uložit změny. |
Vytvoření vlastní politiky pro konkrétní uživatele s pokročilým nastavením, které ovlivní způsob zpracování škodlivého kódu, spamu a phishingu. Po zavedení této politiky budou odstraněny přílohy e-mailů obsahující malware, nevyžádané zprávy budou přesunuty do složky s nevyžádanou poštou, phishingové e-maily budou označeny a umístěny do karantény a obsah souborů na OneDrive obsahující škodlivý kód bude nahrazen prostým textem, aby se předešlo jakýmkoli škodám. 1.V hlavním menu klikněte na záložku Politiky a klikněte na tlačítko Nová politika. 2.Nejprve zadejte název nové politiky, volitelně její popis, jako cíl vyberte možnost Uživatelé a klikněte na tlačítko Další. 3.V sekci Nastavení rozbalte část Exchange Online: Anti-malware a v rozbalovacím menu u položky Při detekci objektu vyberte možnost Vymazat přílohu. 4.V sekci Nastavení rozbalte část Exchange Online: Anti-spam a v rozbalovacím menu u položky Při detekci objektu vyberte možnost Přesunout mezi nevyžádané. 5.Rozbalte oddíl Exchange Online Anti-Phishing a pomocí přepínače aktivujte možnost Přidávat text do předmětu zpráv. Přidávaný text můžete také změnit a přizpůsobit si ho. 6.V sekci Nastavení rozbalte část OneDrive Online: Anti-malware a v rozbalovacím menu u položky Při detekci objektu vyberte možnost Nahradit a pokračujte kliknutím na tlačítko Další. 7.V sekci Přiřadit vyberte pomocí zaškrtávacích polí uživatele, u kterých chcete politiku aplikovat, a pokračujte kliknutím na tlačítko OK. Pokud je již na uživatele aplikována jiná vlastní politika, bude nahrazena právě vytvořenou. 8.Pro uložení nastavení klikněte na tlačítko Uložit změny. |