PSA plugin agent installation on Windows server
ESET PSA plugin uses a Windows server-based plugin agent as an intermediary to collect the necessary information about your environment from ESET PROTECT On-Prem. The deployment of this agent includes download, installation and configuration.
Download and Install
1.Download and run the PsaPluginAgent.msi installer file on your Windows server. Get the installer file in the Add New Connection section (step 5). You can also download the installer file for an existing ESET PROTECT On-Prem connection.
.NET 6 Runtime is required ESET PSA plugin agent installer requires .NET 6 Runtime installed on your Windows server. Download .NET 6.0 Desktop Runtime (v6.0.21)—Windows x64 Installer. |
2.Click Next to continue installing the agent.
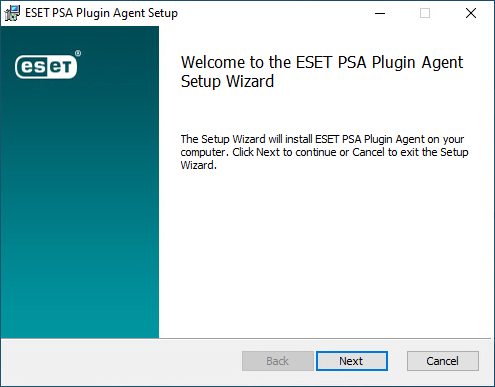
3.Select the check box I accept the terms in the License Agreement. Click Next.
4.Click Next to install in the default folder or Change to select another.
5.Click Install to begin the installation.
6.When finished, leave the check box Launch the ESET PSA Plugin Agent Configuration Utility selected and click Finish to exit the Installation Wizard.
The ESET PSA Plugin Agent - Configuration Utility window opens. Continue with the required plugin agent configuration steps below.
Agent configuration
1.Paste the copied API key from the Add New Connection setup (step 4).
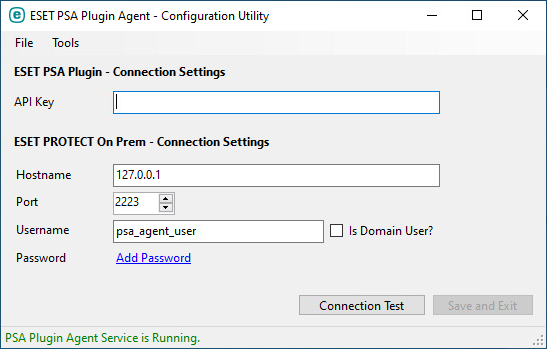
ESET PROTECT On-Prem on non-Windows server ESET PSA plugin works even if your ESET PROTECT On-Prem server is not running on a Windows server. Install the plugin agent on another Windows server in your environment and set the correct hostname during the agent configuration. |
2.If you install the plugin agent on the same Windows server as your ESET PROTECT On-Prem server, leave the Hostname and Port values unchanged. If you install the plugin agent on a different Windows server as your ESET PROTECT On-Prem server, change the hostname to the server running your ESET PROTECT On-Prem.
Plugin agent user Do not configure your plugin agent using the Administrator account. Create a specific user for the plugin agent in your ESET PROTECT On-Prem instead. |
3.Type the Username for the plugin agent user.
4.Click Add Password. In the next window, type the New Password and then type the password again to Confirm Password. Click Save.
5.Verify that the green text PSA Plugin Agent Service is Running is shown in the configuration utility status bar and click the Connection Test.
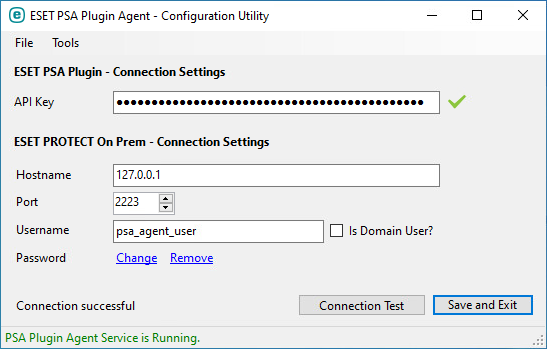
6.A green check mark appears next to the API Key and Connection successful message above the configuration utility status bar.
7.Click Save and Exit to close the configuration utility.
The ESET PSA plugin agent is now installed and configured on your Windows server. Return to PSA plugin to finish the Add New Connection setup (step 7).