面板
面板是您首次登录 ESET PROTECT Web 控制台后显示的默认页面。它显示有关您的网络的预定义报告。通过使用顶部菜单栏中的选项卡,您可以在面板之间切换。每个面板都由多个报告组成。
面板功能
•添加 - 单击面板标题顶部的加号 ![]() 即可添加新面板。输入新面板的名称,然后单击添加面板进行确认。将创建一个新的空白面板。
即可添加新面板。输入新面板的名称,然后单击添加面板进行确认。将创建一个新的空白面板。
•![]() 移动 - 单击并拖动面板的名称即可更改它相对于其他面板的位置。
移动 - 单击并拖动面板的名称即可更改它相对于其他面板的位置。
•通过添加、修改报告,并对其进行大小调整、移动和重新排列的操作,您可以自定义面板。
•选择面板,单击顶部的齿轮图标 ![]() (在刷新页面
(在刷新页面 ![]() 图标旁边),然后选择设置为默认值,将您的面板用作有权访问面板的所有新 Web 控制台用户的默认面板。
图标旁边),然后选择设置为默认值,将您的面板用作有权访问面板的所有新 Web 控制台用户的默认面板。
•MSP 用户可以单击 MSP 客户旁边的选择,来过滤选定客户的面板视图。
单击选定面板标题旁边的 ![]() 齿轮图标,以获取下拉菜单中的以下选项:
齿轮图标,以获取下拉菜单中的以下选项:
|
刷新此面板中的报告模板。 |
|
删除面板。 |
|
重命名面板。 |
|
在用户的家庭组中创建一个具有相同参数的面板副本。 |
更改布局 |
为此面板选择一个新布局。更改将从面板中删除当前模板。 |
您无法自定义以下默认面板:状态概述、安全概述、ESET LiveGuard、ESET Inspect、ESET MDR、事件、ESET 漏洞和修补程序管理、ESET Cloud Office Security、检测、ESET MDR Ultimate。 |
ESET PROTECT 中预配置了以下面板:
状态概述
状态概述面板是登录到 ESET PROTECT 后看到的默认屏幕(除非将其他面板设置为默认面板)。它显示有关您的网络的常规信息。
计算机状态 - 基于最后报告的状态显示的托管设备数量 (错误, 警告)。在磁贴中,您可以看到设备的总数和静音的设备。您可以单击磁贴以打开筛选的设备列表。
事件状态 - 按严重性划分的活动事件数量:高严重性、中等严重性。 在磁贴上,您可以单击三个点按钮 ![]() 以:
以:
•![]() 查看全部 - 打开事件页面。
查看全部 - 打开事件页面。
主要功能问题 - 托管设备上的主要功能问题。您可以单击某个问题并选择:
•警报 - 根据功能问题继续执行补救措施(激活产品、更新模块、重试失败的加密、重新启动等)。
•搜索 Web - 打开搜索浏览器。
•查看受影响的计算机 - 显示的计算机 页面,其中包含已过滤的受影响计算机。
在磁贴上,您可以单击三个点按钮 ![]() 以:
以:
•![]() 查看全部 - 在新对话框窗口中显示所有 功能问题。您可以单击任意问题并选择要继续的操作。
查看全部 - 在新对话框窗口中显示所有 功能问题。您可以单击任意问题并选择要继续的操作。
•按计数查看 - 根据数量对问题进行排序。
•按严重性查看 - 根据严重性对问题进行排序,严重(红色)问题排在顶部。
最具影响力的活动事件 - 影响最大的活动事件列表,其中包含事件的名称、受影响的计算机数量和事件的当前状态。 在磁贴上,您可以单击三个点按钮 ![]() 以:
以:
•![]() 查看全部 - 打开事件页面。
查看全部 - 打开事件页面。
最易受到攻击的应用程序 - 这是一份按照漏洞分数排序的易受攻击应用程序列表,其中包含应用程序名称、受影响计算机数量、漏洞总数,以及以百分比表示的整体应用程序风险评分(即整体影响)。漏洞的可见性受到所选静态组和过滤器的影响:操作系统类型、静音的漏洞(控制面板的静态组是指您的根组(通常为全部))。
在磁贴上,您可以单击三个点按钮 ![]() 以:
以:
•![]() 查看全部 - 打开漏洞页面。
查看全部 - 打开漏洞页面。
•显示静音的漏洞 - 显示已静音漏洞的数量。
•不显示静音的漏洞 - 不显示已静音漏洞的数量。
•单击应用到所有小组件,以将所选内容应用到所有磁贴。
计算机连接状态 - 托管设备的上次连接图 - 联机、1 天、1-7 天、> 7 天和从不。您可以单击图表中的任意位置来打开计算机页面。
在磁贴上,您可以单击三个点按钮 ![]() 以:
以:
•![]() 查看全部 - 打开计算机页面。
查看全部 - 打开计算机页面。
计算机管理状态 - 图中包含以下各项的数量:
•已安装ESET Management服务器代理和 ESET 安全产品 - 即受保护的计算机数量。
•已安装ESET Management服务器代理但没有 ESET 安全产品 - 即不受保护的计算机数量。
•已为 ESET PROTECT 所知但尚未安装 ESET Management 代理 - 即未托管设备的计算机数量。
您可以单击图表中的任意位置来打开计算机页面。 在磁贴上,您可以单击三个点按钮 ![]() 以:
以:
•![]() 查看全部 - 打开计算机页面。
查看全部 - 打开计算机页面。
平台模块 - 图中包含具有特定防护模块(ESET 安全产品、ESET LiveGuard、ESET Full Disk Encryption、ESET 漏洞和修补程序管理、ESET Inspect)的已启用的合格计算机总数。您可以将鼠标悬停在防护模块上,以显示有关该层的详细信息。
该图表显示最新和过时的 ESET 组件或 ESET 安全产品版本的比率。
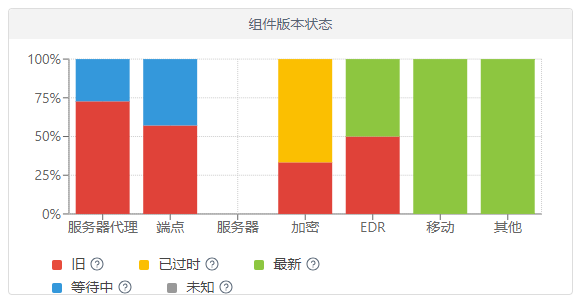
单击表示过期组件或应用程序的黄色/红色图形,然后选择更新已安装的 ESET 组件以启动更新。 另请参阅 ESET 企业产品的生命周期结束策略。
•红色(旧)- 旧版 ESET 组件/产品或已发现安全漏洞的早期版本(不再受支持且不在 ESET Repository 中)。
•黄色(已过期)- 安装的 ESET 组件/产品版本已过期,但仍受支持。通常,最新版本以前的两个版本处于黄色状态,除非它们包含最近发现的安全漏洞。
•绿色(良好)- 已安装最新版本的 ESET 组件/产品,或已安装的版本是与使用的 ESET PROTECT Web 控制台兼容的 ESET 组件/产品的最后一个版本。
如果 ESET Repository 中没有较新的兼容组件/产品版本用于特定操作系统版本或平台(x86、x64、ARM64),则较早的 ESET 组件/产品版本将报告为正常(绿色)。 |
•蓝色(正在等待)- 自动更新已启用,并且最新版本将自动安装。阅读有关自动更新的更多详细信息:
如果 ESET 组件未更新,可以通过单击蓝色图形并选择更新已安装的 ESET 组件来手动更新它们。 |
•灰色(未知)- ESET 组件/产品版本无法识别(例如,在新安装 ESET 产品之后不久)。
在磁贴上,您可以单击三个点按钮 ![]() 以:
以:
•![]() 更新 ESET 产品 - 启动更新。
更新 ESET 产品 - 启动更新。
RSS 源 - 显示 WeLiveSecurity 和 ESET 知识库门户中的 RSS 源。单击 RSS 源中的齿轮图标后,可以选择关闭源自动播放、关闭单个源来源或关闭 RSS 源。
事件概述
此面板提供过去 7 天中发现的未解决检测的概述,包括其严重级别、检测方法、解决状态和带有检测的前 10 位计算机/用户。
事件
此面板可为您提供有关事件的有用统计数据。单击顶部的齿轮图标 ![]() (在刷新页面
(在刷新页面 ![]() 图标旁边),然后选择隐藏/显示事件即可隐藏/显示面板。
图标旁边),然后选择隐藏/显示事件即可隐藏/显示面板。
事件磁贴会显示以下信息:
•活动事件数 - 按严重性划分的活动事件数量:所有活动事件、高严重性、中等严重性和低严重性。
•一段时间内创建的事件数 - 一个折线图,显示一段时间内所创建事件的数量。
•最新活动事件 - 最新创建事件的列表,其中包含创建时间、事件名称、受影响的计算机数量、检测数量和事件的当前状态。
•受影响最大的计算机 - 受影响最严重的计算机列表,其中包含计算机名称、受影响计算机上的事件数、计算机所在的组以及计算机的 上次查看时间。
•最具影响力的活动事件 - 影响最大的活动事件列表,其中包含事件的名称、受影响的计算机数量和事件的当前状态。
•按状态划分的活动事件 - 一个圆环图,其中包含处于未结和进行中状态的事件数量:
•已关闭事件解决情况 - 一个圆环图,显示已关闭事件的数量:正报、误报、已取消。
在磁贴上,您可以单击三个点按钮 ![]() 以:
以:
•![]() 查看全部 - 转到 事件页面。
查看全部 - 转到 事件页面。
•小组件时间范围 - 选择要显示的时间范围:过去 7 天或过去 30 天(仅适用于 一段时间内创建的事件数)。
ESET LiveGuard
如果您使用的是 ESET LiveGuard Advanced,可以在此处查找有用 ESET LiveGuard Advanced 报告的概述。单击顶部的齿轮图标 ![]() (在刷新页面
(在刷新页面 ![]() 图标旁边),然后选择隐藏/显示 ESET LiveGuard 即可隐藏/显示面板。
图标旁边),然后选择隐藏/显示 ESET LiveGuard 即可隐藏/显示面板。
ESET 漏洞和修补程序管理
如果您正在使用 ESET 漏洞和修补程序管理,则此面板将为您提供有用统计数据的概述。单击顶部的齿轮图标 ![]() (在刷新页面
(在刷新页面 ![]() 图标旁边),然后选择隐藏/显示 ESET 漏洞和修补程序管理即可隐藏/显示面板。
图标旁边),然后选择隐藏/显示 ESET 漏洞和修补程序管理即可隐藏/显示面板。
“ESET 漏洞和修补程序管理”磁贴显示以下信息:
•漏洞数量 - 具有高风险评分或中等风险评分的所有漏洞的计数。
•一段时间内的漏洞数量 - 一个时间线图,显示具有风险评分(高风险或中等风险)的漏洞。
•已进行漏洞扫描的计算机 - 一个圆环图,其中包含在过去 24 小时、过去 13 天、4 天及以上以及从未进行漏洞扫描的计算机数量。
•最易受到攻击的计算机 - 易受到攻击的计算机列表,其中包含设备名称、设备类型、高风险漏洞数量、中等风险漏洞数量和漏洞总数。
•按操作系统漏洞最易受到攻击的计算机 - 其操作系统易受到攻击的计算机列表,其中包含设备名称、操作系统名称、高风险操作系统漏洞数量、中等风险操作系统漏洞数量和操作系统漏洞总数。
•最易受到攻击的应用程序 - 这是一份按照漏洞分数排序的易受攻击应用程序列表,其中包含应用程序名称、受影响计算机数量、漏洞总数,以及以百分比表示的整体应用程序风险评分(即整体影响)。漏洞的可见性受到所选静态组和过滤器的影响:操作系统类型、静音的漏洞(控制面板的静态组是指您的根组(通常为全部))。
•具有可用修补程序的主要过时应用程序 - 具有可用修补程序的过时应用程序的列表,其中包含应用程序名称和受影响的设备。
在磁贴上,您可以单击三个点按钮 ![]() 以:
以:
•![]() 查看全部 - 转到“漏洞”或修补程序管理页面。
查看全部 - 转到“漏洞”或修补程序管理页面。
•![]() 刷新 - 刷新磁贴。
刷新 - 刷新磁贴。
•显示静音的漏洞 - 显示已静音漏洞的数量。
•不显示静音的漏洞 - 不显示已静音漏洞的数量。
•单击应用到所有小组件,以将所选内容应用到所有磁贴。
•显示 Linux 漏洞 - 显示 Linux 漏洞。
•不显示 Linux 的漏洞 - 隐藏 Linux 漏洞。
•按总数显示 - 按总数对磁贴中的项进行排序。
•按严重性显示 - 按严重性对磁贴中的项进行排序。
ESET Inspect
如果使用的是 ESET Inspect,则此面板会为您提供大量 ESET Inspect 统计数据的概述。单击某个磁贴以打开 ESET Inspect 控制台,然后从此处开始操作。单击顶部的齿轮图标 ![]() (在刷新页面
(在刷新页面 ![]() 图标旁边),然后选择隐藏/显示 ESET Inspect 即可隐藏/显示面板。
图标旁边),然后选择隐藏/显示 ESET Inspect 即可隐藏/显示面板。
ESET Inspect 磁贴会显示以下信息:
•未解决的检测(按严重级别) - 未解决的检测总数和按严重级别(信息、警告或严重)划分的未解决的检测。
•过去 7 天的检测(按严重级别) - 一条复合线图,显示了过去 7 天按严重级别划分的检测数量。
•过去 7 天进行检测的前 10 台计算机 - 计算机名称、按检测严重级别(红色 - 严重、黄色 - 警告和蓝色 - 信息)划分的计算机数量和检测总数。
•计算机(按检测严重级别) - 一个圆环图,按检测严重级别(严重、警告和信息)显示计算机数量。
•事件 - 按状态(已打开、正在进行、已暂停、已解决、已关闭和无效划分的事件(于 ESET Inspect 中创建)数量。单击事件状态旁边的数字,可查看 ESET Inspect 中的更多详细信息。当 ESET 服务代表在 ESET Inspect 中编辑事件时,您可能会看到标记为已由 ESET 调查的事件。
ESET Cloud Office Security
如果使用 ESET Cloud Office Security,则此面板会提供大量 ESET Cloud Office Security 统计数据的概述。单击某个磁贴以打开 ESET Cloud Office Security 控制台,然后从此处开始操作。单击顶部的齿轮图标 ![]() (在刷新页面
(在刷新页面 ![]() 图标旁边),然后选择隐藏/显示 ESET Cloud Office Security 即可隐藏/显示面板。
图标旁边),然后选择隐藏/显示 ESET Cloud Office Security 即可隐藏/显示面板。
ESET Cloud Office Security 磁贴包含以下信息:
•受保护的用户 - 受保护用户的数量
•许可证使用情况 - 已使用和未使用的许可证的数量
•受保护的 SharePoint 站点 - 受保护的 SharePoint 站点的数量
•受保护的 Teams 组 - 受保护的 Teams 组的数量
•过去 30 天内检测的前 10 位用户 - 前 10 位用户的姓名和电子邮件地址以及检测到的电子邮件和文件的数量
•过去 30 内的检测 - 过去 30 天内特定服务(Teams、SharePoint、电子邮件和驱动器)中检测次数的直方图;单击直方图中的任何服务,可打开 ESET Cloud Office Security 中的检测页面
•隔离的对象 - 过去 7 天和 30 天内特定服务中隔离对象的数量;单击任何服务行即可访问 ESET Cloud Office Security 中的隔离页面
计算机
此面板提供客户端计算机的概述,包括它们的防护状态、操作系统和更新状态。
病毒防护检测
可以在此处查看来自客户端安全产品的病毒防护模块的报告,包括活跃检测、过去 7/30 天内的检测等。
防火墙检测
根据其严重级别、报告时间等排列的已连接客户端的防火墙事件。
ESET 应用程序
该面板允许您查看有关已安装 ESET 应用程序的信息。
基于云的防护
此面板会提供基于云的防护报告概述(即 ESET LiveGrid®,如果您拥有合格许可证,还会提供 ESET LiveGuard Advanced)。
ESET MDR
ESET 管理检测与响应 (MDR) 服务提供全天候威胁监视、检测和事件响应,将 AI 与人类专业知识相结合,保护您的企业免受网络威胁。 ESET MDR 可防止违规和勒索软件攻击。该服务可识别恶意活动并创建事件,即一组警报/检测。如果已确认攻击模式,该服务将停止其升级,并阻止未经授权的威胁参与者进一步访问客户环境。ESET MDR 可提供事件、对策和监控活动的即时视图。该服务会每周和每月向登录电子邮件地址发送重要通知(ESET MDR 报告)。
ESET MDR 提供了 ESET Inspect 中事件和检测的概述。若要使用 ESET MDR,需要 ESET Inspect 许可证和 ESET PROTECT MDR 层。
ESET MDR 可用性 ESET MDR 仅在启用服务的选定市场中可用。 |
ESET MDR 服务涵盖运行 ESET Inspect 的所有托管设备。
您需要以下权限集才能在面板中查看 ESET MDR: •访问 ESET Inspect - 读取 您可以根据 ESET Inspect 和 ESET PROTECT 中的自定义权限集在磁贴中查找数据。 |
ESET MDR 磁贴提供以下信息:
•事件数 - 按严重级别划分的过去数天内的事件数 - 总计、高、中等和低
•等待用户输入的主要事件 - 过去数天内等待用户输入的主要事件列表 - 事件名称、作者、创建日期、受影响的计算机和已分配给
•事件统计信息 - 过去数天内创建的事件总数、与事件相关的检测和所有检测的数量。
•已关闭事件解决情况 - 一个圆环图,显示过去几天按解决情况(正报和误报)分类的已关闭事件数。
•受影响最大的计算机 - 按严重级别划分的过去数天内数量最多的受影响计算机列表 - 计算机名称、事件(严重级别 - 信息性、警告或严重)、组名称和上次查看时间
•响应操作 - 一个圆环图,其中包含过去数天内对事件的响应操作数 - 隔离、终止进程、清理并阻止、阻止可执行文件。
•按状态划分的活动事件数 - 以圆环图展示最近几天内未完结、处理中及等待输入的事件数量。
•事件响应管理 - 显示计算机上 ESET MDR 状态的圆环图:
▪自动响应 - ESET MDR 可完全保护启用了自动事件响应的计算机。ESET MDR、ESET Inspect 和端点安全产品处于活动状态,并且 ESET Inspect 连接器已正确部署在计算机上。
▪自定义响应 - 根据您的设置,部分自动响应操作已启用,其他操作已被禁止。ESET MDR、ESET Inspect 和端点安全产品处于活动状态,但只会自动触发允许的操作。
▪手动响应 - 您可以独立管理计算机的事件响应。ESET MDR、ESET Inspect 和端点安全产品处于活动状态,但由于这些计算机已被选为关键资产,其所有自动响应操作均已被禁止。
▪未监视 - 计算机未受监视或未与 ESET MDR 集成。尽管 ESET MDR 和端点安全产品处于活动状态,但计算机上缺少 ESET Inspect 连接器,导致它们对 ESET MDR 和 ESET Inspect 不可见。
•ESET MDR 防护 - 一个圆环图,其中显示了 ESET MDR 启用状态 - 已启用(计算机受 ESET MDR 保护)、正在启用、正在删除(当前正在从计算机中删除 ESET MDR)、尚未启用(计算机已安装端点安全产品并已做好启用 ESET MDR 的准备)。
•已抑制的修复操作 - 已抑制的修复操作列表,显示修复任务的任务名称、计算机数量和类型。
•一段时间内的事件 - 一个折线图,其中包含按严重级别(高、中等和低)划分的过去数天内发现的事件数
•主要 MITTRE ATT&CK 技术 - 一个水平条形图,其中包含过去数天内的主要 MITTRE ATT&CK 技术
在磁贴上,您可以单击三个点按钮 ![]() 以:
以:
•![]() 查看全部 - 进入事件页面、ESET Inspect Web 控制台(受影响最大的计算机磁贴)或任务页面(禁止的修复操作磁贴)。您将被重定向到包含设定过滤器的特定部分。
查看全部 - 进入事件页面、ESET Inspect Web 控制台(受影响最大的计算机磁贴)或任务页面(禁止的修复操作磁贴)。您将被重定向到包含设定过滤器的特定部分。
•![]() 刷新 - 刷新磁贴。
刷新 - 刷新磁贴。
•小组件时间范围 - 单击以查看磁贴中前一天、过去 7 天或过去 30 天的数据。单击应用到所有小组件,以将所选内容应用到所有磁贴。
另请参阅 ESET MDR 报告。 |
ESET MDR 旗舰版
ESET MDR Ultimate 仅向具有 ESET MDR Ultimate 层的用户显示。 |
ESET MDR Ultimate 是围绕支持 XDR 的解决方案(ESET Inspect)构建的端到端解决方案。它可以帮助您充分发挥 Endpoint Detection & Response 的优势。该解决方案涵盖所有相关领域,包括警报分类和调查、文件分析、事件响应、数字取证、威胁监视以及主动定期威胁搜寻。
ESET MDR Ultimate 磁贴会显示以下信息:
•活动事件数(活动事件的数量)、总计和等待操作。
•已关闭事件解决情况 - 一个圆环图,显示过去几天按解决情况(正报、误报和可疑)分类的已关闭事件数。
•事件统计信息 - 过去数天内创建的事件总数、与事件相关的检测和所有检测的数量。
•ESET MDR Ultimate 防护 - 显示 ESET Detection and Response 启用状态的圆环图:已启用(计算机受 ESET MDR Ultimate 保护)、正在启用、正在删除(当前正在从计算机中删除 ESET MDR Ultimate)和尚未启用(计算机已安装端点安全产品并已做好启用 ESET MDR Ultimate 的准备)。
•受影响最大的计算机 - 按严重级别划分的过去数天内数量最多的受影响计算机列表 - 计算机名称、事件(严重级别 - 信息性、警告或严重)、组名称和上次查看时间
•响应操作 - 一个圆环图,其中包含过去数天内对事件的响应操作数 - 隔离、终止进程、清理并阻止、阻止可执行文件。
•一段时间内的事件 - 一个折线图,其中包含按严重级别划分的过去数天内发现的事件数高、中和低。
在磁贴上,您可以单击三个点按钮 ![]() 以:
以:
•![]() 查看全部 - 进入事件页面或 ESET Inspect Web 控制台(受影响最大的计算机磁贴)。
查看全部 - 进入事件页面或 ESET Inspect Web 控制台(受影响最大的计算机磁贴)。
•![]() 刷新 - 刷新磁贴。
刷新 - 刷新磁贴。
•小组件时间范围 - 单击以查看磁贴中前一天、过去 7 天或过去 30 天的数据。单击应用到所有小组件,以将所选内容应用到所有磁贴。
面板报告中的操作
|
单击即可在全屏模式下查看报告。 |
|
刷新报告模板。 |
|
单击下载以生成并下载报告。 可以选择 .pdf 或 .csv。 CSV 仅适用于表格数据,并使用 ;(分号)作为分隔符 如果您下载 CSV 报告并在列中希望出现文本的位置看到数字,则建议您下载 PDF 报告以查看文本值。 |
|
从模板列表中更改另一个报告模板。 |
|
编辑现有报告模板。应用用于创建新报告模板的相同设置和选项。 |
|
为模板设置自定义刷新间隔。 |
|
|
|
从面板中删除报告模板。 |
|
重命名报告模板。 |
此单元格 |
为此面板选择一个新布局。更改将从面板中删除当前模板。 |
面板权限
用户必须拥有相应权限才能使用面板。用户只能访问他们具有访问权限的报告模板。如果没有为用户分配报告和面板的权限,用户将不会在“面板”部分找到任何数据。默认情况下,管理员可以访问所有数据。
•读取 - 用户可列出报告模板及其类别,根据报告模板生成报告并读取面板 •使用 - 用户可通过可用的报告模板修改面板 •写入 - 创建/修改/删除模板及其类别 所有默认模板均位于所有组中。 |