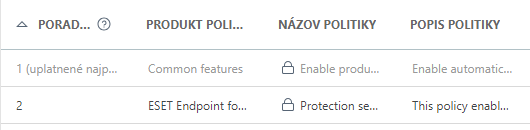Príznaky
Proces zlučovania politík je možné ovplyvniť použitím príznakov. Príznaky určujú, ako je s nastavením v politike zaobchádzané.
Pre každé nastavenie môžete zvoliť jeden z nasledujúcich príznakov:
![]() Neaplikovať – akékoľvek nastavenie s týmto príznakom nebude politikou uplatnené. Keďže nastavenie nie je vynútené, môže byť neskôr zmenené inými politikami.
Neaplikovať – akékoľvek nastavenie s týmto príznakom nebude politikou uplatnené. Keďže nastavenie nie je vynútené, môže byť neskôr zmenené inými politikami.
![]() Aplikovať – nastavenie s týmto príznakom bude odoslané na klientske zariadenie. Pri zlučovaní politík však toto nastavenie môže byť prepísané neskoršou politikou. Ak je politika uplatnená na klientsky počítač a určité nastavenie má tento príznak, dané nastavenie je zmenené bez ohľadu na to, čo bolo na klientskom počítači nakonfigurované lokálne. Keďže nastavenie nie je vynútené, môže byť neskôr zmenené inými politikami.
Aplikovať – nastavenie s týmto príznakom bude odoslané na klientske zariadenie. Pri zlučovaní politík však toto nastavenie môže byť prepísané neskoršou politikou. Ak je politika uplatnená na klientsky počítač a určité nastavenie má tento príznak, dané nastavenie je zmenené bez ohľadu na to, čo bolo na klientskom počítači nakonfigurované lokálne. Keďže nastavenie nie je vynútené, môže byť neskôr zmenené inými politikami.
![]() Vynútiť – nastavenie s týmto príznakom má vyššiu prioritu, čiže nemôže byť zmenené inou politikou (ani v prípade, že neskoršia politika má príznak „Vynútiť“). Týmto bude zaručené, že nastavenie nebude zmenené neskoršími politikami pri zlučovaní.
Vynútiť – nastavenie s týmto príznakom má vyššiu prioritu, čiže nemôže byť zmenené inou politikou (ani v prípade, že neskoršia politika má príznak „Vynútiť“). Týmto bude zaručené, že nastavenie nebude zmenené neskoršími politikami pri zlučovaní.
Pre jednoduchšiu orientáciu sú všetky pravidlá spočítané. Počet pravidiel, ktoré ste určili pre danú sekciu, sa zobrazuje automaticky. Počet sa zobrazuje aj pri názvoch kategórií v stromovej štruktúre. Zobrazuje súčet pravidiel vo všetkých sekciách. Týmto spôsobom je možné rýchlo skontrolovať, koľko nastavení/pravidiel je definovaných.
V rámci zjednodušenia úpravy politiky môžete:
•použiť ![]() , a tak nastaviť príznak Aplikovať pre všetky nastavenia v aktuálne zobrazenej sekcii,
, a tak nastaviť príznak Aplikovať pre všetky nastavenia v aktuálne zobrazenej sekcii,
•použiť príznak ![]() Neaplikovať na odstránenie pravidiel aplikovaných na nastavenia v aktuálne zobrazenej sekcii.
Neaplikovať na odstránenie pravidiel aplikovaných na nastavenia v aktuálne zobrazenej sekcii.
Pozrite si tiež pravidlá odstraňovania politík. |
Ako môže správca (Administrator) konkrétnemu používateľovi povoliť zobrazovanie všetkých politík
Správca (Administrator) chce používateľovi s názvom John povoliť vytvárať a upravovať politiky v jeho domácej skupine a umožniť mu vidieť politiky vytvorené správcom. Politiky vytvorené správcom obsahujú príznaky Správca musí vykonať nasledujúce kroky: Vytvorenie prostredia 1.Vytvorte novú statickú skupinu nazvanú San Diego. 2.Vytvorte nový súbor povolení nazvaný Politika – Všetko John s prístupom k statickej skupine Všetko a s povolením na čítanie politík (kategória povolení Politiky). 3.Vytvorte nový súbor povolení nazvaný Politika John s prístupom k statickej skupine San Diego, s povolením na zápis v rámci kategórií Skupiny a počítače a Politiky. Tento súbor povolení umožňuje Johnovi vytvárať a upravovať politiky v jeho domácej skupine San Diego. 4.Vytvorte nového používateľa nazvaného John a v sekcii Súbory povolení vyberte vytvorené súbory Politika – Všetko John a Politika John. Vytvorenie politiky 5.Vytvorte novú politiku Všetko – Zapnúť firewall, rozbaľte sekciu Nastavenia, vyberte ESET Endpoint for Windows, prejdite do sekcie Ochrana siete > Firewall > Základné a pre všetky nastavenia nastavte príznak 6.Vytvorte novú politiku Johnova skupina – Zapnúť firewall, rozbaľte sekciu Nastavenia, vyberte ESET Endpoint for Windows, prejdite do sekcie Ochrana siete > Firewall > Základné a pre všetky nastavenia nastavte príznak Výsledok Politiky vytvorené správcom budú uplatnené ako prvé, pretože sú priradené k skupine Všetko. Nastavenia s príznakom Kliknite na Viac > Skupiny > San Diego, kliknite na počítač a vyberte možnosť Podrobnosti. V sekcii Konfigurácia > Aplikované politiky nájdete konečné poradie uplatňovania politík.
Politika vytvorená správcom je prvá a politika vytvorená používateľom John je druhá. |
Domáca skupina sa deteguje automaticky na základe priradených súborov povolení aktuálne prihláseného používateľa.
Príklad: Aktuálne prihlásený používateľ má povolenie na zápis ku klientskej úlohe Inštalácia softvéru a jeho domáca skupina je „Oddelenie 1“. Pri vytváraní novej klientskej úlohy na Inštaláciu softvéru sa skupina „Oddelenie 1“ automaticky vyberie ako domáca skupina pre práve vytváranú úlohu. |
Ak vám predvolená domáca skupina nevyhovuje, môžete ju manuálne zmeniť.