Inscription : ajouter des périphériques mobiles
Pour gérer un périphérique mobile, inscrivez-le dans la console Web infonuagique. Pour ce faire, cliquez sur Ordinateurs > Ajouter un périphérique > Android ou iOS/iPadOS.
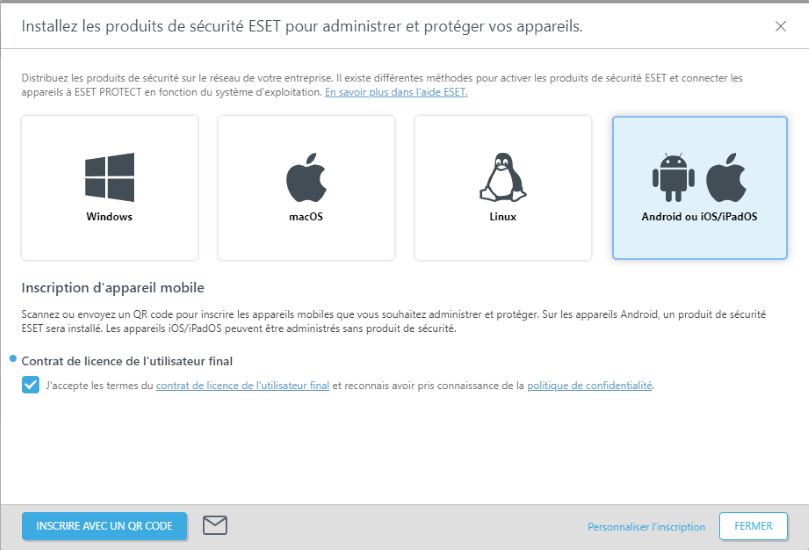
Contrat de licence d'utilisateur final : cochez la case si vous acceptez le CLUF et la politique de confidentialité.
a)Cliquez sur Inscrire avec le code QR pour générer le code QR d'inscription :
1.Dans la nouvelle fenêtre, spécifiez le nom du périphérique pour le nouveau périphérique mobile que vous souhaitez inscrire et cliquez sur Générer un code QR.
2.Balayez le code QR à l'aide du périphérique mobile que vous souhaitez inscrire.
3.Après l'inscription réussie du périphérique mobile sélectionné, cliquez sur Inscrire suivant pour générer un autre code QR pour un autre périphérique mobile ou cliquez sur Fermer lorsque vous avez terminé d'inscrire des périphériques mobiles.
b)Cliquez sur ![]() pour ouvrir la fenêtre Inscrire un périphérique mobile par courriel :
pour ouvrir la fenêtre Inscrire un périphérique mobile par courriel :
Spécifier les périphériques mobiles à inscrire - vous pouvez utiliser les fonctions suivantes pour ajouter des périphériques mobiles :
•Ajouter - Saisie unique. Vous devez saisir manuellement le nom du périphérique et l'adresse courriel associée au périphérique mobile. (Dans le cas d'une livraison par courriel, un courriel d'inscription sera envoyé à cette adresse.) Si vous affectez également un utilisateur au périphérique mobile en cliquant sur Coupler avec un utilisateur existant et en sélectionnant l'utilisateur, l'adresse de courriel est remplacée par celle spécifiée dans Plus > Utilisateurs de l'ordinateur. Si vous souhaitez ajouter un autre périphérique mobile, cliquez de nouveau sur Ajouter et fournissez les informations obligatoires.
•Plus :
oAjouter un utilisateur : vous pouvez ajouter des périphériques en cochant les cases à cocher d'utilisateur dans Plus > Utilisateurs de l'ordinateur.
oImporter CSV : utilisez cette option pour ajouter facilement de nombreux périphériques mobiles. Chargez un fichier .csv contenant une liste de périphériques à ajouter. (pour plus d'informations, voir Importer un fichier CSV).
oColler à partir du presse-papiers : Permet d'importer une liste personnalisée d'adresses séparées par des délimiteurs personnalisés (semblable à l'importation de fichiers CSV).
Lorsque vous utilisez la méthode d'importation de fichier CSV, il est recommandé de spécifier un nom de périphérique dans chaque entrée. Il s'affichera en tant que Nom de l'ordinateur dans Ordinateurs. Si vous laissez le champ Nom du périphérique vide, l'adresse courriel sera utilisée et s'affichera en tant que nom de l'ordinateur dans Ordinateurs et Groupes. Évitez d'utiliser la même adresse courriel pour inscrire plusieurs périphériques, car l'adresse courriel apparaîtra plusieurs fois et vous ne pourrez pas faire la distinction entre les périphériques. |
Cliquez sur Personnaliser le courriel pour afficher l'aperçu du courriel et personnaliser l'objet ainsi que le contenu.
c)Cliquez sur Personnaliser l'inscription pour obtenir un Assistant d'inscription plus détaillé (voir ci-dessous).
General
Sélectionner un type d'inscription :
•Android ou iOS/iPadOS : Il s'agit d'une procédure d'inscription standard pour les périphériques Android ou iOS/iPadOS.
•Propriétaire de périphérique Android : Prenez le contrôle du périphérique Android géré.
Le type d'inscription Propriétaire de l'appareil n'est disponible que pour les appareils Android dotés d'Android 7 ou d'une version ultérieure. L'inscription nécessite un accès physique à l'appareil. L'appareil Android doit être réinitialisé ou disposer des paramètres d'usine pour l'inscription. |
•Périphériques Android avec options de saisie limitées - Procédure d'inscription parallèle pour l'inscription des périphériques Android sans appareil photo (limitation de l'inscription par code QR) ou sans service de courriel (limitation de l'inscription par courriel). Un produit de sécurité ESET doit déjà être installé sur l'appareil avant l'inscription.
Voir également les étapes de synchronisation pour : •Appareils Android et iOS gérés par Microsoft Entra ID |
Distribution
La section Distribution vous permet de choisir la méthode de livraison appropriée du lien d'inscription pour les périphériques en fonction de leur accessibilité et du nombre de périphériques.
•Envoyer un courriel : Inscription en masse des périphériques mobiles par courrier électronique. Cette option est adaptée à l'inscription d'un grand nombre de périphériques mobiles ou lorsque vous n'avez pas un accès physique à des périphériques mobiles existants. L'utilisation de cette option demande la participation active de l'utilisateur/du possesseur du périphérique mobile.
•Balayer le code QR : inscription d'un périphérique mobile unique. Vous serez en mesure d'inscrire un périphérique mobile à la fois et vous devrez répéter le même processus pour chaque périphérique. Nous recommandons cette option uniquement lorsque vous avez peu de périphériques à inscrire. Cette option est adaptée si vous souhaitez que les utilisateurs/possesseurs des périphériques mobiles n'aient rien à faire. Vous devrez effectuer toutes les tâches d'inscription par vous-même. Vous pouvez également utiliser cette option si vous avez de nouveaux périphériques mobiles qui seront transférés à des utilisateurs après la configuration des périphériques.
•Insérer un code de sécurité - Inscription d'un seul périphérique mobile spécifiquement utilisée si un périphérique mobile Android n'a pas d'appareil photo ou de client de messagerie.
Groupe parent : sélectionnez le groupe parent initial auquel le périphérique mobile sera affecté après l'inscription.
Personnaliser plus de paramètres
Licence : Sélectionnez la licence appropriée pour l'activation du produit de sécurité mobile.
Le cas échéant, sélectionnez ESET Mobile Threat Defense plutôt qu'ESET Endpoint & Server Security pour empêcher l'utilisation de la licence d'endpoint. |
Balises : sélectionnez ou ajoutez des balises adéquates pour identifier le périphérique mobile.
Configuration du produit
Cochez la case J'accepte les termes du contrat de licence de l'utilisateur final et reconnais avoir pris connaissance de la politique de confidentialité. Consultez le contrat de licence de l'utilisateur final (CLUF), les conditions d'utilisation et la politique de confidentialité des produits ESET.
Vous pouvez configurer des paramètres supplémentaires pour le propriétaire de du périphérique Android :
•Cochez la case Conserver les applications système installées sur les périphériques mobiles pour conserver les applications préinstallées par le fournisseur de services mobiles.
•Cochez la case Configurer le réseau Wi-Fi pour configurer la connexion Wi-Fi du périphérique. Tapez le SSID (nom) et sélectionnez le Type de sécurité : Aucun, WPA ou WEP. Si vous avez sélectionné WPA ou WEP, tapez le mot de passe.
Ne partagez pas et ne conservez pas le code QR, car il contient le mot de passe Wi-Fi. |
Liste
Spécifier les périphériques mobiles à inscrire - vous pouvez utiliser les fonctions suivantes pour ajouter des périphériques mobiles :
•Ajouter - Saisie unique. Vous devez saisir manuellement le nom du périphérique et l'adresse courriel associée au périphérique mobile. (Dans le cas d'une livraison par courriel, un courriel d'inscription sera envoyé à cette adresse.) Si vous affectez également un utilisateur au périphérique mobile en cliquant sur Coupler avec un utilisateur existant et en sélectionnant l'utilisateur, l'adresse de courriel est remplacée par celle spécifiée dans Plus > Utilisateurs de l'ordinateur. Si vous souhaitez ajouter un autre périphérique mobile, cliquez de nouveau sur Ajouter et fournissez les informations obligatoires.
•Plus :
oAjouter un utilisateur : vous pouvez ajouter des périphériques en cochant les cases à cocher d'utilisateur dans Plus > Utilisateurs de l'ordinateur.
oImporter CSV : utilisez cette option pour ajouter facilement de nombreux périphériques mobiles. Chargez un fichier .csv contenant une liste de périphériques à ajouter. (pour plus d'informations, voir Importer un fichier CSV).
oColler à partir du presse-papiers : Permet d'importer une liste personnalisée d'adresses séparées par des délimiteurs personnalisés (semblable à l'importation de fichiers CSV).
Lorsque vous utilisez la méthode d'importation de fichier CSV, il est recommandé de spécifier un nom de périphérique dans chaque entrée. Il s'affichera en tant que Nom de l'ordinateur dans Ordinateurs. Si vous laissez le champ Nom du périphérique vide, l'adresse courriel sera utilisée et s'affichera en tant que nom de l'ordinateur dans Ordinateurs et Groupes. Évitez d'utiliser la même adresse courriel pour inscrire plusieurs périphériques, car l'adresse courriel apparaîtra plusieurs fois et vous ne pourrez pas faire la distinction entre les périphériques. |
Cliquez sur Personnaliser le courriel pour afficher l'aperçu du courriel et personnaliser l'objet ainsi que le contenu.
Inscription
Vous pouvez passer en revue tous les paramètres du processus d'inscription dans cette section.
Le lien d'inscription dans le courriel ou le code QR est valide pendant 14 jours. |
•Envoyer un courriel : permet d'afficher la liste des périphériques avec les adresses électroniques correspondantes. Cliquez sur Aperçu du courriel pour voir le modèle de courriel qui sera envoyé à chaque adresse électronique figurant sur la liste. Cliquez sur Envoyer pour envoyer le courriel aux adresses électroniques précisées. Cliquez sur Afficher davantage dans la fenêtre de confirmation pour voir la liste des adresses de courriel auxquelles vous avez envoyé le courriel d'inscription. Cliquez sur Exporter pour exporter la liste des périphériques et des courriels sous la forme d'un fichier CSV.
•Balayer le code QR : permet d'afficher la liste des périphériques pour l'inscription. Sur le côté de l'écran, vous pouvez voir le QR code spécifique à l'appareil sélectionné dans la liste.
•Insérer un code de sécurité - Insérez le code de sécurité généré sur le périphérique mobile que vous souhaitez inscrire.
Les périphériques mobiles inscrits doivent se connecter à ESET PROTECT tous les 120 jours pour éviter les problèmes de connexion. Vous pouvez consulter ces informations dans le lien du courriel d'inscription ou du code QR. N'inscrivez pas un périphérique de remplacement à l'avance. Nous vous recommandons d'inscrire un périphérique de remplacement uniquement s'il sera utilisé dans les 120 jours. |
Pour terminer l'inscription des périphériques mobiles, procédez comme suit :
•Inscription de périphérique Android