Ordenadores
Todos los dispositivos cliente que se hayan agregado a ESET PROTECT se muestran aquí y se dividen en grupos. Cada dispositivo se asigna a un grupo estático. Al hacer clic en un grupo de la lista (en el árbol) se mostrarán los miembros (clientes) de este grupo en el panel principal.
Los ordenadores no administrados ![]() (clientes de la red que no tienen ESET Management Agent instalado) suelen aparecer en el grupo Perdidos y encontrados. El estado de un cliente que se muestra en ESET PROTECT Web Console es independiente de los ajustes de los productos de seguridad de ESET en el cliente. Esta es la razón por la que, incluso aunque un estado concreto no se muestre en el cliente, se seguirá informando de él a ESET PROTECT Web Console. Puede arrastrar y colocar clientes para moverlos entre los grupos.
(clientes de la red que no tienen ESET Management Agent instalado) suelen aparecer en el grupo Perdidos y encontrados. El estado de un cliente que se muestra en ESET PROTECT Web Console es independiente de los ajustes de los productos de seguridad de ESET en el cliente. Esta es la razón por la que, incluso aunque un estado concreto no se muestre en el cliente, se seguirá informando de él a ESET PROTECT Web Console. Puede arrastrar y colocar clientes para moverlos entre los grupos.
Haga clic en el botón Agregar dispositivo y cree un instalador para administrar y proteger sus dispositivos.
Haga clic en un dispositivo para abrir un nuevo menú con acciones disponibles para ese dispositivo. También puede marcar la casilla de verificación junto a un dispositivo y hacer clic en el botón Ordenador de la barra inferior. El menú Ordenador mostrará distintas opciones en función del tipo de dispositivo. Consulte la leyenda de los iconos si desea obtener información detallada sobre los diferentes tipos de iconos y estados. Haga clic en el número de alertas de la columna Alertas para ver la lista de alertas en la sección detalles del ordenador.
Última conexión muestra la fecha y la hora de la última conexión del dispositivo administrado. Un punto verde indica que el ordenador se conectó hace menos de 16 minutos. La información de Última conexión se resalta para indicar que el ordenador no está conectado:
oAmarillo (advertencia): hace entre 2 y 14 días que el ordenador no se conecta.
oRojo (error): el ordenador no se conecta desde hace más de 14 días.
Los dispositivos móviles inscritos deben conectarse a ESET PROTECT cada 120 días para evitar problemas de conexión. Puede ver esta información en el vínculo del correo electrónico o el código QR de inscripción. No inscriba un dispositivo de repuesto por adelantado. Recomendamos inscribir solo un dispositivo de repuesto, que se utilizará antes de 120 días. |
El icono Inspect ![]() abre la sección Ordenadores de ESET Inspect Web Console. El ESET Inspect solo está disponible cuando tiene la licencia de ESET Inspect y ESET Inspect está conectado a ESET PROTECT. Un usuario de Web Console requiere el permiso Lectura o superior para acceder a ESET Inspect.
abre la sección Ordenadores de ESET Inspect Web Console. El ESET Inspect solo está disponible cuando tiene la licencia de ESET Inspect y ESET Inspect está conectado a ESET PROTECT. Un usuario de Web Console requiere el permiso Lectura o superior para acceder a ESET Inspect.
Filtrado de la vista
Hay distintas formas de filtrar la vista:
•Filtro estándar: Para filtrar, haga clic en Agregar filtro:
1.En algunos filtros, puede seleccionar el operador haciendo clic en el icono del operador situado junto al nombre del filtro (los operadores disponibles dependen del tipo de filtro):
Igual a o Contiene
No igual a o No contiene
Mayor o igual que
Menor o igual que
2.Seleccione uno o más elementos de la lista. Escriba una cadena de búsqueda o seleccione los elementos del menú desplegable en los campos de filtrado.
3.Pulse Entrar. Los filtros activos aparecen resaltados en color azul.
•Puede filtrar por gravedad con los iconos de estado: rojo: Errores,
amarillo: Advertencias;
verde: Correcto;
![]() gris: ordenadores no administrados. El icono de gravedad representa el estado actual del producto de ESET en un ordenador cliente en particular. Puede utilizar una combinación de estos iconos activándolos y desactivándolos. Por ejemplo, para ver solo los ordenadores con advertencias, deje seleccionado solo el icono amarillo
gris: ordenadores no administrados. El icono de gravedad representa el estado actual del producto de ESET en un ordenador cliente en particular. Puede utilizar una combinación de estos iconos activándolos y desactivándolos. Por ejemplo, para ver solo los ordenadores con advertencias, deje seleccionado solo el icono amarillo (los demás iconos no deben estar seleccionados). Para ver ambos,
advertencias y
errores, deje solo estos dos iconos activados.
•Puede filtrar por Gravedad del incidente: Alta,
Media,
Baja y
Ninguna. Puede utilizar una combinación de estos iconos activándolos y desactivándolos.
•Haga clic en Agregar filtro > Categoría de producto y, en el menú desplegable, seleccione los tipos de dispositivos que desee ver.
oProtegido por ESET (protegido por un producto ESET): ![]() Escritorio,
Escritorio, ![]() Móvil,
Móvil, ![]() Servidor,
Servidor, ![]() Servidor de correo electrónico,
Servidor de correo electrónico, ![]() Servidor de puerta de enlace,
Servidor de puerta de enlace, ![]() Servidor de colaboración,
Servidor de colaboración, ![]() Servidor de archivos.
Servidor de archivos.
oESET PROTECT—componentes individuales de ESET PROTECT—![]() ESET Management Agent,
ESET Management Agent, ![]() Rogue Detection Sensor.
Rogue Detection Sensor.
oOtros—![]() ESET LiveGuard,
ESET LiveGuard, ![]() ESET Inspect Connector,
ESET Inspect Connector, ![]() ESET Full Disk Encryption,
ESET Full Disk Encryption, ![]() ESET Bridge,
ESET Bridge, ESET Administración de revisiones y vulnerabilidades
•Marque la casilla Mostrar subgrupos para mostrar los subgrupos del grupo seleccionado.
•Puede ver los Filtros avanzados como un panel de filtros expansible en la pantalla Ordenadores.
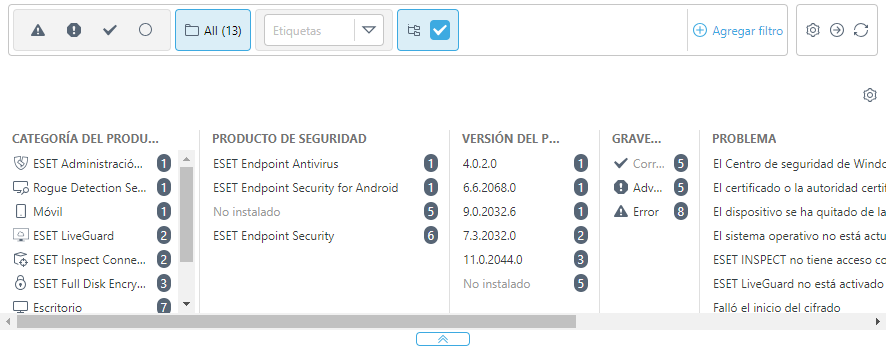
Los filtros avanzados muestran una vista previa en tiempo real de los valores de distintos filtros y el número exacto de resultados de su selección.
Al filtrar grandes conjuntos de ordenadores, los filtros avanzados muestran qué valores de filtro devolverán un número administrable de resultados, lo que le permitirá encontrar los dispositivos correctos mucho más rápido.
Haga clic en los elementos de las columnas para aplicar el filtro. Los filtros aplicados aparecen en la parte superior de los filtros avanzados como burbujas azules. Haga clic en el filtro aplicado para alternar entre el filtrado de un valor igual y no igual.
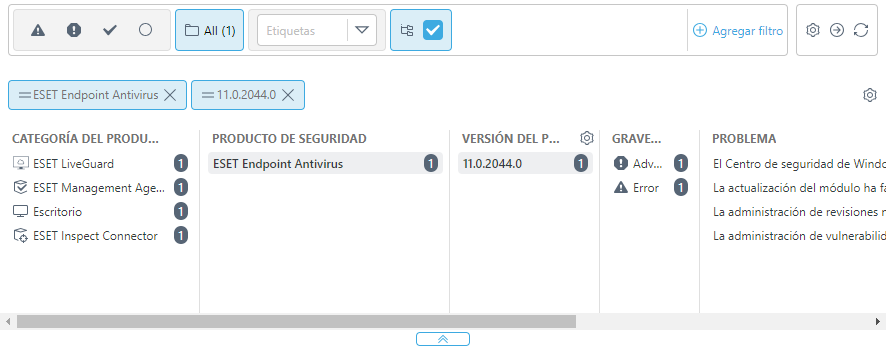
Haga clic en el icono del engranaje ![]() en una columna para ordenar los valores de la columna o haga clic en el icono del engranaje
en una columna para ordenar los valores de la columna o haga clic en el icono del engranaje ![]() situado en la parte superior de los filtros avanzados. Use el asistente para ajustar (
situado en la parte superior de los filtros avanzados. Use el asistente para ajustar (![]() agregar,
agregar, ![]() quitar y
quitar y ![]()
![]() reordenar) las columnas mostradas. También puede utilizar la opción de arrastrar y colocar para ajustar las columnas. Haga clic en Restablecer para restablecer las columnas de la tabla a su estado predeterminado (las columnas disponibles predeterminadas en orden predeterminado).
reordenar) las columnas mostradas. También puede utilizar la opción de arrastrar y colocar para ajustar las columnas. Haga clic en Restablecer para restablecer las columnas de la tabla a su estado predeterminado (las columnas disponibles predeterminadas en orden predeterminado).
Solo puede utilizar filtros avanzados con grupos estáticos. Los grupos dinámicos no son compatibles con los filtros avanzados. |
•Utilice Grupos dinámicos o Informes para disfrutar de opciones de filtrado más avanzadas.
•Para buscar los ordenadores marcados como Maestro para clonación, haga clic en Agregar filtro > seleccione Maestro para clonación > marque la casilla de verificación situada junto al filtro Maestro para clonación.
Filtros y personalización del diseño
Puede personalizar la vista de pantalla actual de Web Console:
•Administre el panel lateral y la tabla principal.
•Agregar filtros y preajustes de filtros. Puede usar etiquetas para filtrar los elementos mostrados.
Puede silenciar un dispositivo seleccionando ![]() Silenciar en el menú contextual. El objetivo de silenciar un dispositivo es:
Silenciar en el menú contextual. El objetivo de silenciar un dispositivo es:
•Suprimir visualmente el color de fondo de la fila en Ordenadores y seguir mostrando el número de Alertas. Las Alertas son problemas funcionales notificados desde el ordenador, y el color del número se basa en el nivel o la gravedad del peor problema (medio: amarillo; alto: rojo).
•Suprimir el efecto en las estadísticas de los paneles, concretamente en los iconos relacionados con problemas funcionales (por ejemplo, Estado del ordenador y Principales problemas funcionales).
Si no puede encontrar un equipo en particular en la lista y sabe que está en su infraestructura de ESET PROTECT, asegúrese de que todos los filtros se encuentren desactivados. |