Create a Policy to enforce restrictions on iOS and add Wi-Fi connection
You can create a policy for iOS mobile devices to enforce certain restrictions. You can also define multiple Wi-Fi connections so that, for example, users will automatically be connected to the corporate Wi-Fi network at different office locations. The same applies to VPN connections.
Restrictions that you can apply to iOS mobile device are listed in categories. For example, you can disable FaceTime and the use of camera, disable certain iCloud features, fine-tune Security and Privacy options or disable selected applications.
Restrictions that can or cannot be applied depend on the version of iOS used by client devices. |
The following is an example of how to disable the camera and FaceTime apps and add Wi-Fi connection details to the list to have the iOS mobile device connect to a Wi-Fi network whenever the network is is detected. If you use the auto Join option, iOS mobile devices will connect to this network by default. The policy setting will override a user's manual selection of a Wi-Fi network.
Basic
Type a Name for this policy. The Description field is optional.
Settings
Select ESET MDM for iOS & iPadOS, click Restrictions to see categories. Use the toggle next to Allow use of camera to disable it. Since the camera is disabled, FaceTime will automatically be disabled as well. If you want to disable FaceTime only, leave the camera enabled and use the toggle next to Allow FaceTime to disable it.
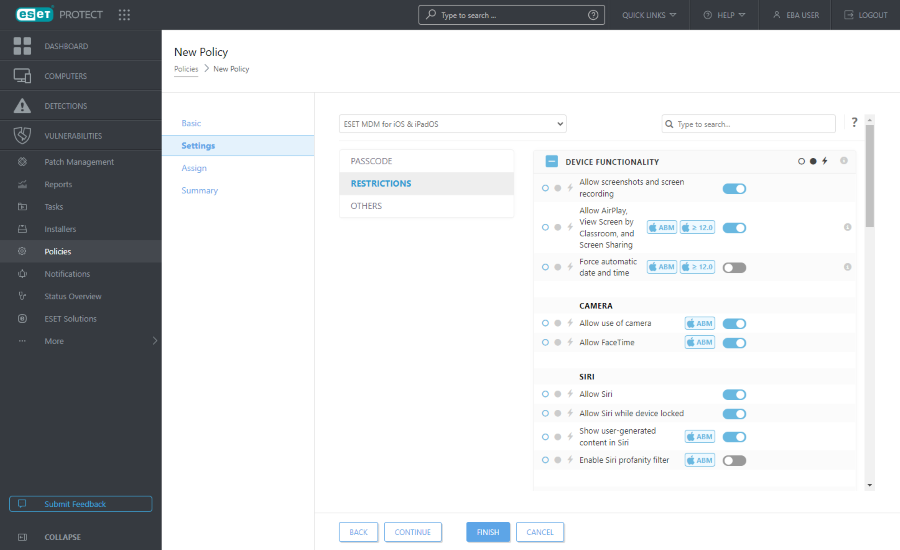
After you have configured Restrictions, click Others and then click Edit next to Wi-Fi connection list. A window with the list of Wi-Fi connections will open. Click Add and specify connection details for the Wi-Fi network you want to add. Click Save.
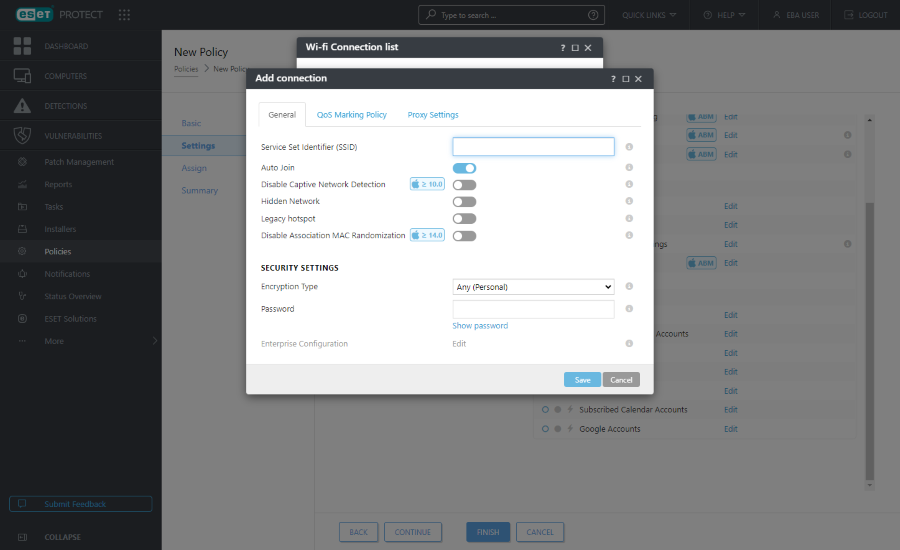
•Service Set Identifier (SSID) - SSID of the Wi-FI network to be used.
•Auto Join - Optional (enabled by default), device automatically joins this network.
Security settings
•Encryption Type - Select appropriate encryption from the drop-down list, ensure this value exactly matches the capabilities of the Wi-Fi network.
•Password - Type the password that will be used to authenticate when connecting to the Wi-Fi network.
Proxy settings - Optional. If your network uses a Proxy, specify values accordingly.
Assign
Specify the clients (individual devices or whole groups) that are the recipients of this policy.
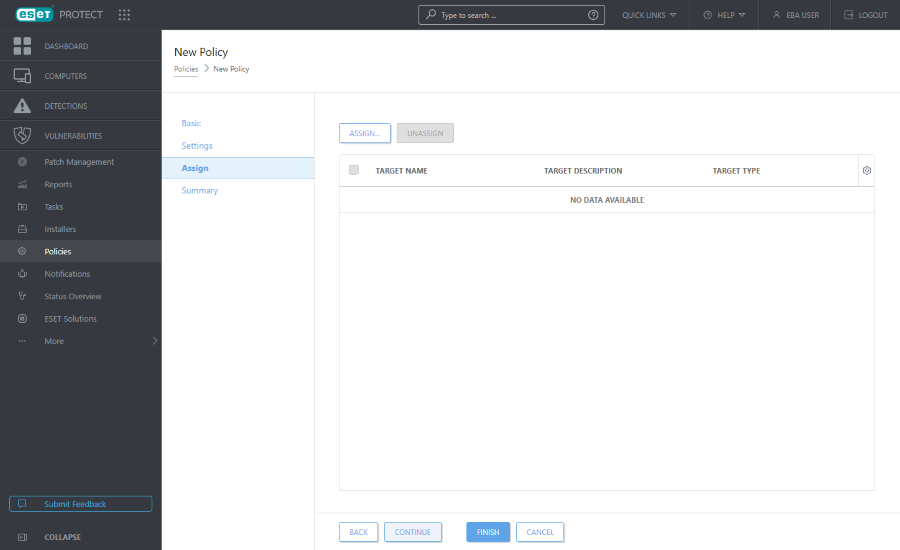
Click Assign to display all Static and Dynamic Groups and their members. Select your desired computers or groups and click OK.
We recommend that you test the policy by assigning it to one computer before assigning it to more targets. |
To assign all computers in a group, assign the group instead of individual computers to prevent a Web Console slowdown. The Web Console displays a warning if you select a high number of computers. |
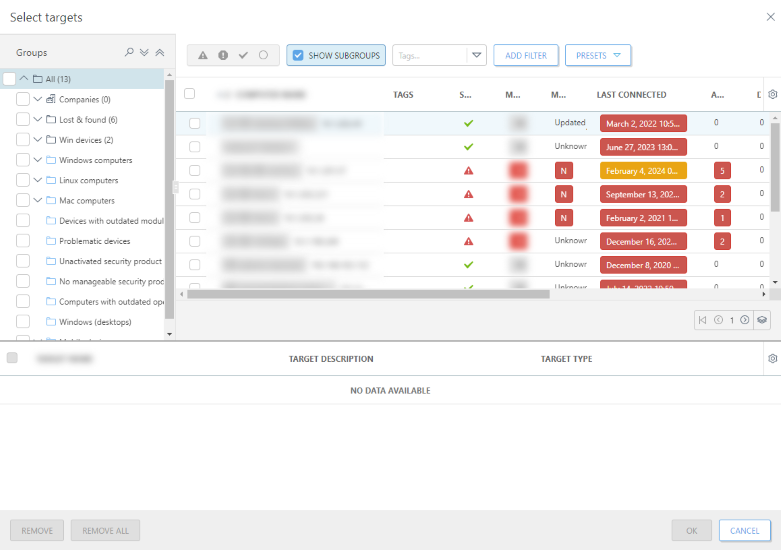
Summary
Review the settings for this policy and click Finish. The policy gets applied on the targets after their next connection to ESET PROTECT.