Software Install
Use the Software Install task to install software on your client computers:
•Install ESET security products. Alternatively, you can use the context menu in Computers. Click a computer and select ![]() Platform modules >
Platform modules > ![]() Enable security product to enable an ESET security product on the computer.
Enable security product to enable an ESET security product on the computer.
•Upgrade ESET security products. Run the task using the latest installer package to install the latest version over your existing solution. You can run an immediate ESET security product upgrade from Dashboard using one-click actions. See upgrade instructions for ESET Security for Microsoft SharePoint to complete this upgrade.
•Install third-party software.
To prevent installation failure, ESET Management Agent performs the following checks before installing or upgrading ESET products: •if the repository is accessible •if there is enough (1 GB) free space on the client machine (not available for Linux) When performing a Software Install task on computers in a domain with ESET Management Agent running, the user must have read permission for the folder where the installers are stored. Follow the steps below to grant these permissions if necessary. 1.Add an Active Directory computer account on the computer executing the task (for example NewComputer$). 2.Grant Read permissions to NewComputer$ by right-clicking the folder where installers are located and selecting Properties > Sharing > Share from the context menu. Note that the "$" symbol needs to be present at the end of the computer name string. Installation from a shared location is only possible if the client machine is in a domain. Do not use a Software Install task to upgrade ESET Management Agents. Use the Upgrade Agent task instead. Before upgrading the ESET security product, ensure: oThe operating system has the most recent updates installed. oThere are no pending Windows updates or restarts. |
Select one of the following options to create a new Client Task:
•Click Tasks > New > ![]() Client Task.
Client Task.
•Click Tasks > select the desired task type and click New > ![]() Client Task.
Client Task.
•Click the target device in Computers and select ![]() Tasks >
Tasks > ![]() New Task.
New Task.
Basic
In the Basic section, type basic information about the task, such as a Name and Description (optional). Click Select tags to assign tags.
In the Task drop-down menu, select the task type you want to create and configure. If you have selected a specific task type before creating a new task, Task is pre-selected based on your previous choice. Task (see the list of all Tasks) defines the settings and the behavior for the task.
Settings
Package to install—There are two options:
•Install package from repository
oChoose operating system—Select the operating system for the product installation.
oChoose package from repository—Click Select and select an ESET security product installer package from the repository (for example, ESET Endpoint Security). Select the language from the Language drop-down menu. By default, the latest version is pre-selected (recommended). You can select an earlier version. To upgrade an ESET product, select the latest version available. Optionally, click Customize more settings and select the ESET product version. Click View changelog to see the changelog of the selected product version. Click OK.
oInstall the latest version—Select the check box to install the latest ESET product version if the product EULA is already accepted.
ESET Endpoint Security for Android You can select from two versions of ESET Endpoint Security for Android (see the versions comparison): •ESET Endpoint Security for Android - web edition—Select this option to upgrade a web version. The user must confirm the upgrade notification inside ESET Endpoint Security for Android on the mobile device. •ESET Endpoint Security for Android - Google Play—Select this option to upgrade a Google Play version enrolled by the Device Owner. There is no upgrade confirmation on the mobile device. Reinstalling the Google Play version with the web version may work, but this is not a supported scenario and will fail in the future. All other scenarios of downgrading or reinstalling the web version with the Google Play version will fail and are not supported. |
•Install by direct package URL—To specify a URL with the installation package, type or copy and paste the URL into the text field (do not use a URL that requires authentication):
ohttp://server_address/ees_nt64_ENU.msi —If you are installing from a public web server or your HTTP server.
ofile://\\pc22\install\ees_nt64_ENU.msi—If you are installing from a network path.
ofile://C:\installs\ees_nt64_ENU.msi—If you are installing from the local path.
ESET License—Select the appropriate product license from the list of available licenses. The license activates the ESET security product during installation. The available licenses list does not show expired and overused licenses (those in the Error or Obsolete state).
•Only select a license when installing or upgrading products that are not activated, or if you want to change the license currently in use to a different license.
•Do not select a license when upgrading an already activated product.
Activate ESET LiveGuard—The check box is available if you have an ESET LiveGuard Advanced license and you have selected an ESET security product compatible with ESET LiveGuard Advanced and the product license. Select the check box to activate ESET LiveGuard Advanced on target computers of the Software Install task. After the activation, you can manage ESET LiveGuard Advanced settings using a policy.
Select the check box I accept the End User License Agreement and acknowledge the Privacy Policy. See End User License Agreement (EULA), Terms of Use and Privacy Policy for ESET products.
If you have selected an ESET security product for Windows—Select the check box next to the setting to enable it for the installer:
oEnable The ESET LiveGrid® feedback system (recommended)
oEnable detection of potentially unwanted applications - Read more in our Knowledgebase article.
Installation parameters (optional):
•Use command-line installation parameters only with the reduced, basic, and none user interface settings.
•See documentation for the msiexec version used for the appropriate command-line switches.
•Read the respective Online Help for command-line installation of ESET Endpoint products and ESET Server products.
Select the check box next to Automatically restart device if needed to force an automatic restart or shutdown of the client computer after installation. Alternatively, you can leave this option deselected and manually restart the client computer(s). You can configure the managed computers' restart/shutdown behavior. The computers must run an ESET security product that supports this setting.
Rebootless updates are supported for ESET Server Security from version 12.1, ESET Mail Security for Microsoft Exchange Server, and ESET Security for Microsoft SharePoint Server. |
 Installation of third-party software
Installation of third-party software
Summary
Review the summary of configured settings and click Finish. The Client Task is now created, and a small window will open:
•Click Create Trigger (recommended) to specify Client Task Targets (computers or groups) and the Trigger.
•If you click Close, you can create a Trigger later—Click the Client Task instance and select ![]() Run on from the drop-down menu.
Run on from the drop-down menu.
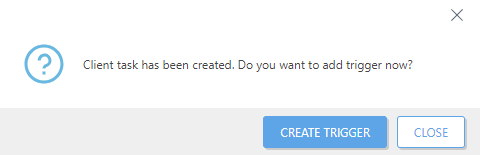
You can see the progress indicator bar, status icon and details for each created task in Tasks.
List of problems when installation fails
•Installation package not found.
•A later version of the Windows Installer Service is required.
•Another version or conflicting product is already installed.
•Another installation is already in progress. Complete that installation before proceeding with this install.
•Installation or uninstallation finished successfully, but computer restart is required.
•Task failed - there was an error. You need to look at the Agent trace log and check the return code of the installer.