Synchronizace s VMware Workspace ONE (Android)
Pokud spravujete zařízení se systémem Android pomocí VMware Workspace ONE (viz Registering Android withv VMware Workspace ONE), můžete svůj účet VMware Workspace ONE synchronizovat s ESET PROTECT a chránit tak VMware Workspace ONE zařízení se systémem Android. Tuto synchronizaci nakonfigurujte podle následujících kroků:
I.Povolte přístup k REST API v VMware Workspace ONE
II.Vytvořte klienta OAuth v VMware Workspace ONE
III.Synchronizace ESET PROTECT s VMware Workspace ONE
I. Povolení přístupu k REST API v VMware Workspace ONE
1.Přihlaste se do VMware Workspace ONE.
2.Klikněte na Začínáme > Nastavení.
3.Klikněte na Pokročilé > API > REST API.
4.Zkopírujte URL adresu REST API.
5.Vyberte Povoleno vedle položky Povolit přístup API.
6.Klikněte na Přidat, zadejte název Služby a zkopírujte API klíč.
7.Konfiguraci uložte kliknutím na tlačítko Uložit.
Přečtěte si další informace o REST API pro VMware Workspace ONE. |
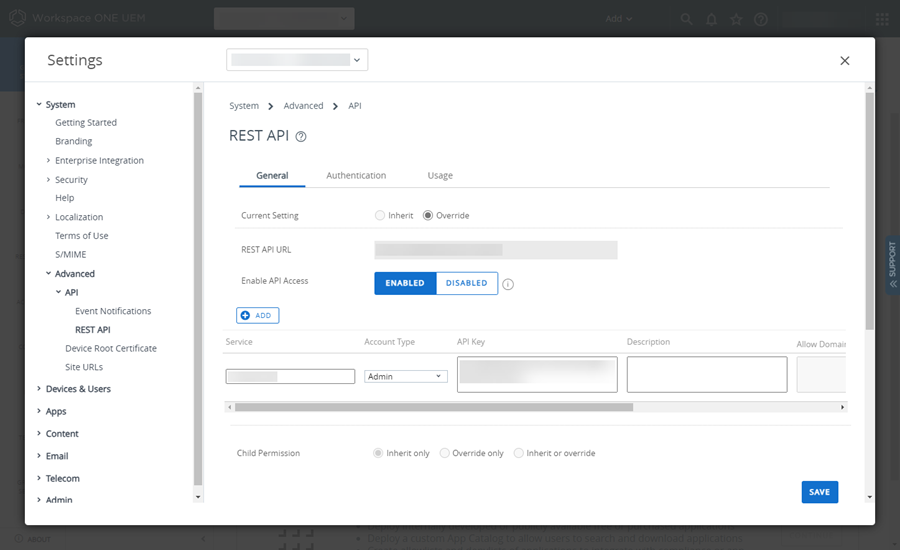
II. Vytvoření klienta OAuth v VMware Workspace ONE
1.Klikněte na Skupiny a nastavení > Konfigurace.
2.Do vyhledávacího pole Zadejte název nebo kategorii napište OAuth.
3.Klikněte na Správa klientů OAuth.
4.Klikněte na Přidat.
5.V okně Registrace nového klienta:
a.Zadejte jméno, popis a organizační skupinu.
b.V rozbalovacím menu Role vyberte možnost Správce konzole.
c.Ujistěte se, že přepínač Stavu je v poloze Zapnuto.
d.Klikněte na Uložit.
6.Zkopírujte ID klienta a tajný klíč.
Před zavřením okna se ujistěte, že jste zkopírovali a uložili ID klienta a tajný klíčí. Po kliknutí na Zavřít už nelze načíst ID klienta a tajný klíč. |
7.Klikněte na tlačítko Zavřít.
Další informace o správě klientů OAuth najdete v dokumentaci k VMware Workspace ONE. |
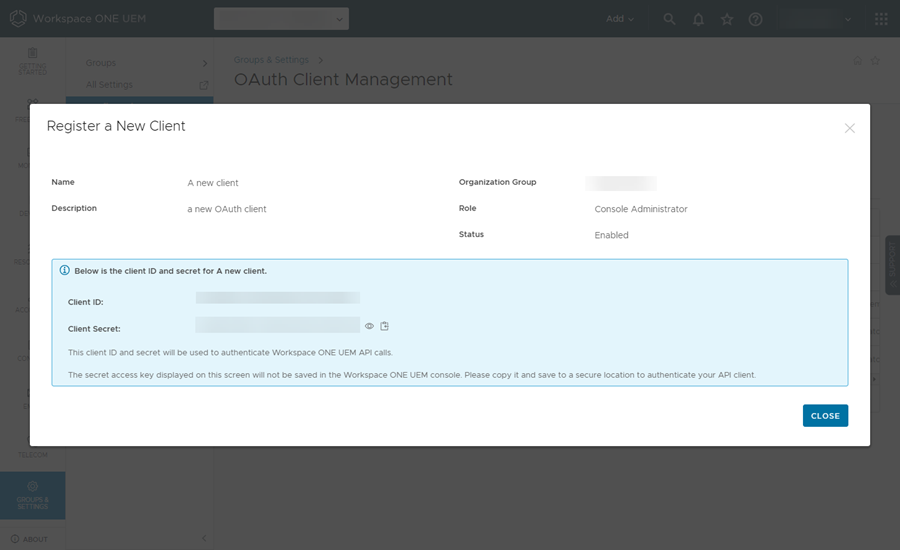
III. Synchronizace ESET PROTECT s VMware Workspace ONE
1.Ve webové konzoli ESET PROTECT klikněte na Další > Nastavení.
2.Rozšiřte synchronizace s VMware Workspace ONE.
3.Klikněte na Nastavit vedle Autorizace.
4.Zadejte nebo vložte požadované nastavení autorizace:
a.URL adresa REST API – zadejte nebo vložte odkaz, který jste zkopírovali v kroku 4 v části I výše.
b.REST API KEY – zadejte nebo vložte API klíč, který jste zkopírovali v kroku 6 v části I výše.
c.ID klienta OAuth – zadejte nebo vložte ID klienta, které jste zkopírovali v kroku 6 v části II výše.
d.Tajný klíč klienta OAuth – zadejte nebo vložte Tajný klíč, který jste zkopírovali v kroku 6 v části II výše.
5.Klikněte na tlačítko Nastavit. Pokud je nastavení autorizace správné, zobrazí se zpráva Aktualizovat ✔ se zeleným zaškrtnutím vedle pole Autorizace.
6.V části Přiřazení vyberte zařízení se systémem Android, která chcete synchronizovat:
a.Registrovat všechna Android zařízení – synchronizovat všechna zařízení se systémem Android z VMware Workspace ONE.
Volba Registrovat všechna Android zařízení vytvoří VMware Workspace ONE smart skupinu Všechna Android zařízení chráněná ESET. Přiřazení ochrany ESET nainstaluje ESET Endpoint Security pro Android na mobilní zařízení v této skupině. Pokud později vyberete možnost Registrovat pouze zařízení s OS Android z konkrétní skupiny, bude smazána smart skupina Všechna Android zařízení chráněná ESET. |
b.Registrovat pouze zařízení se systémem Android z konkrétní smart skupiny – synchronizuje Android zařízení z VMware Workspace ONE smart skupin vybraných z rozbalovacího menu.
7.Licence – příslušná licence je předem vybrána. Můžete si vybrat jinou licenci. Licence během instalace aktivuje ESET Endpoint Security pro Android.
8.Nadřazená skupina – vyberte nadřazenou skupinu ESET PROTECT, podle které se budou zařízení se systémem Android synchronizovat.
9.Oznámení (ve výchozím nastavení povoleno) – automatické zasílání oznámení na každé zařízení, pokud ochrana nebyla aktivována. Oznámení informují uživatele o tom, že jsou v jejich zařízeních nainstalovaná bezpečnostní řešení, která je třeba aktivovat otevřením ESET Endpoint Security v jejich pracovním profilu nebo ťuknutím na odkaz v oznámení. Zařízení může obdržet až tři oznámení: pět dní, sedm dní a devět dní po registraci. Kliknutím na Přizpůsobit můžete zprávu upravit oznámení přizpůsobit.
10. Klikněte na Aplikovat nastavení.
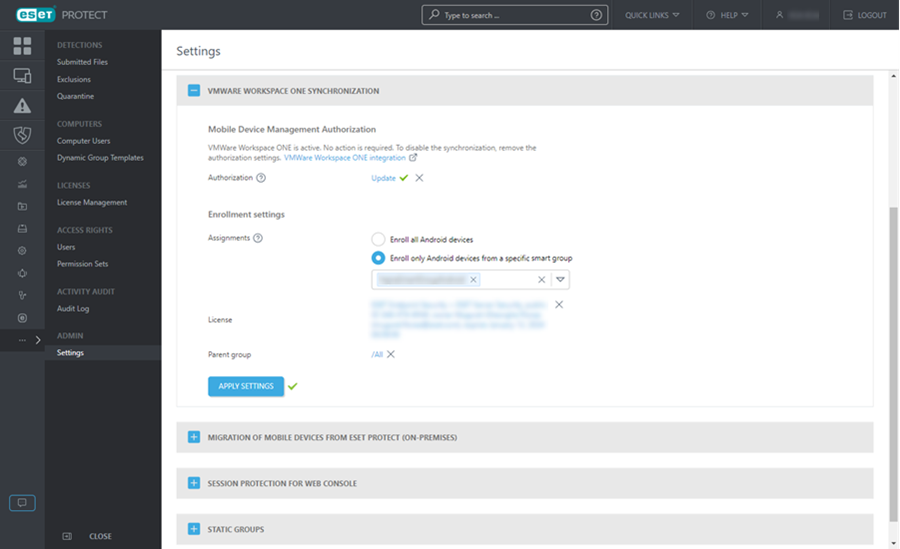
Android zařízení z VMware Workspace ONE se zobrazí v sekci Počítače pod vybranou nadřazenou skupinou a prostřednictvím politiky můžete spravovat nainstalovaný ESET Endpoint Security pro Android.
Omezení politik pro zařízení registrovaná prostřednictvím Microsoft Intune nebo VMware Workspace ONE Pro zařízení registrovaná prostřednictvím Microsoft Intune nebo VMware Workspace ONE, ignoruje ESET Endpoint Security pro Android následující nastavení politik: •Zařízení se systémem Android 9 a novějším: Zabezpečení zařízení, Správa aplikací Anti-Theft •Zařízení s pracovním profilem: Anti-Phishing, O, Filtrování obsahu webu |