Account
Nella sezione Account verrà visualizzato un elenco di tutti gli account aggiunti in ESET Password Manager. Di seguito vengono fornite alcune informazioni sulle seguenti opzioni:
Disponibilità offline Le funzioni che richiedono l’accesso a Internet non sono disponibili e i pulsanti specifici sono inattivi o non vengono visualizzati. |
Aggiungere un nuovo account - opzioni
1.Effettuare l’autenticazione al sito web utilizzando il nome utente (login) e la password. Se il sito web o il nome utente specifico non è già memorizzato nel database, Password Manager chiederà all’utente di salvare le credenziali appena inserite. Per consentire a questo metodo di funzionare, è necessario aver installato l’estensione del browser appropriata.
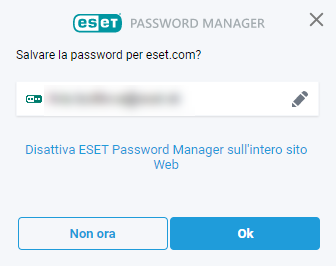
Toccare Salva nella notifica di acquisizione (disponibile in Android 8 e versioni successive) per salvare le credenziali digitate nell’applicazione ESET Password Manager. Tenere presente che è necessario aver effettuato l’autenticazione a ESET Password Manager e abilitato l’impostazione di riempimento automatico. |
2.Aggiungere un account manualmente da ESET Password Manager. Fare clic su Importa account o Menu ![]() > Account > Aggiungi account e compilare i campi obbligatori. In ESET Password Manager è disponibile un’opzione per creare una password complessa utilizzando il generatore di password.
> Account > Aggiungi account e compilare i campi obbligatori. In ESET Password Manager è disponibile un’opzione per creare una password complessa utilizzando il generatore di password.
Se non è stato aggiunto alcun account, è possibile iniziare con il pulsante Aggiungi account o Importa account. |
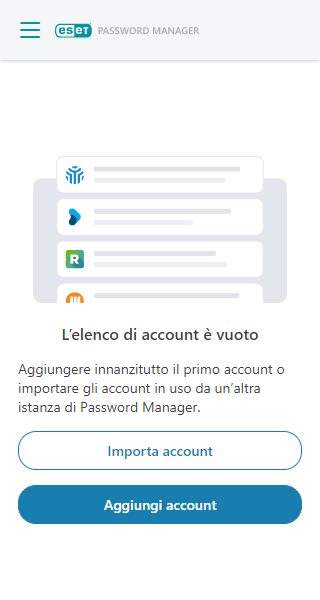
Utilizzo degli account
Per effettuare l’autenticazione a una pagina web specifica, fare clic su Menu > Account e selezionare l’account appropriato. ESET Password Manager inserirà il nome utente e la password ed effettuerà automaticamente l’autenticazione dell’utente (la casella Abilita autenticazione automatica deve essere selezionata nel campo Impostazioni dell’account riportato sotto).
Consultare le istruzioni su come eseguire il riempimento automatico delle proprie credenziali.
Impostazioni account
Fare clic sul menu con i tre puntini ![]() accanto all’account per Andare al sito web, Copiare il nome utente, Copiare la password negli Appunti, Modificare i dettagli dell’account e Rimuovere l’account.
accanto all’account per Andare al sito web, Copiare il nome utente, Copiare la password negli Appunti, Modificare i dettagli dell’account e Rimuovere l’account.
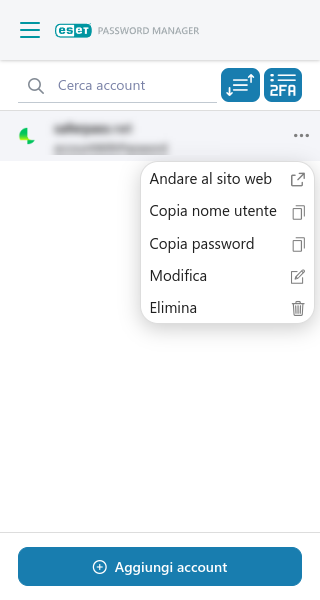
Modifica di un account
Nella scheda Account Password Manager, fare clic sul menu con i tre puntini ![]() accanto all’account e sul pulsante Modifica
accanto all’account e sul pulsante Modifica
•Titolo
•Sito web: visualizzare l'URL in cui verranno utilizzate le credenziali dell'account o fare clic sull'icona di reindirizzamento per accedere al sito web.
•Autenticazione utente: identificatore univoco che consente di effettuare l'autenticazione a un account online.
•Password: fare clic sull'icona della cronologia per visualizzare tutte le password precedenti.
•Controlla password: consente di confrontare la password con un elenco di password smarrite.
•Genera password: consente di generare una password complessa. Per ulteriori informazioni, consultare Genera password.
•Note: consente di aggiungere una nota all'account.
•Visualizza prima: abilitare questa funzione per visualizzare questo account nella parte alta dell’elenco di account.
•Abilita autenticazione automatica: abilitare questa funzione per eseguire l’autenticazione automatica.
•Autenticazione a due fattori: consente di salvare la chiave di configurazione univoca dell’autenticazione a due fattori per gli account archiviati in un vault dell’autenticazione a due fattori.
Rimozione di un account dall’elenco di account
1.Aprire Password Manager.
2.Fare clic su Menu > Account.
3.Fare clic sui tre puntini ![]() accanto all’account che si desidera rimuovere, quindi selezionare Rimuovi.
accanto all’account che si desidera rimuovere, quindi selezionare Rimuovi.
4.Fare clic su Rimuovi.