Create a Base ESET Security Product for the Windows Server Policy
1.Click Policies > New Policy. Name the policy _BASE ESS Windows Server Policy.
2.In the Settings section, from the Select product drop-down menu, select ESET Server/File Security for Microsoft Windows Server (V6+).
3.Click the Detection Engine tab, expand Real-time & Machine Learning Protection and configure the settings as follows:
a)Potentially unwanted applications reporting—Balanced
b)Potentially unwanted applications protection—Balanced
c)Potentially unsafe applications reporting—Balanced
d)Potentially unsafe applications protection—Balanced
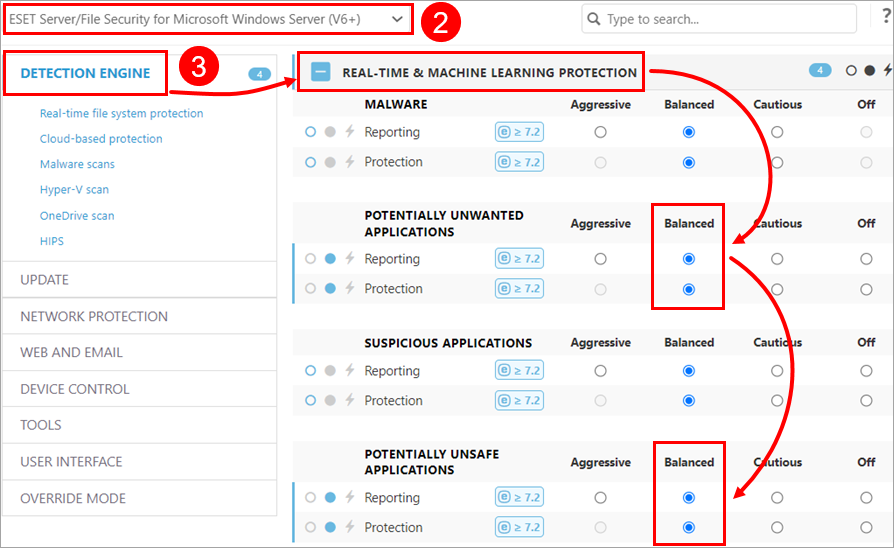
4.Under Detection Engine tab, click Real-time file system protection, expand Threatsense Parameters and configure the settings as follows:
a)Runtime packers—On
b)Advanced heuristics/DNA signatures—On
c)Cleaning level—Always remedy detection
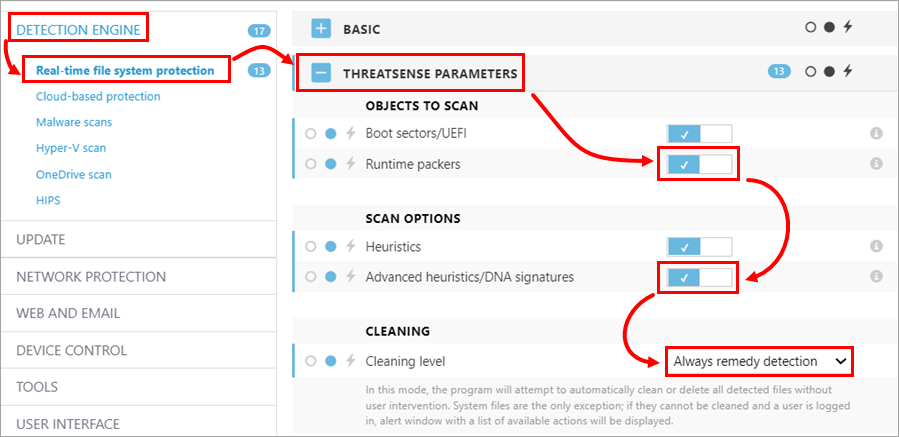
5.Under Detection Engine tab, click Malware scans and configure the settings as follows:
a)Expand On-demand scan, for Selected Profile, select In-Depth Scan
b)Expand Threatsense Parameters for Cleaning level, and select Always remedy detection
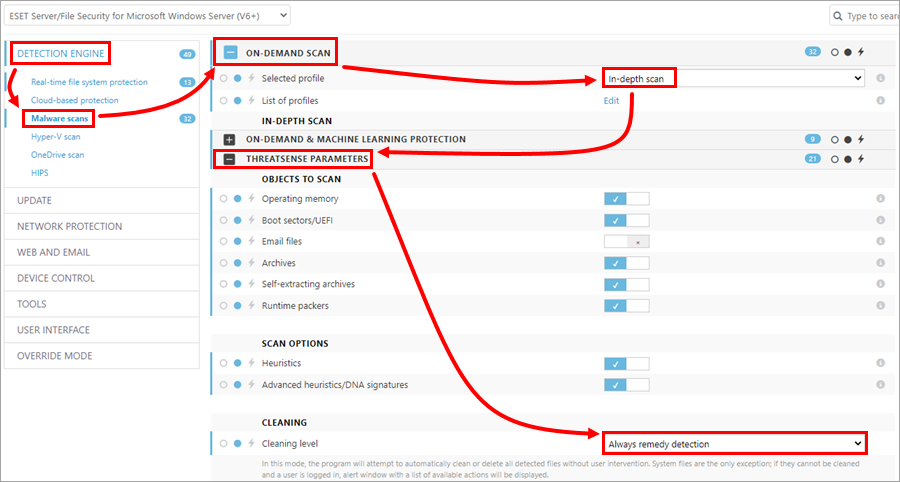
6.Click the Tools tab, expand Microsoft Windows Update and from the Notify about Microsoft Windows system updates drop-down menu, select Recommended updates.
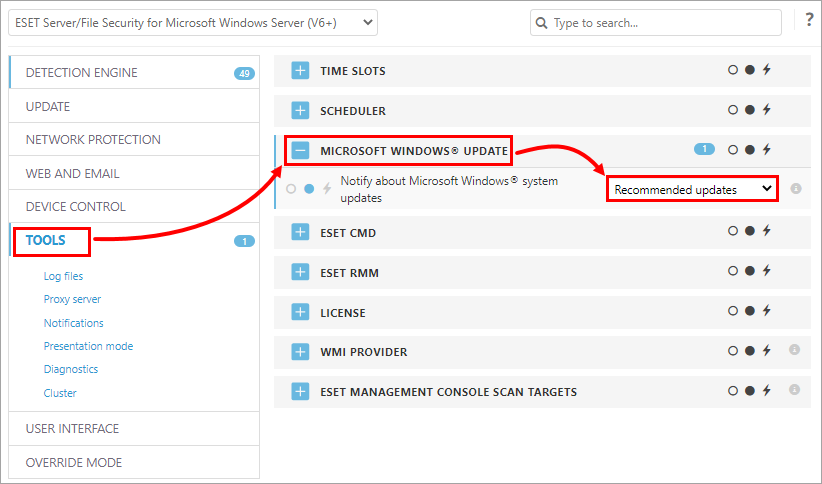
7.Under the Tools tab, click Notifications, expand Basic and click the slider bar next to Display desktop notifications to disable it.
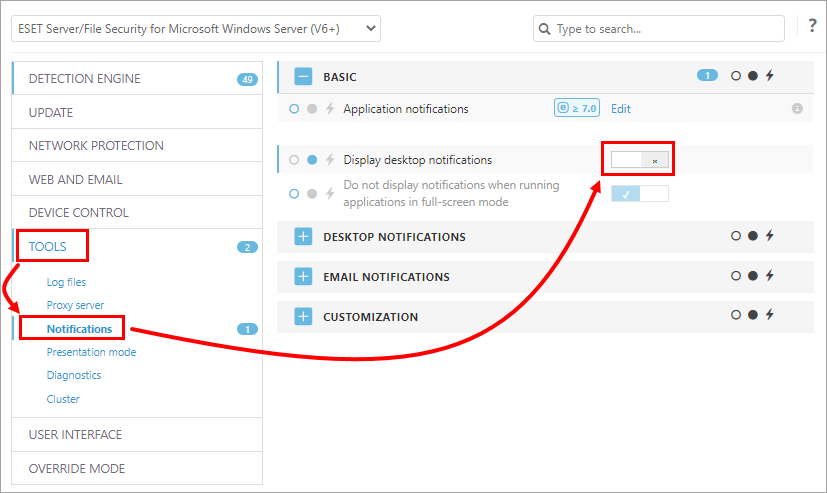
8.Under the Tools tab, click Presentation mode and click the slider bar next to Enable Presentation mode when running applications in full-screen mode automatically to disable it.
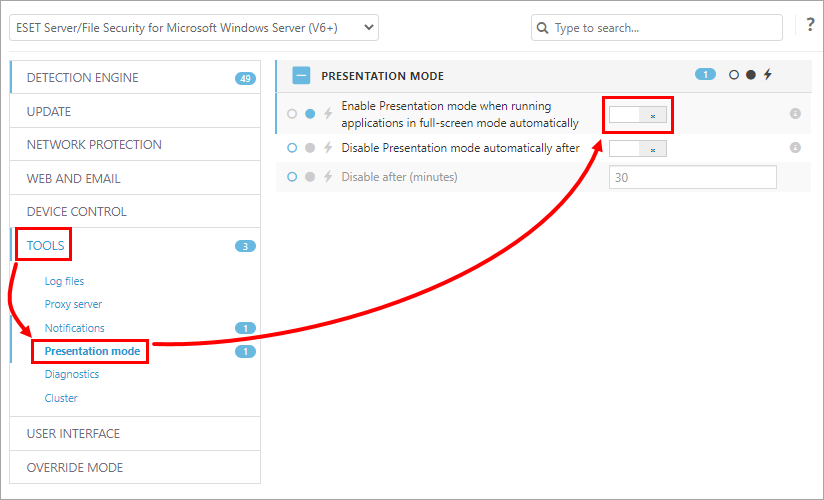
9.Click the User Interface tab, expand User Interface Elements and configure the settings as follows:
a)Start mode—Terminal
b)Show splash-screen at startup—Off
c)Use sound signal—Off
d)Show license incense information—Off
e)Show license messages and notifications—Off
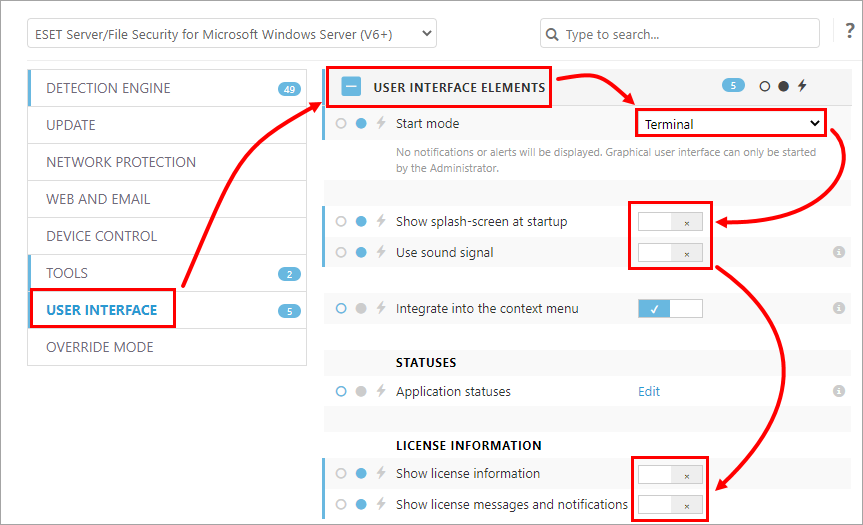
10.Expand Alerts and Message Boxes and click the slider bar next to Display interactive alerts to disable it.
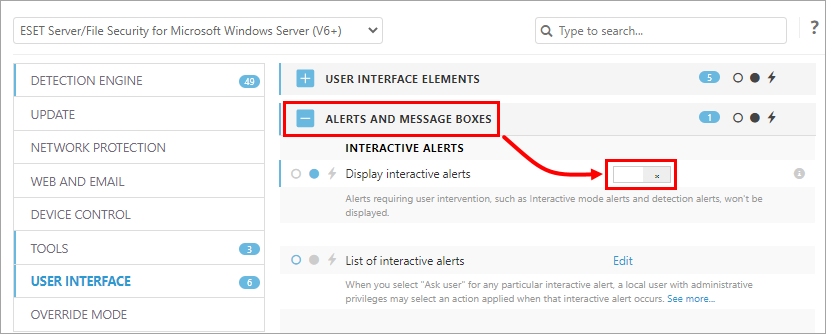
11.Expand Access Setup and set a password to protect the advanced settings and prevent uninstalling Windows server security product.
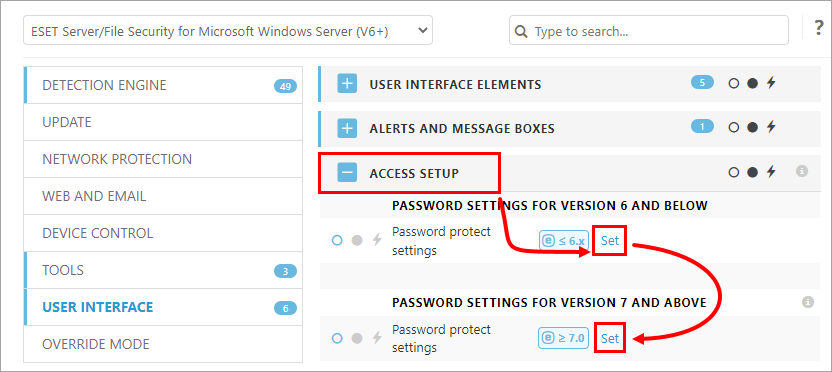
12.Click Assign in the left menu and click Assign. Assign the policy to the All static group to apply the base Windows Server policy to all management agents in the Web Console.
13.Click Finish.