How to add new device to Anti-Theft
Follow the instructions below to protect your device and data from theft. Specify whether you are adding a Windows or Android device:
You cannot add a new device directly from the ESET HOME web portal. Add a device or multiple devices assigned to your ESET HOME account directly from ESET Internet Security, ESET Smart Security Premium or ESET Mobile Security. |
Add a new Windows device
Anti-Theft is not intended for Microsoft Windows Home Server. |
After installing and activating your ESET product, you are prompted to set up additional ESET security tools. To activate Anti-Theft, click Enable next to the Anti-Theft option and continue to step 3.
View illustrated instructions (recommended).
1.To open your ESET product, double-click the ESET icon in the taskbar.
2.In the main menu, click Setup > Security Tools > click the Anti-Theft toggle to enable Anti-Theft.
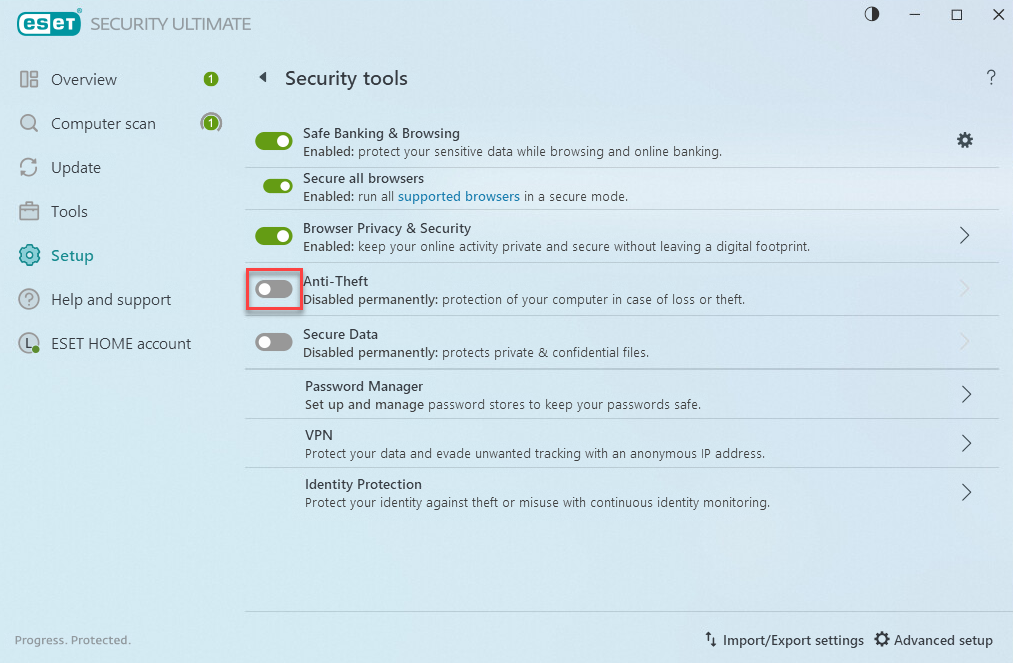
3.To log in to your ESET HOME account, use the social login, scan the QR code or type your ESET HOME credentials (email address and password), and click Log in. If you do not have an ESET HOME account, click Create account.
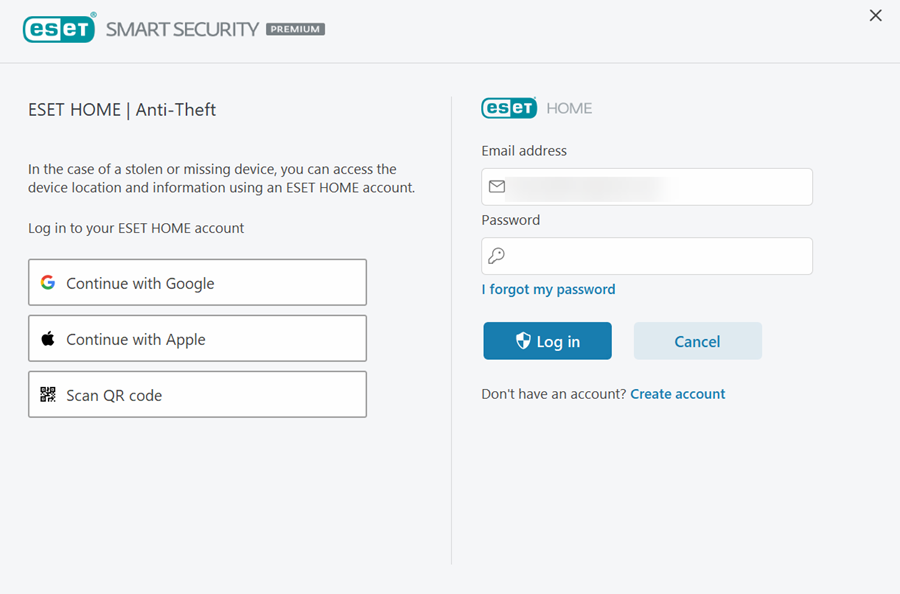
4.Type a device name and click Continue.
5.Anti-Theft is activated, and your device is associated with your Anti-Theft feature visible on the ESET HOME portal > Anti-Theft section. Click Done.
6.Anti-Theft window opens automatically. Optimize your device's security and click Create Phantom account. The phantom account helps you retrieve your broken or stolen device. A phantom account is required to use all Anti-Theft features.
7.Click Create. The default phantom account name is set to "Alex." While changing the Phantom account name is unnecessary, you can do it if you prefer.
When you receive the "Phantom account creation failed." error message, contact ESET Technical Support. |
8.After creating the Phantom account, your Anti-Theft account is fully optimized. Your device shows a Not missing status at anti-theft.eset.com.
All devices related to your ESET HOME account are accessible from the My devices section. This can be useful for future problem-solving.
Add a new Android device
After ESET Mobile Security is installed and activated by your ESET Mobile Security subscription, associate your device to your ESET HOME account if you have not already done so.
View illustrated instructions (recommended).
1.Tap Anti-Theft in the ESET Mobile Security main screen.
2.Tap Enable. If your device is already connected to ESET HOME, skip to step 6.
3.To log in to your ESET HOME account, use the social login, scan the QR code, or type your email address and password and then tap Log in. If you do not have an existing account, tap Create account.
4.Type the email address and password for your ESET HOME account, confirm the password, and tap I agree to ESET Terms & Conditions > Create.
5.To verify your new account, tap the verification link sent to your email address and tap Continue.
6.Allow all needed permissions by tapping Allow/Continue or Activate. All permissions must be granted for the Anti-Theft feature to function properly.
7.To protect important settings inESET Mobile Security, type a PIN, tap the check box and confirm your PIN.
8.Devices with SIM cards: To Trust this SIM card, tap Trust. This setting adds your current SIM card to the trusted list. Otherwise, tap Skip.
Devices without SIM cards: Skip to step 10.
9.ESET Mobile Security 8.x and later versions: To enable the trusted SIM card functionality, tap Trust. ESET creates a unique identifier on your SIM card and in your contacts. Do not remove this identifier from contact list, otherwise you risk device block.