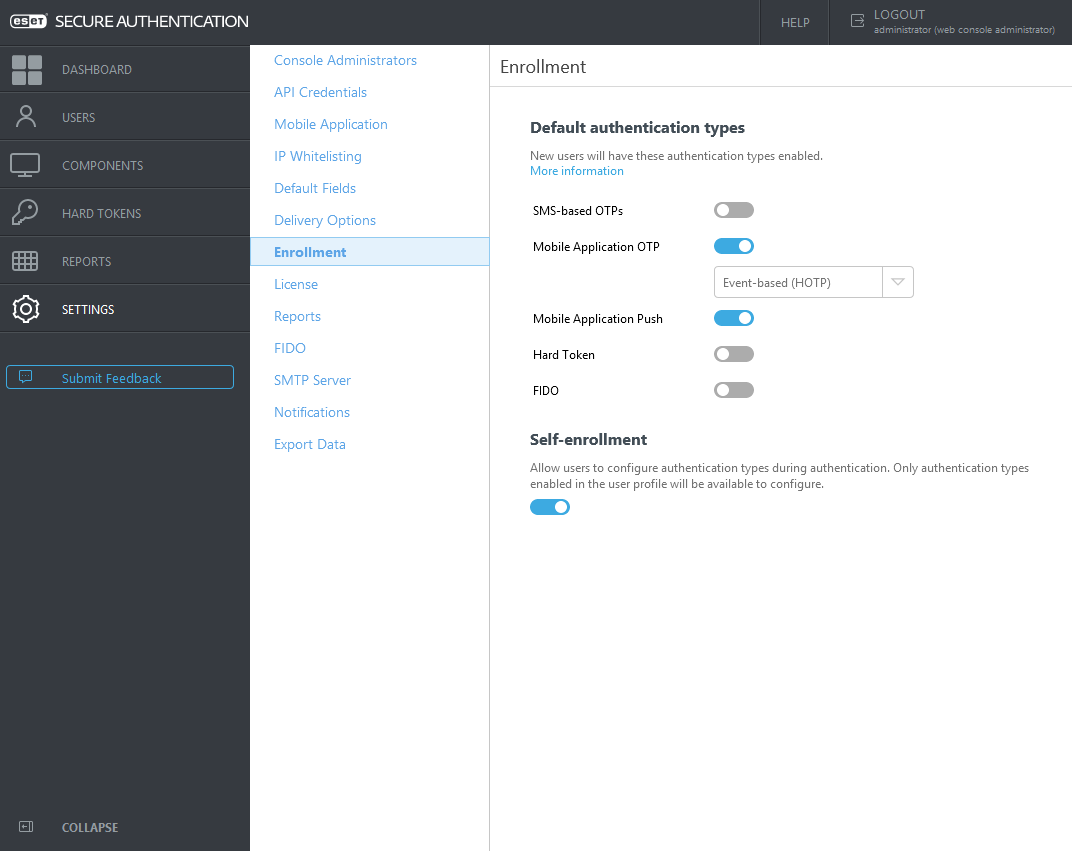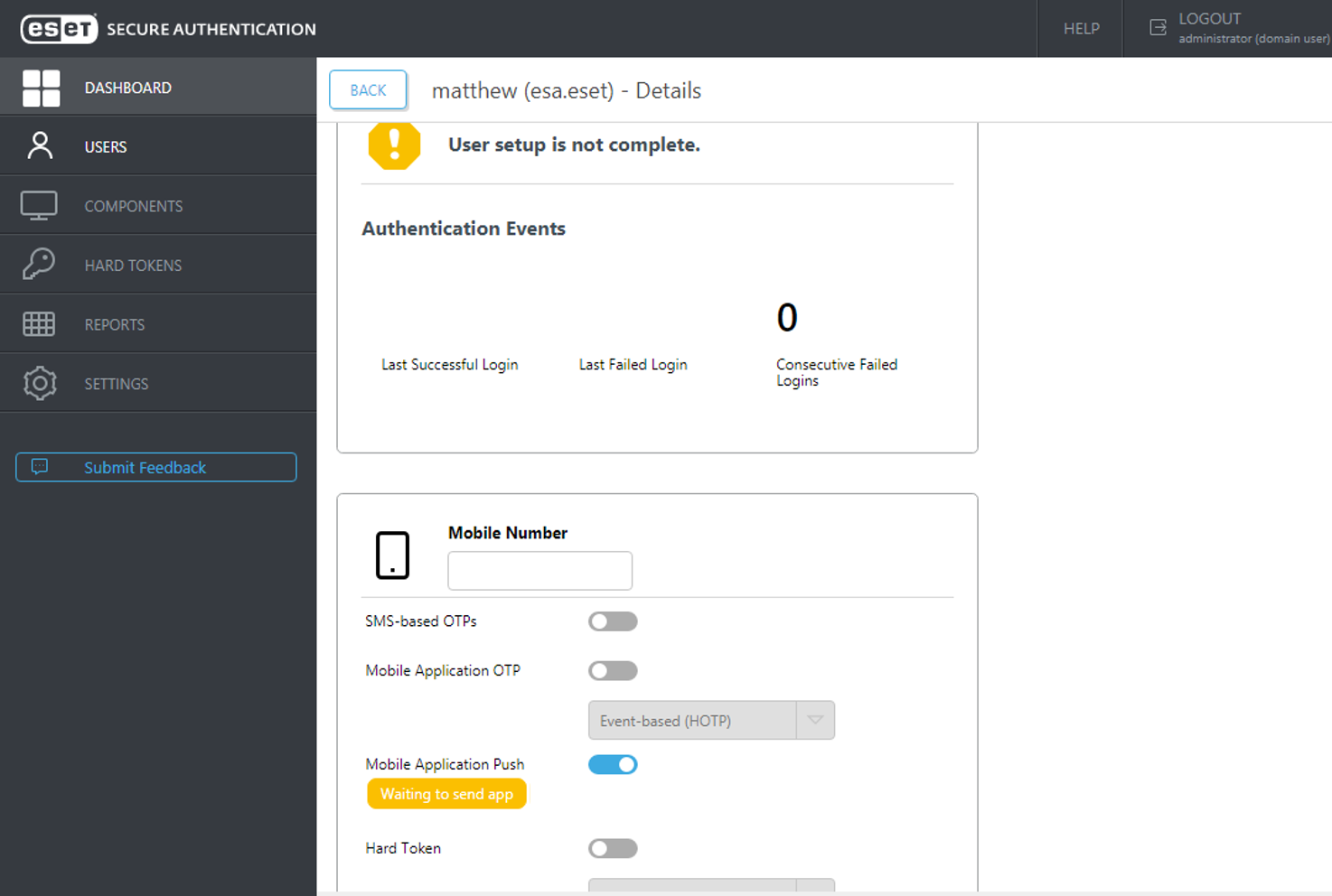Самореєстрація
Використання робочих місць у ліцензії Кожний користувач, який увімкнув один із методів автентифікації (навіть якщо він не працює), займає одне робоче місце з ліцензії. Якщо в розділі Settings > Enrollment > Default authentication types увімкнено будь-який тип автентифікації за замовчуванням, кожний новий користувач займатиме робоче місце з ліцензії. |
Якщо самореєстрацію не ввімкнено, а для користувача ввімкнено метод2FA, який ще не працює через відсутність інформації, ви не зможе ввійти на комп’ютер, захищену ESET Secure Authentication On-Prem (наприклад, компонент захисту входу в ОС Windows). Користувачу потрібно звернутися до адміністратора, який створитьголовний ключ відновлення (MRK) для виконання автентифікації.
Увімкнення самореєтсрації
1.В ESA Web Console відкрийте Settings > Enrollment.
2.Клацніть потрібні повзунки в області Default authentication types, щоб відповідні варіанти автентифікації автоматично активувалися для нових користувачів.
3.Клацніть повзунок в області Self enrollment.
4.Натисніть Save.
Якщо самореєстрацію ввімкнено, користувач зможе проходити автентифікацію за допомогою MRK. Для реєстрації натисніть Set up і введіть потрібні дані.
Типи автентифікації за замовчуванням
Щоб призначити новим користувачам (імпортованим або створеним автоматично після першого входу в середовище, захищене ESA) метод автентифікації за замовчуванням, увімкніть бажаний метод автентифікації в ESA Web Console (для цього виберіть Settings > Enrollment > Default authentication types).
Підтримувані компоненти ESA
Самореєстрацію можна виконати для таких компонентів ESA:
Додавання іншого способу автентифікації
Якщо для користувача увімкнено Hard Token із другим фактором автентифікації Mobile Application Push, однак він для автентифікації дотепер використовував Hard Token з OTP (через відсутність інстальованої мобільної програми ESA або доступу до неї), а зараз хоче використовувати інший спосіб 2FA, самореєстрація дозволить йому вибрати (активувати) бажаний новий спосіб.
1.Увійдіть у машину, захищену ESET Secure Authentication On-Prem (наприклад, компонентом захисту входу в ОС Windows).
2.Коли з’явиться запит на введення одноразового пароля, пов’язаного з Hard Token, клацніть Add another authentication method.
3.Уведіть одноразовий пароль, пов’язаний із Hard Token.
4.Натисніть Setup.
5.Відскануйте QR-код у мобільній програмі ESA. Для цього натисніть піктограму + в програмі й завершіть інсталяцію мобільної програми ESA та (або) надання доступу до неї.
6.У процесі самореєстрації від користувача вимагатиметься підтвердити успішну реєстрацію нового методу автентифікації шляхом схвалення push-повідомлень.
Приклад самореєстрації
1.Припустімо, що для певного користувача за замовчуванням увімкнено автентифікацію методом Mobile Application Push (або адміністратор активував його на ESA Web Console).
2.Під час наступного входу на комп’ютері із захистом входу в ОС Windows від ESA користувач побачить запит зареєструватись у ESET Secure Authentication On-Prem. Йому потрібно буде натиснути Setup.
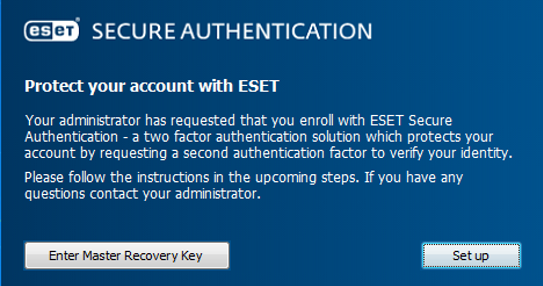
3.Якщо на телефоні інстальовано мобільну програму ESA, слід відкрити її, натиснути +, просканувати QR-код, який відображається в діалоговому вікні, і натиснути кнопку Continue. Якщо програму ще не інстальовано, слід просканувати QR-код, завантажити й інсталювати її, а після цього натиснути Continue.
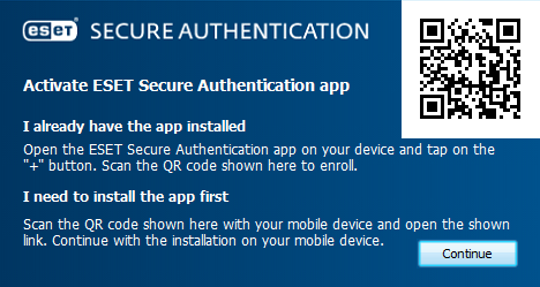
4.Потім користувач має підтвердити запит у push-сповіщенні, яке надійде йому на телефон. У вікні Verify enrollment з’явиться число, а на телефон надійде push-сповіщення (можливо, на нього доведеться зачекати до двох хвилин). Якщо число в ньому збігатиметься з показаним у вікні Verify enrollment, потрібно підтвердити запит у push-сповіщенні.
5.На екрані Enrollment successful натисніть Finish.