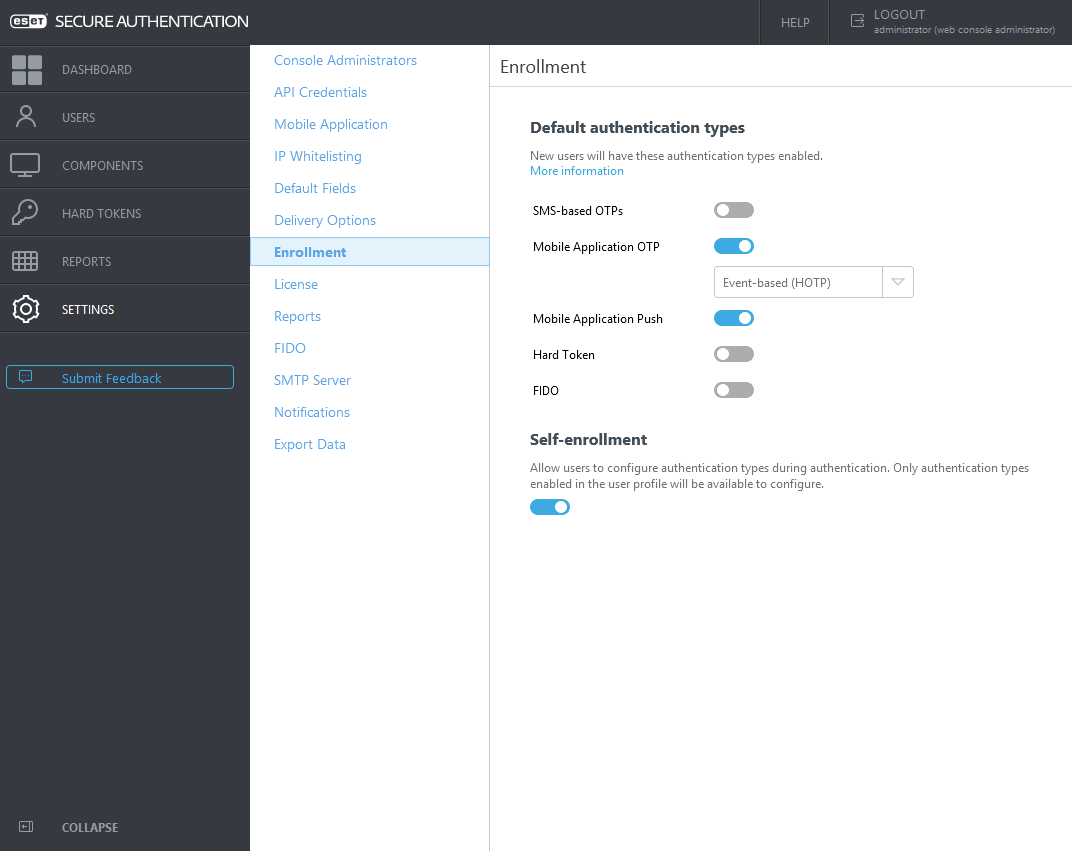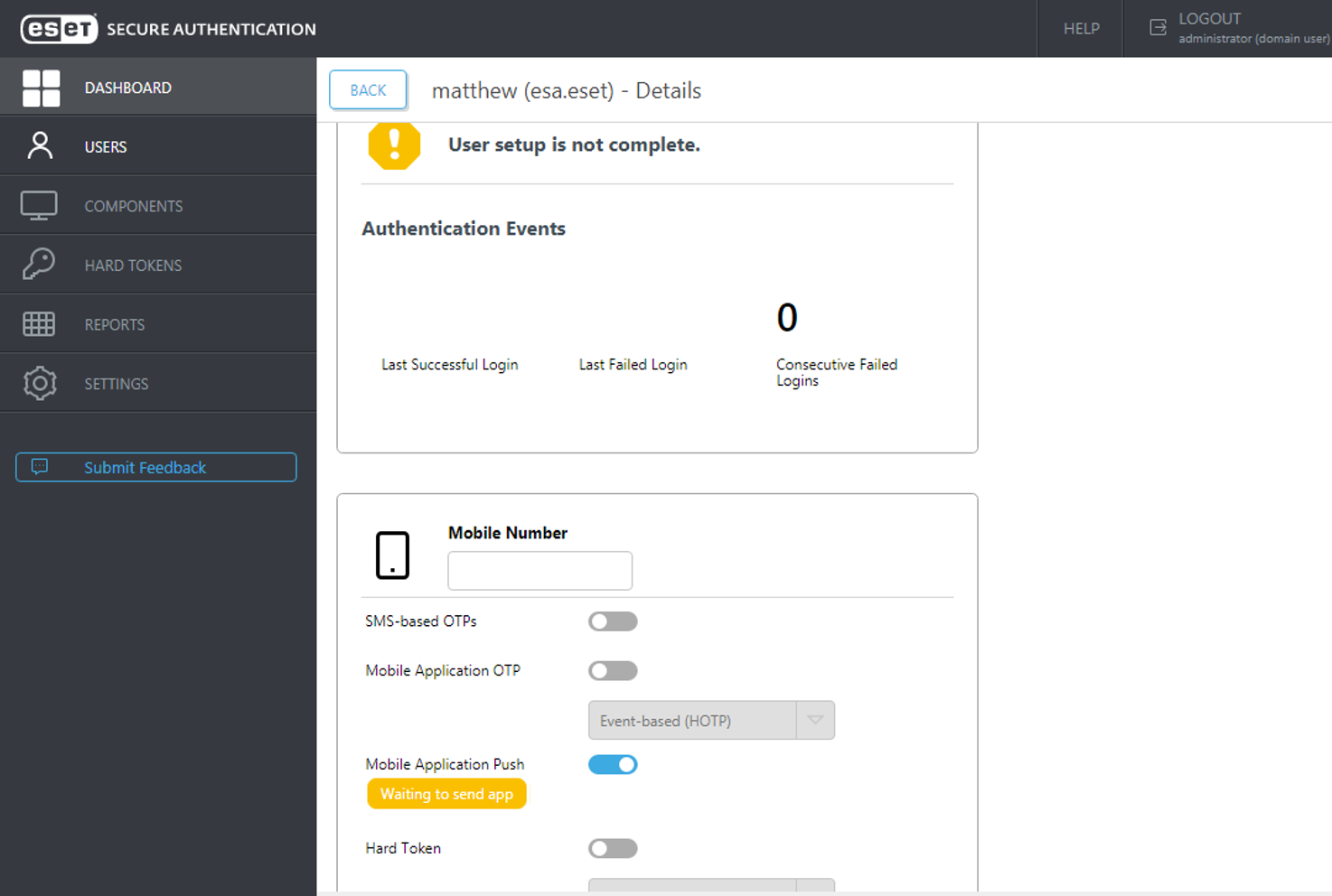Самостоятельная регистрация
Потребление рабочих мест лицензии Каждый пользователь с включенным методом аутентификации (даже если он не работает) потребляет одно рабочее место лицензии. Если в разделе Settings > Enrollment > Default authentication types (Настройки > Регистрация > Типы аутентификации по умолчанию) включен один из типов аутентификации по умолчанию, то каждый новый пользователь будет потреблять одно рабочее место лицензии. |
Если самостоятельная регистрация не включена, однако для пользователя включен метод аутентификации 2FA, который еще не функционирует из-за отсутствия информации, такой пользователь не сможет авторизоваться на компьютере под защитой ESET Secure Authentication On-Prem (например, защита входа в Windows). Такому пользователю потребуется обратиться к администратору для создания главного ключа восстановления (MRK) для аутентификации.
Включение самостоятельной регистрации
1.В веб-консоли ESA перейдите в раздел Settings > Enrollment (Настройки > Регистрация).
2.Щелкните нужные переключатели в разделе Default authentication types (Типы аутентификации по умолчанию), чтобы опции аутентификации для новых пользователей включались автоматически.
3.Щелкните переключател в разделе Self enrollment.
4.Нажмите кнопку Save.
Если включена самостоятельная регистрация, то пользователь может пройти аутентификацию с помощью MRK. Чтобы зарегистрироваться, следует нажать кнопку Set up (Настроить) и ввести отсутствующую информацию.
Типы аутентификации по умолчанию
Чтобы назначить для новых пользователей (импортированных или созданных автоматически при первом входе в среду, защищенную ESA) метод аутентификации по умолчанию, включите желаемый метод аутентификации в веб-консоли ESA в разделе Settings (Настройки) > Enrollment (Регистрация) > Default authentication types (Типы аутентификации по умолчанию).
Поддерживаемые компоненты ESA
Самостоятельная регистрация работает со следующими компонентами ESA:
•Плагин удаленного рабочего стола
•Соединитель поставщика удостоверений
Добавление еще одной опции аутентификации
Если для пользователя в качестве второго фактора аутентификации включено использование Hard Token (Маркер оборудования) с Mobile Application Push (Push-уведомление мобильного приложения), однако все еще используется OTP (Одноразовый пароль), генерируемый с помощью Hard Token (у пользователя нет установленного мобильного приложения ESA или мобильное приложение не подготовлено), и теперь пользователь хочет использовать другую опцию 2FA, самостоятельная регистрация позволяет ему выбрать (активировать) новую опцию.
1.Авторизуйтесь на компьютере под защитой ESET Secure Authentication On-Prem (например, защита входа в Windows).
2.Когда будет предложено ввести одноразовый пароль, связанный с Hard Token (Маркер оборудования), щелкните Add another authentication method(Добавить другой метод аутентификации).
3.Введите одноразовый пароль, связанный с Hard Token (Маркер оборудования).
4.Нажмите кнопку Setup.
5.Отсканируйте QR-код с помощью мобильного приложения ESA, коснувшись значка + в приложении, и завершите установку и/или подготовку мобильного приложения ESA.
6.Процесс самостоятельной регистрации требует от пользователя подтверждения успешной регистрации нового метода аутентификации с помощью принятия push-уведомлений.
Пример автоматической регистрации
1.У пользователя в качестве типа аутентификации по умолчанию включена опция Mobile Application Push (Push-уведомления в мобильном приложении) или администратор включил эту опцию в ESA Web Console.
2.При следующей авторизации на компьютере, защищенном с помощью функции ESA Защита авторизации в Windows, пользователю предлагается зарегистрироваться в ESET Secure Authentication On-Prem. Нажмите Setup (Настройка).
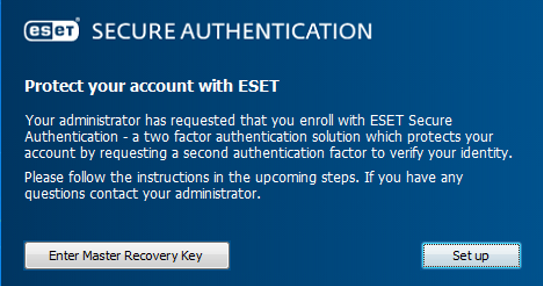
3.Если у вас установлено мобильное приложение ESA, откройте его, нажмите + и отсканируйте QR-код, отображаемый в диалоговом окне. Нажмите кнопку Continue (Продолжить). Если вы еще не установили мобильное приложение, просканируйте QR-код, чтобы его загрузить и установить. Нажмите кнопку Continue (Продолжить).
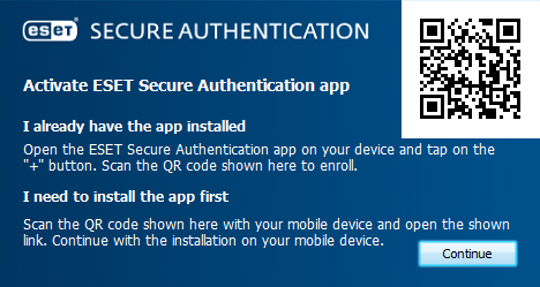
4.Подтвердите Push-уведомление, отправленное на ваш номер телефона. В окне Verify enrollment (Подтверждение регистрации) появится число, а на телефоне — Push-уведомление (это может занять до двух минут). Подтвердите Push-уведомление, если число в нем совпадает с числом, которое отображается на экране Verify enrollment (Подтверждение регистрации).
5.На экране Enrollment successful (Регистрация прошла успешно) щелкните Finish (Готово).