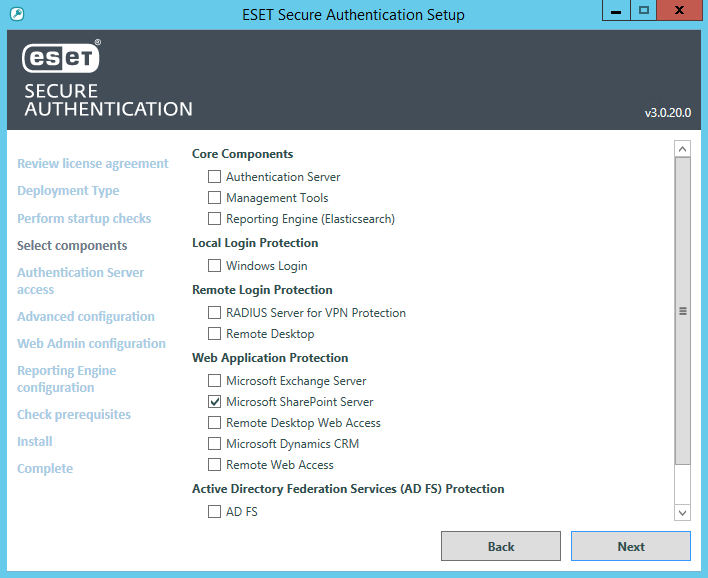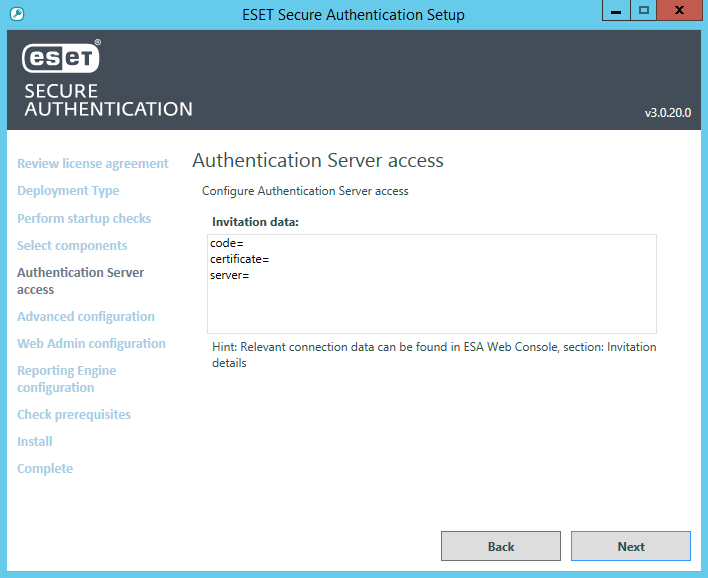Установка плагина веб-приложения
1.Чтобы начать установку, на соответствующем компьютере, на котором запущено Web App (веб-приложение), запустите полученный файл с расширением .EXE. Установщик запустит несколько проверок выполнения обязательных условий, как это было сделано во время установки сервера аутентификации.
2.При появлении запроса установите флажок рядом с соответствующим Web App (веб-приложением) и нажмите кнопку Next(Далее).
3.Введите сведения о подключении к серверу аутентификации при появлении запроса (применяется к режиму автономной установки). Нажмите кнопку Next (Далее).
4.Если подключение к Серверу аутентификации прошло успешно и сертификат сервера был проверен, установите флажок Add certificate with this thumbprint to machine store (Добавить сертификат с этим отпечатком в хранилище), если он доступен. Нажмите кнопку Next (Далее).
Проверки выполнения обязательных условий Будут запущены проверки выполнения обязательных условий, чтобы убедиться, что Web App (веб-приложение) запущено на сервере и что можно установить плагин ESA Web App (Веб-приложение ESA). Исправьте все ошибки, чтобы продолжить установку. |
5.Выполните оставшиеся действия, следуя подсказкам установщика, и закройте его после завершения операции.
Установщик MSI При использовании установщика MSI для установки защиты с 2FA (двухфакторной аутентификацией) для Microsoft SharePoint Server, Remote Desktop Web Access (веб-доступа к удаленным рабочим столам) или Microsoft Dynamics CRM запустите установщик с повышенными правами. |