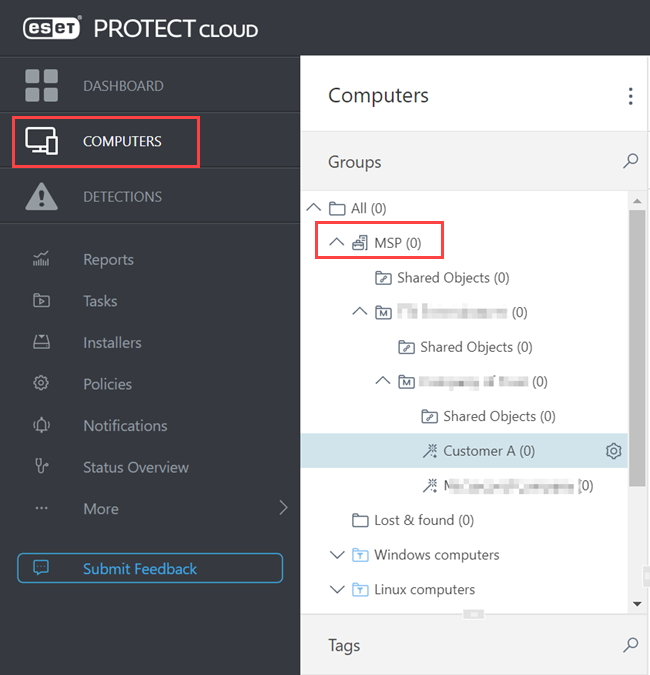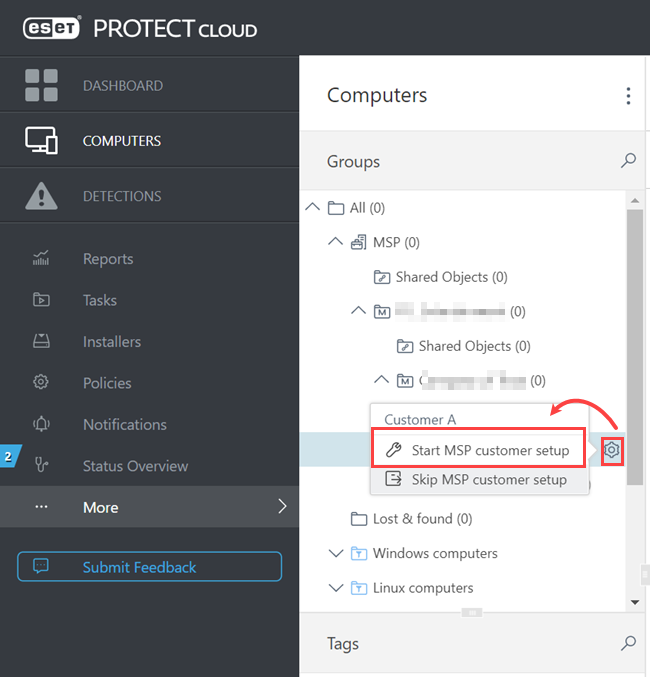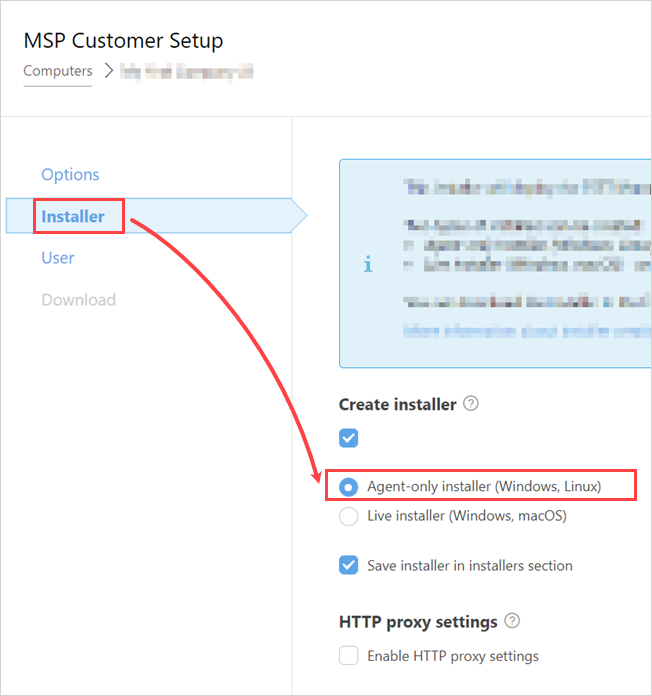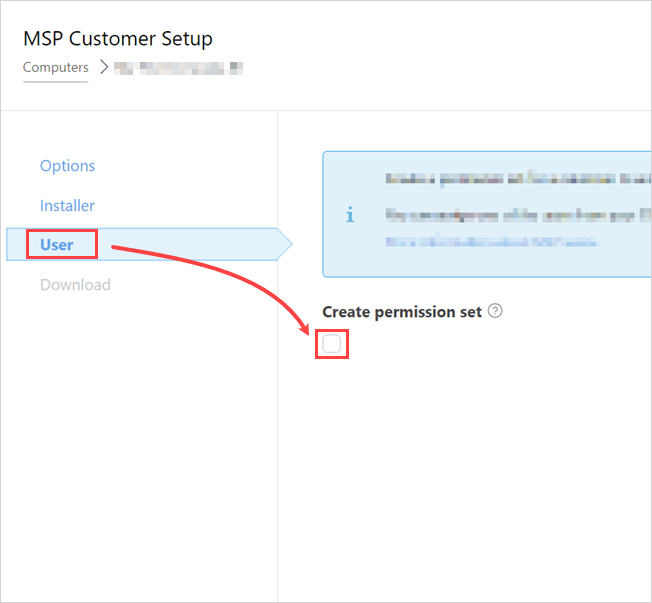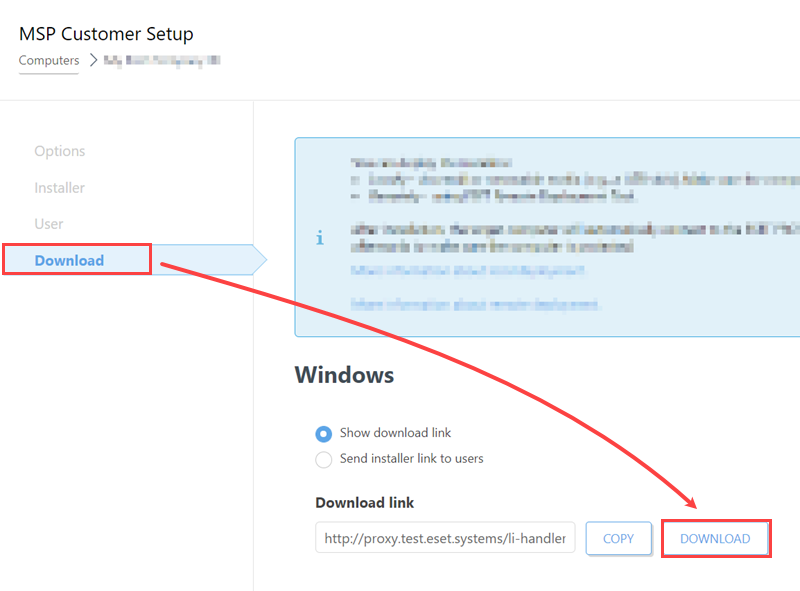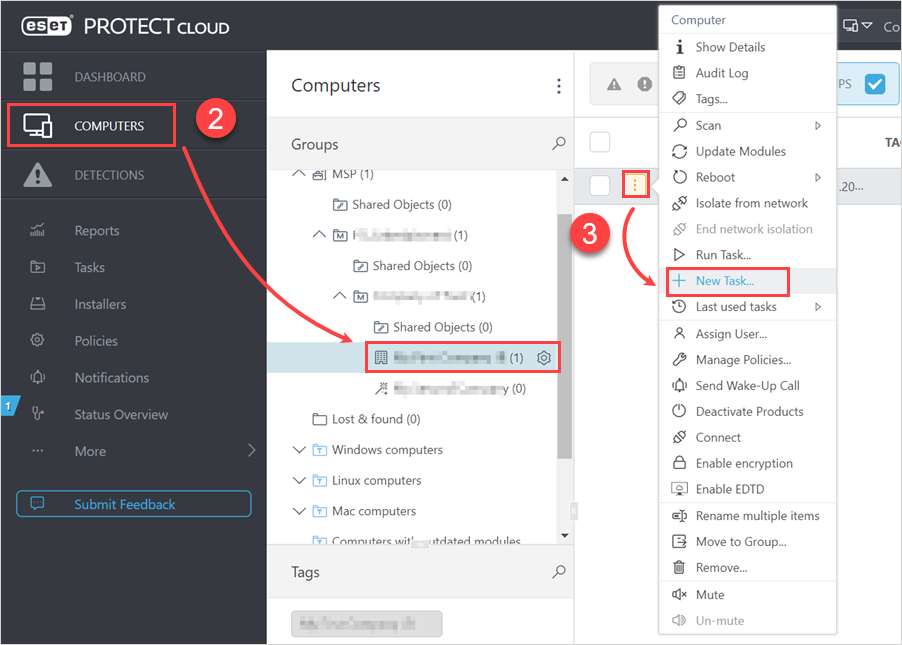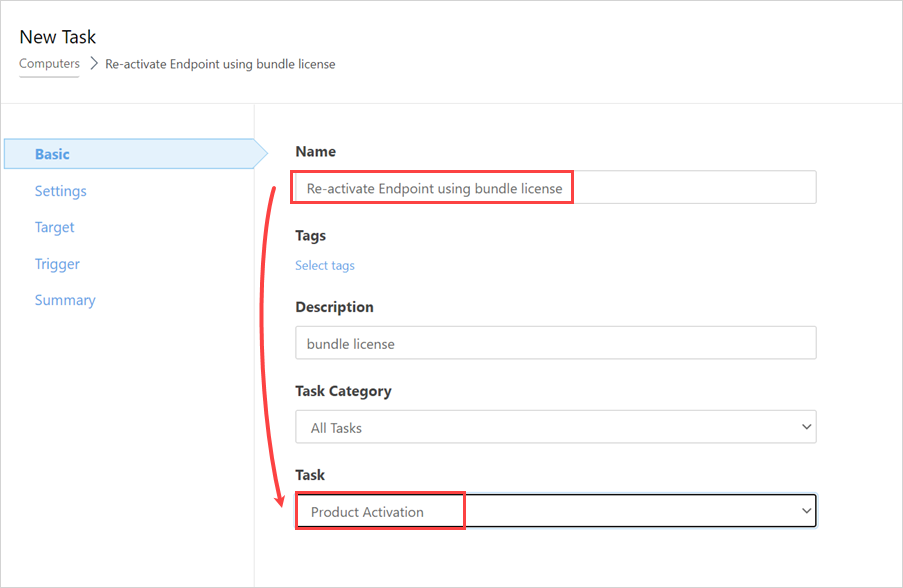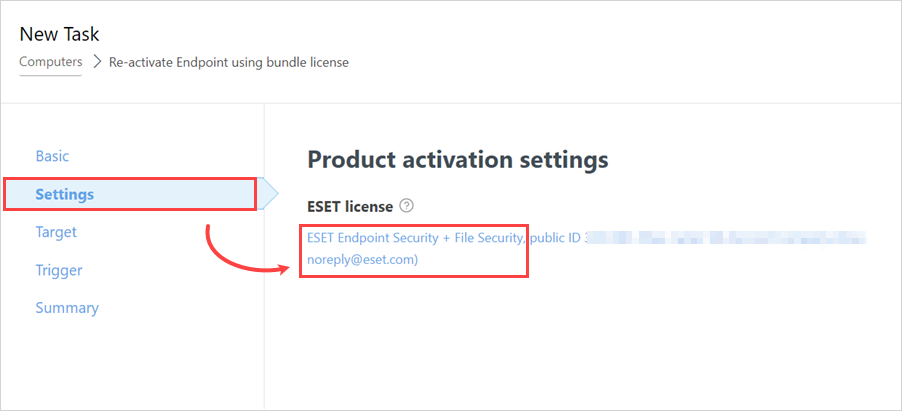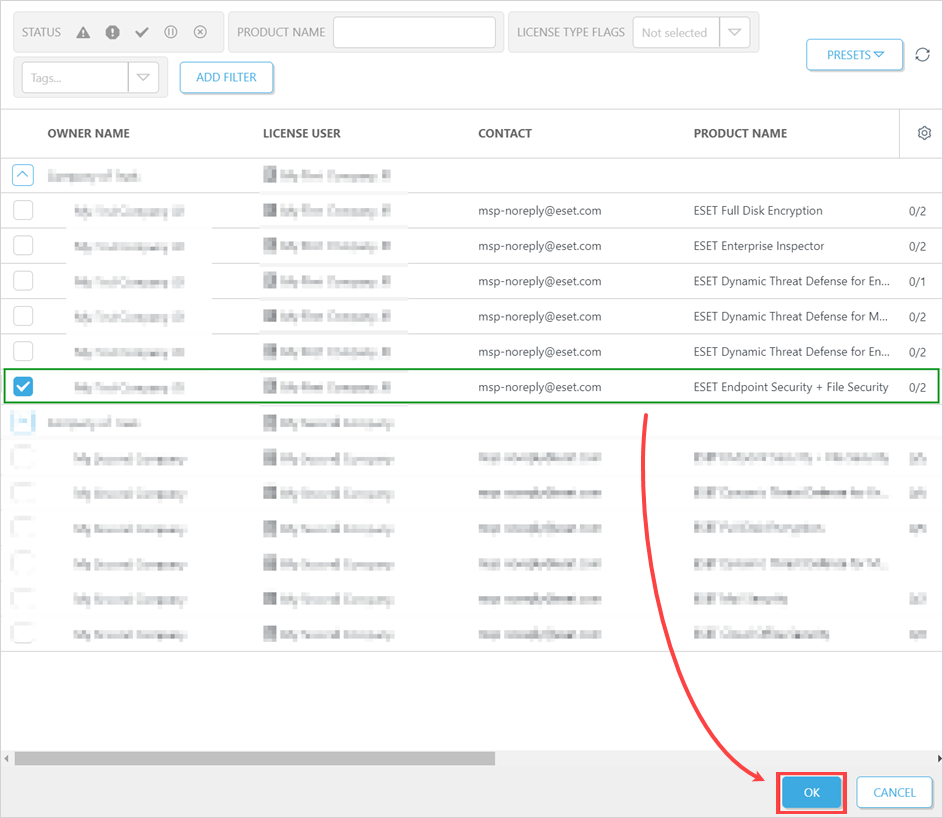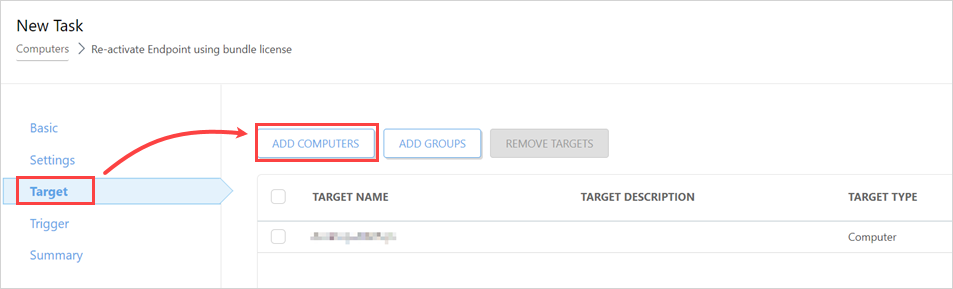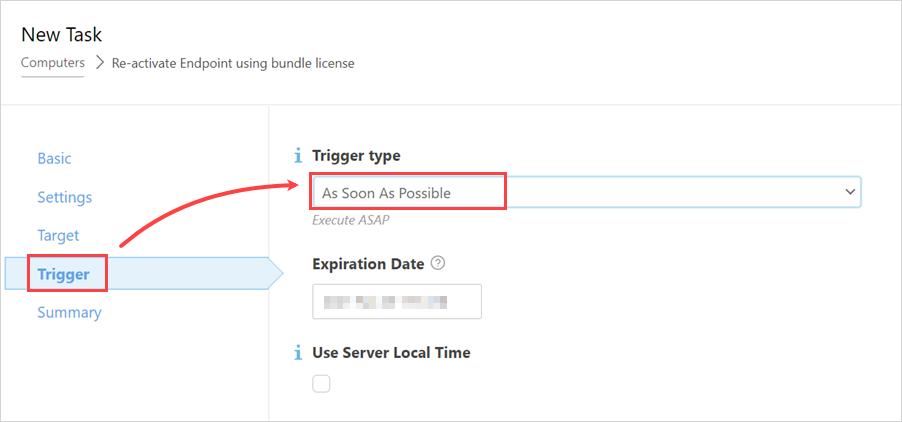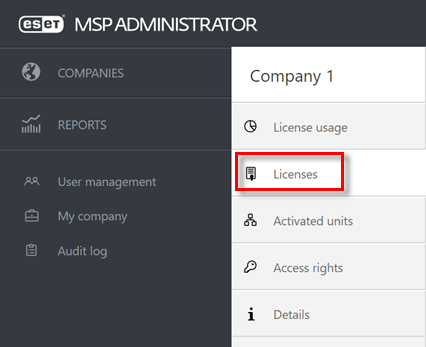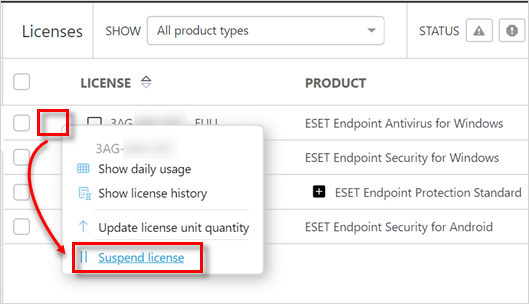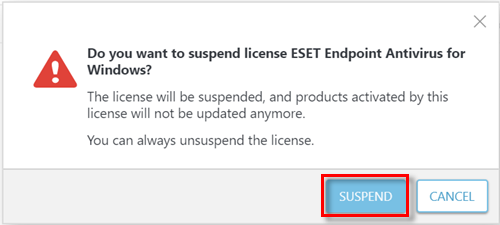シナリオの例:ESET PROTECTへの移行
移行後、ESET PROTECTには登録されたクライアントデバイスとクラウドの資格があるライセンスが含まれます。モバイルデバイスは、このプロセスを使用して移行されません。Androidモバイルデバイスを管理するには、クラウドモバイル管理ガイドを参照してください。
顧客数に関係なく、1つのESET PROTECTのみを展開します。
ESETリモート管理ツール(ERA、ESMC、PROTECT)のユーザー ERA/ESMC/PROTECTなど、ESETのリモート管理ツールを使用してコンピューターを管理する場合は、現在のインストールデータと設定が移行されません。移行が完了したら、新しいインストール(グループ、タスクなど)を設定する必要があります。ESET PROTECT On-Premからポリシーを手動でインポートできます。 |
例の説明
このシナリオは、次の条件を満たす既存の顧客の移行について説明します。
•EMA 2で管理
•バンドルライセンスではなく、1つの ESETセキュリティ製品ライセンスを使用します
•コンピューターはESET Remote Administrator (ERA)、ESET Security Management Center (ESMC)、またはESET PROTECT On-Premで管理できます。
•コンピューターはインターネットまたはすべてのESET PROTECTで必要な場所にアクセスできます。
•サポートされているデスクトップオペレーティングシステムを使用します
解決策
I. クラウドの資格があるバンドルライセンスを購入し、クラウドインスタンスをアクティベーションする
II. 各顧客の ESET Management Agentインストーラーを作成(MSPフレームワークを使用)する
2.![]() MSP顧客設定を開始し、各顧客のエージェント専用インストーラーを作成します。
MSP顧客設定を開始し、各顧客のエージェント専用インストーラーを作成します。
すべての該当する顧客でMSP顧客設定手順を繰り返します。各顧客のエージェントインストーラーがある場合は、パートIIIに進みます。
III. ESET Management Agentを顧客のコンピューターに展開する
パートIIの手順2では、各会社のカスタムエージェントインストーラーを作成しました。このインストーラーを顧客のコンピューターに配布してインストールします。ESET PROTECTは会社別にコンピューターをグループに割り当にします。ESET Management Agentをローカルまたはリモートで展開する詳細な方法についてお読みください。
Windowsコンピューターにローカルでインストーラーパッケージをインストールするには
1.インストーラーを宛先コンピューターにコピーします(USBドライブではインストーラーを実行しないこと)。
2.管理者権限を使用して、インストーラーを実行します。
3.基本インストーラー情報を確認し、Continue(続行)をクリックします。
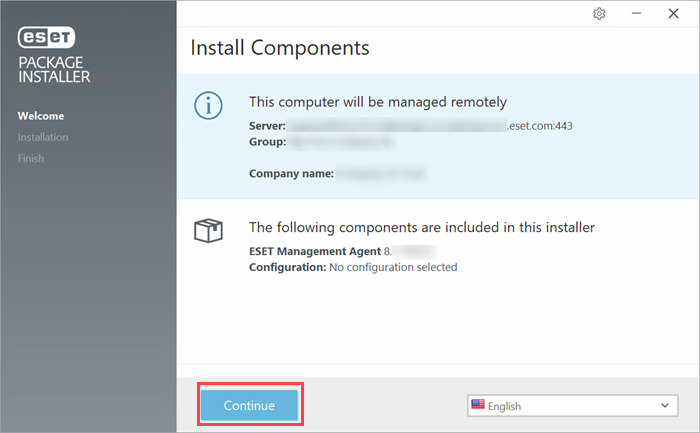
4.ESET Management Agentがインストールされた後、コンピューターはESET PROTECTに接続し始め、WebコンソールのComputers(コンピューター画面)に表示されます。
IV. 適切なライセンスを使用して各会社のアクティベーションタスクを送信する
すべてのコンピューターがクラウドコンソールに接続されるたら、アクティベーションタスクを送信し、バンドルライセンスでESETセキュリティ製品を再アクティベーションします。すべての管理された会社で再アクティベーション手順を繰り返します。
V. 任意:再アクティベーションタスクの進行状況を確認する
アクティベーションタスクの進行状況を表示するには、Tasks(タスク)をクリックします。タスクが完了すると、タスクの進行状況バーが緑色になります。
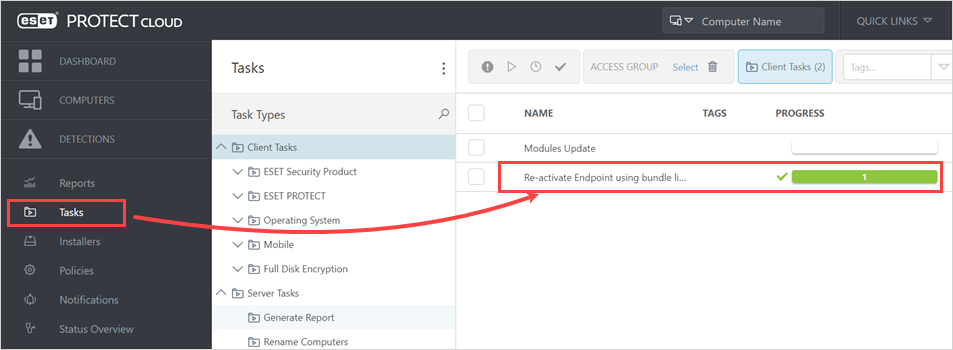
すべてのアクティベーションタスクが正常に完了した場合は、パートVに進みます。
VI. EMA 2で1つのライセンスを一時停止する
VII. 既存のリモート管理サーバーを使用停止する
これ以上コンピューターを以前のリモート管理サーバーに接続しない場合は、古いリモート管理サーバー(ERA/ESMC)をアンインストールします。
VIII. 任意:ユーザーをESET PROTECTに追加する
クラウド管理コンソールアクセスを他のユーザーと共有できます。ユーザーはEMA 2資格情報を使用してコンソールにアクセスできます。必ず各ユーザーに適切な権限を割り当ててください。