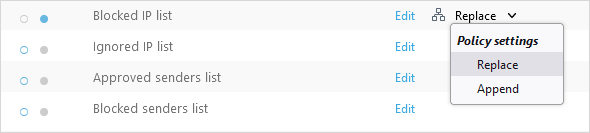Políticas
Empresas maiores geralmente têm vários departamentos e querem configurar diferentes configurações de proteção para cada unidade organizacional. O ESET Cloud Office Security fornece configurações de proteção baseadas em políticas que você pode personalizar e atribuir a Usuários e Grupos de usuários, Locatários, Grupos de equipe ou sites SharePoint selecionados.
Para adicionar critérios de filtragem, clique em Adicionar filtro e selecione o Nome do item aplicável e digite o nome de política válido. A árvore de Políticas mostra Locatários e seus grupos de usuário, Grupos de equipe ou sites SharePoint, incluindo um grupo Não atribuído que contém políticas personalizadas que não estão atribuídas a nenhum usuário.
Você pode adicionar uma nova política ou modificar uma política existente e suas configurações:
1.Clique em Políticas > Nova política.
2.Digite um Nome e Descrição para uma nova política.
3.Selecione um destino e configure uma política para:
•Locatários – Configure a proteção do Gmail, Google Drive, Exchange Online, OneDrive, sites SharePoint e grupos de equipe e atribua-a a locatários selecionados
•Grupos— Proteção do Google Drive, Exchange Online e OneDrive e atribuí-la a grupos selecionados de usuários (será aplicado também a futuros membros)
•Usuários – proteção do Gmail, Google Drive, Exchange Online e OneDrive, atribuída aos usuários selecionados ou ao(s) grupo(s) de usuário
•Grupos de equipe– proteção de grupos de equipe e atribuí-la a grupos de equipe selecionados (a política não é aplicada a membros do grupo de equipe)
•Sites do SharePoint – Configure a proteção a sites do SharePoint e atribua-a a sites selecionados
4.Personalize as Configurações de proteção para Regras de e-mail, o Exchange online, Gmail, OneDrive, Google Drive, Grupos de equipe, Sites SharePoint ou ESET LiveGuard Advanced e clique em Avançar.
5.Clique em Atribuir e escolha um destino ao qual a política será atribuída.
6.Clique em Salvar alterações para salvar a configuração de política.
|
|
Para reorganizar a prioridade da política, clique em Alterar ordem. Selecione uma política, ou várias políticas, e clique em Aplicar antes ou Aplicar depois para alterar sua prioridade. As políticas serão aplicadas globalmente (independentemente da atribuição – locatário, grupo ou usuário) na ordem especificada, de cima para baixo. A política padrão será sempre aplicada primeiro. |
Use os botões Exportar/Importar para fazer backup e restaurar as políticas existentes. Essa função também simplifica o processo ao migrar clientes, especialmente se você for um provedor de serviços gerenciados. Selecione políticas e clique no botão Exportar para fazer download do arquivo de backup no formato .json. |
Para realizar as ações a seguir, selecione a política e clique no ícone ![]() :
:
Ação |
Uso |
|---|---|
Mostrar detalhes |
Exibe informações detalhadas sobre uma política criada, configurações e a quem as políticas estão atribuídas. |
Editar |
Editar a configuração de uma política existente. |
Atribuir |
Selecione Usuários, Locatários, Grupos de equipe ou sites do SharePoint aos quais a política se aplica. |
Duplicar |
Criar uma nova política com base no modelo selecionado. Um novo nome será necessário para a política duplicada. |
Excluir |
Remove completamente a política selecionada. |
Cria uma política de locatário personalizada para ver todos os resultados de escaneamento (incluindo limpo) em Relatórios do escaneamento. A Política de locatário é aplicada a todos os usuários (protegidos e desprotegidos). 1.Clique em Políticas > Nova política. 2.Digite um Nome e Descrição para a nova política, selecione Locatários como destino e clique em Avançar. 3.Expanda o Exchange Online – Configurações gerais e clique na opção para ativar Registrar todos os objetos. 4.Expanda o OneDrive – Configurações gerais e clique na opção para ativar Registrar todos os objetos. 5.Expanda o Grupos de equipe – Configurações gerais e clique na opção para ativar Registrar todos os objetos. 6.Expanda os Sites Sharepoint – Configurações gerais e clique na opção para ativar Registrar todos os objetos e clique em Avançar. 7.Clique em Atribuir, selecione a caixa de seleção ao lado do locatário e clique em OK. 8.Clique em Salvar alterações para concluir o processo. |
Crie uma política personalizada para usuários específicos com configurações avançadas que vão afetar a forma como o Malware, Spam e Phishing são tratados. Com essa política implementada, anexos de e-mail com malware serão removidos, as mensagens de spam serão movidas para a pasta de lixo do usuário, os e-mails de phishing terão seus assuntos marcados e colocados em quarentena, e o conteúdo dos arquivos de malware localizados no OneDrive será substituído pelo texto simples para evitar qualquer dano. 1.Clique em Políticas > Nova política. 2.Digite um Nome e Descrição para a nova política, selecione Usuários como destino e clique em Avançar. 3.Abra Exchange Online - Antimalware e use o menu suspenso ao lado de Quando os itens são reportados para selecionar Remover anexo. 4.Abra Exchange Online - Antispam e use o menu suspenso ao lado de Quando os itens são reportados para selecionar Mover para o lixo eletrônico. 5.Expanda o Exchange Online – Antiphishing e clique na opção para habilitar Marcar assunto. Você também pode alterar o texto da Marcação no assunto para personalizá-lo. 6.Abra OneDrive - Antimalware, use o menu suspenso ao lado de Quando os itens são reportados para selecionar Substituir e clique em Avançar. 7.Clique em Atribuir, marque as caixas de seleção ao lado dos usuários aos quais deseja aplicar a política e clique em OK. Se um usuário tiver uma política personalizada existente aplicada, ela será substituída pela nova. 8.Clique em Salvar alterações para concluir o processo. |