Painel
O Painel é um conjunto de widgets que fornecem uma visão geral das atividades de segurança do Microsoft 365 e Google Workspace. Cada guia no Painel – Visão geral, Exchange Online, OneDrive, Grupos de equipe, sites do SharePoint, Gmail, Google Drive, ESET LiveGuard Advanced e todas as guias personalizadas que você criar – fornece informações essenciais. A Visão geral é a tela principal do painel que você vê toda vez que entra no console ESET Cloud Office Security, e exibe informações gerais e estatísticas.
O Painel pretende ser intuitivo com uma interface interativa. Ele usa um design responsivo. Você pode personalizá-lo alterando seu layout, escolhendo quais widgets exibir, redimensionando e reorganizando sua posição, alterando a ordem das guias conforme você preferir ou, até mesmo, adicionando novas guias personalizadas.
Use filtros:
•Você pode selecionar Todos os locatários, um único locatário ou vários locatários específicos para os quais deseja ver estatísticas.
•Use o filtro Período de tempo para exibir apenas os dados de um período. Selecione Hoje, Esta semana, Este mês, Último número de dias, Semana anterior, Mês anterior ou Personalizado. Ao selecionar Personalizado, você pode especificar uma duração (a data inicial e a final).
O intervalo de atualização do Painel é de 10 minutos. Se você não vir as informações mais recentes em seu painel, use o ícone de atualização no canto superior direito, ao lado do botão Modo de edição, ou pressione F5 para atualizá-lo manualmente. |
Modo de edição do painel:
Personalize o painel para se adequar ao seu trabalho com o ESET Cloud Office Security. Clique em Modo de edição para iniciar a personalização do Painel. Adicione um novo widget no menu suspenso de widgets predefinidos ou remova um existente clicando no ícone de lixeira no canto superior direito de um widget. Reorganize os widgets movendo-os e redimensionando-os (esticando ou reduzindo um widget) de acordo com sua preferência. Quando estiver satisfeito com o novo layout, clique em Salvar alterações.
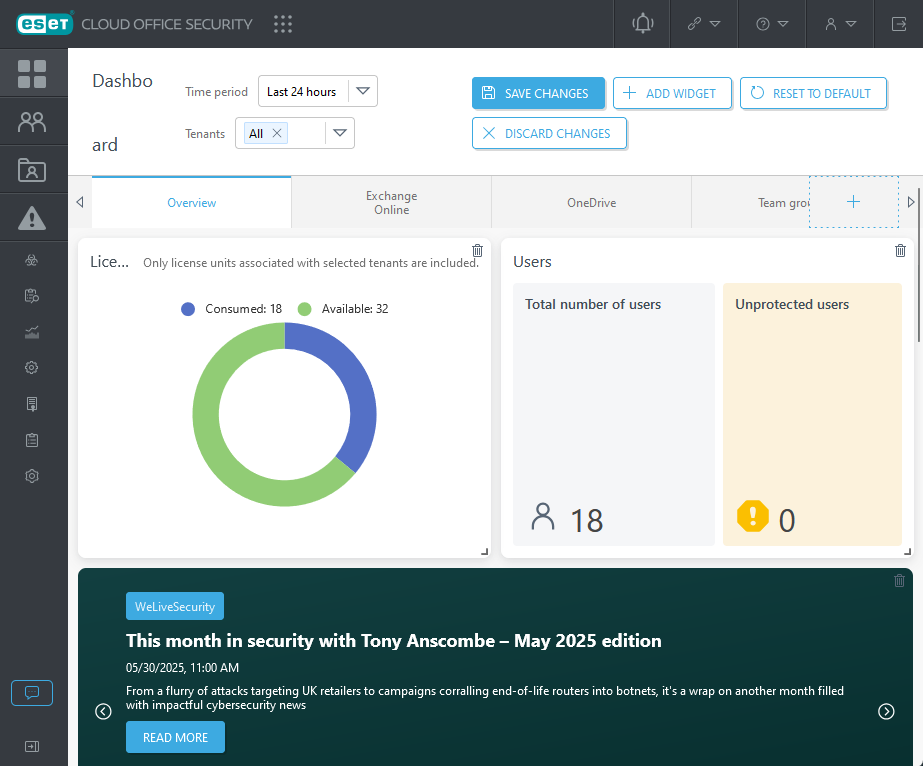
Se você quiser recomeçar ou reverter para o layout original, clique em Redefinir para o padrão. Para reverter as últimas modificações e manter o estado anterior, clique em Descartar alterações enquanto ainda estiver no Modo de edição. A função Descartar alterações sai automaticamente do Modo Edição, semelhante a Cancelar. Dessa forma, você pode personalizar cada guia do Painel. Você pode adicionar um personalizado clicando no sinal + ao lado da última guia. Depois de adicionar uma nova guia personalizada, você pode renomeá-la e adicionar os widgets que escolher, organizando-os como desejar.
O Painel usa um design responsivo e tem vários pontos de parada que se ajustam por tipo de dispositivo, como telefone celular, tablet, laptop ou desktop. O ponto de parada usado depende da resolução da tela do dispositivo na qual o Painel é exibido. Cada ponto de parada lembra seu layout, incluindo sua personalização. O layout do Painel muda de acordo com um ponto de parada para o dispositivo atual.
Outras estatísticas de detecção e gráficos estão visíveis nas guias de visão geral do Exchange Online, OneDrive, Grupos de equipe, sites SharePoint, Gmail, Google Drive e ESET LiveGuard Advanced. Essas são estatísticas, como o número de e-mails e arquivos escaneados, e o número de spam/phishing/malware detectados. Os gráficos mostram o tráfego para cada tipo de detecção: spam, malware e phishing.
Ocasionalmente, a barra de anúncios pode aparecer. As cores indicam o tipo de anúncio (azul = notícias, amarelo = conhecimento, vermelho = alerta).
Use as guias do Painel para alternar entre os painéis de visualização:
![]()
mostra •o número de Locatários e uso da Licença •Número total de usuários/usuários não protegidos •Principais destinatários de spam/phishing/malware •Principais contas suspeitas do Drive •Principais grupos de Equipe suspeitos •Principais sites suspeitos do Sharepoint •Últimos artigos do WeLiveSecurity (5 artigos) •Últimas notícias de suporte (3 artigos relacionados a ESET Cloud Office Security) detalhamento •clique no bloco Número total de usuários para abrir a seção Usuários •clique em um usuário na seção estatísticas (spam/phishing/malware/OneDrive) para ver as Detecções relevantes, ou clique em um grupo ou site para ver detecções e mais detalhes sobre o Grupo de equipe ou site do SharePoint suspeito. |
exibe •número total de e-mails escaneados •estatísticas de e-mails detectados de spam, malware e phishing •gráficos onde cada um representando o tráfego de spam, malware e phishing Os blocos são interativos. Clique em um bloco de interesse e vá para a seção relevante dentro do console ESET Cloud Office Security. Por exemplo, a seção Relatórios do escaneamento com registros de relatório relevantes será aberta. |
exibe •o número de usuários protegidos •número total de arquivos escaneados •estatísticas de malware detectado •um gráfico que representa tráfego de malware Os blocos são interativos. Clique em um bloco de interesse e vá para a seção relevante dentro do console ESET Cloud Office Security. Por exemplo, a seção Relatórios do escaneamento com registros de relatório relevantes será aberta. |
exibe •o número de grupos protegidos •número total de arquivos escaneados •estatísticas de malware detectado •um gráfico que representa tráfego de malware Os blocos são interativos. Clique em um bloco de interesse e vá para a seção relevante dentro do console ESET Cloud Office Security. Por exemplo, a seção Relatórios do escaneamento com registros de relatório relevantes será aberta. |
exibe •o número de sites protegidos •número total de arquivos escaneados •estatísticas de malware detectado •um gráfico que representa tráfego de malware Os blocos são interativos. Clique em um bloco de interesse e vá para a seção relevante dentro do console ESET Cloud Office Security. Por exemplo, a seção Relatórios do escaneamento com registros de relatório relevantes será aberta. |
exibe •número total de e-mails escaneados •estatísticas de e-mails detectados de spam, malware e phishing •gráficos onde cada um representando o tráfego de spam, malware e phishing Os blocos são interativos. Clique em um bloco de interesse e vá para a seção relevante dentro do console ESET Cloud Office Security. Por exemplo, a seção Relatórios do escaneamento com registros de relatório relevantes será aberta. |
exibe •o número de usuários protegidos •número total de arquivos escaneados •estatísticas de malware detectado •um gráfico que representa tráfego de malware Os blocos são interativos. Clique em um bloco de interesse e vá para a seção relevante dentro do console ESET Cloud Office Security. Por exemplo, a seção Relatórios do escaneamento com registros de relatório relevantes será aberta. |
exibe •arquivos enviados (a contagem inclui duplicatas e o número pode ser maior do que arquivos únicos) •número de detecções •tempo médio de análise •um gráfico que representa os arquivos enviados •principais proprietários de arquivos enviados •tipos de arquivo enviados Os blocos são interativos. Clique em um bloco de interesse e vá para a seção relevante dentro do console ESET Cloud Office Security. Por exemplo, a seção Relatórios do escaneamento com registros de relatório relevantes será aberta. |