Uw tenants beheren in Instellingen
De pagina Instellingen bevat een optie om te schakelen tussen de tabbladen Tenants en Syslogs.
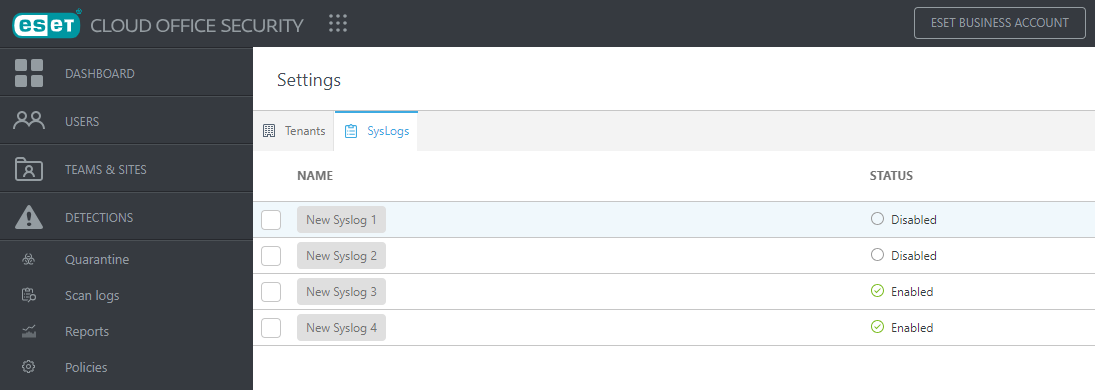
Tenants beheren die zijn verbonden met ESET Cloud Office Security. U kunt alle geregistreerde tenants in de tabel zien met details voor elke tenant. Gebruik de knop Vernieuwen om de tabel opnieuw met tenants te laden.
Als u een nieuwe tenant wilt toevoegen, klikt u op Tenant toevoegen en kiest u Microsoft 365 of Google Workspace, afhankelijk van het cloudplatform dat u wilt beveiligen. Nadat u het registratieproces voor tenants hebt voltooid, is uw Microsoft 365 of Google Workspace beveiligd door ESET Cloud Office Security.
Nadat u de tenant hebt toegevoegd, wordt op het scherm een lijst weergegeven met tenants die aan een site zijn gekoppeld. U kunt uw bestaande tenant beheren of meer tenants toevoegen. De tabel bevat de naam van de tenant, het aantal gebruikers, wanneer de tenant is toegevoegd, de taalinstelling, gebruikers met een Microsoft 365-licentie, de sitenaam en de Google-beheerder.
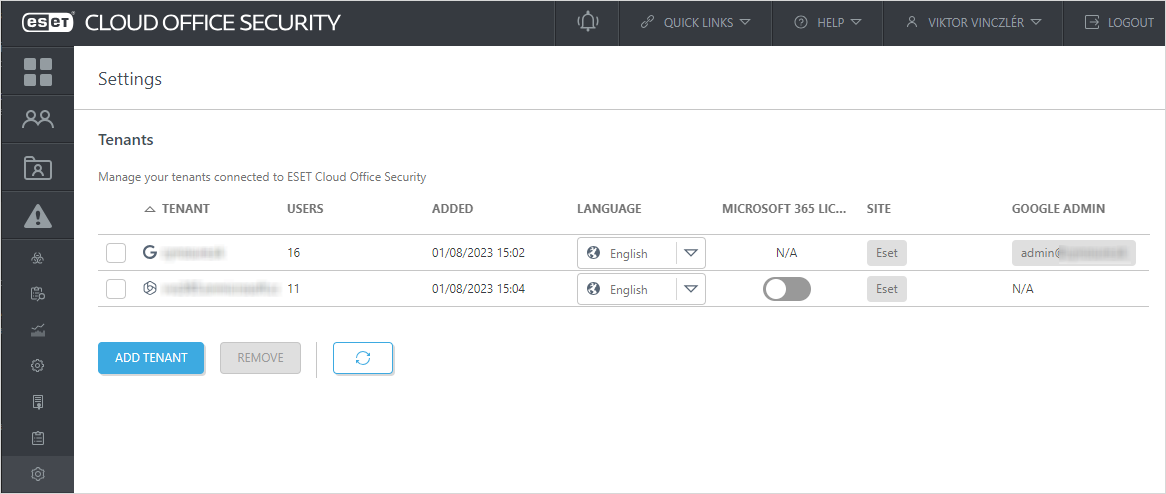
Taal
Deze instelling bepaalt de taal van e-mailberichten aan tenantleden. U kunt de taal voor elke tenant afzonderlijk definiëren, bijvoorbeeld in het geval van een MSP die meerdere bedrijven beheert.
Als u een tenant wilt verwijderen uit ESET Cloud Office Security, selecteert u de desbetreffende tenant en klikt u op Verwijderen. Er wordt een bevestigingsvenster weergegeven waarin u een definitieve beslissing kunt nemen. 30 dagen na de verwijdering worden alle gebruikersgegevens verwijderd.
Gelicentieerde gebruikers van Microsoft 365
Deze optie is standaard ingeschakeld. Dit komt overeen met een lijst met gebruikers in Microsoft 365-beheercentrum onder Gebruikers > Actieve gebruikers > Filter: Gelicentieerde gebruikers.
Als u deze optie uitschakelt, geeft ESET Cloud Office Security alle gebruikers weer, ook gebruikers zonder Microsoft 365-licentie (bijvoorbeeld gedeelde postvakken). Als u automatische beveiliging gebruikt voor groep- of tenantgebruikers zonder Microsoft 365-licentie, worden deze gebruikers zichtbaar, beveiligd en maken ze gebruik van ESET Cloud Office Security-licentie-eenheden. Nieuw zichtbare gebruikers kunnen maximaal 1 uur de beveiligingsstatus In afwachting hebben. Wanneer het proces voor automatische beveiliging is voltooid, wordt de beveiligingsstatus in het gedeelte Gebruikers gewijzigd in Beveiligd of een andere mogelijke status.
Als zich in uw tenant of groep met automatische beveiliging een gebruiker zonder postvak en OneDrive bevindt, wordt voor deze gebruiker een ESET Cloud Office Security-licentie-eenheid gebruikt. U ziet een waarschuwing over de beveiligingsstatus voor deze gebruiker. |
Wanneer u Gelicentieerde gebruikers van Microsoft 365 opnieuw inschakelt, worden alleen nog gebruikers met een Microsoft 365-licentie weergegeven. Als u automatisch beveiligde gebruikers zonder Microsoft 365-licentie had, worden deze gebruikers verwijderd uit het gedeelte Gebruikers en worden er ESET Cloud Office Security-licentie-eenheden vrijgemaakt. Het kan tot 1 uur duren voordat de wijziging plaatsvindt.
Als u handmatig beveiligde gebruikers zonder Office 365-licentie hebt (terwijl de instelling Gelicentieerde gebruikers van Microsoft 365 is ingeschakeld), blijven deze gebruikers zichtbaar en beveiligd, zelfs nadat u Gelicentieerde gebruikers van Microsoft 365 hebt ingeschakeld (tot de gebruikers niet meer beveiligd zijn). |
Site
Als u de site wilt wijzigen waaraan de tenant is gekoppeld, klikt u op de sitenaam: het venster Selecteer een site om te beveiligen wordt geopend en hier kunt u de nodige wijzigingen aanbrengen.
Google-beheerder
De Google-beheerder moet een actief e-mailadres zijn van uw Google Workspace-beheerder.
Als de rol of het e-mailadres van de beheerder gaat veranderen, klikt u op de Google-beheerder en werkt u de gegevens bij. Doe dit van tevoren om te waarborgen dat de functionaliteit van de tenant en de beveiliging van uw site gehandhaafd blijven. |
Toestemming bijwerken
Als er een gele knop wordt weergegeven, kunt u uw toestemming bijwerken. Als u de toestemming voor een bestaande tenant bijwerkt, worden de ESET Cloud Office Security-machtigingen uitgebreid naar uw Microsoft 365-account, waardoor een functie wordt ingeschakeld die informatie biedt over het gebruikerstype. Het gebruikerstype wordt gedefinieerd in Microsoft Entra ID en wordt weergegeven in een speciale kolom in het gedeelte Gebruikers. U kunt bijvoorbeeld Microsoft 365-gebruikers filteren op basis van hun type als u alleen gedeelde postvakken wilt weergeven.
Klik op de knop Bijwerken voor elke tenant waarvoor u deze functie wilt inschakelen. Het kan tot 24 uur duren om het gebruikerstype van uw Microsoft Entra ID bij te werken.
Als er een rode knop wordt weergegeven, is de toestemming ingetrokken of is er een andere wijziging aangebracht die van invloed is op de integratie van de tenant met ESET Cloud Office Security. Klik op de knop Bijwerken als u gebruikers wilt blijven beveiligen.