Gestion de vos tenants dans Paramètres
La page Paramètres contient une option qui permet de basculer entre les onglets Tenants et Syslogs.
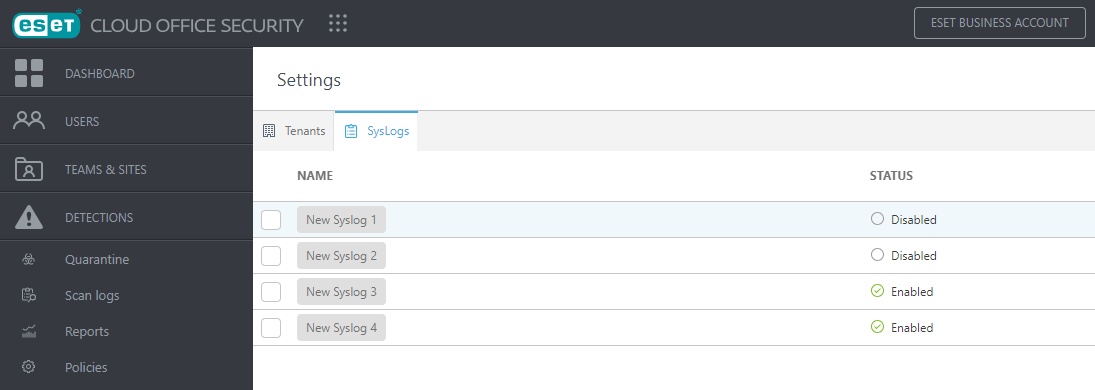
Gérez les tenants connectés à ESET Cloud Office Security. Vous pouvez afficher tous les tenants enregistrés dans un tableau comportant des détails sur chaque tenant. Utilisez le bouton Actualiser pour recharger le tableau comportant les tenants.
Pour ajouter un nouveau tenant, cliquez sur Ajouter un tenant et choisissez Microsoft 365 ou Google Workspace en fonction de la plate-forme cloud que vous souhaitez protéger. Une fois le processus d'inscription des tenants terminé, Microsoft 365 ou Google Workspace est protégé par ESET Cloud Office Security.
Une fois que vous avez ajouté le tenant, l'écran affiche une liste des tenants associés à un site. Vous pouvez gérer le tenant existant ou en ajouter d'autres. Le tableau indique le nom du tenant, le nombre d'utilisateurs, la date à laquelle le tenant a été ajouté, le paramètre de langue, les utilisateurs sous licence Microsoft 365, le nom du site et l'administrateur Google.
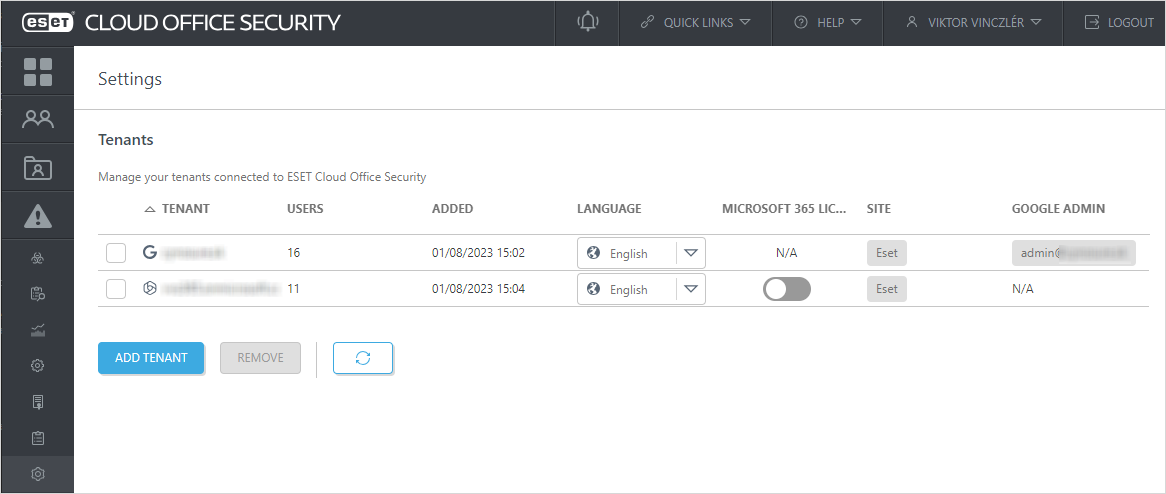
Langue
Ce paramètre détermine la langue des messages de notification envoyés par e-mail aux membres du tenant. Vous pouvez définir séparément la langue de chaque tenant, dans le cas d’une gestion MSP de plusieurs sociétés.
Pour supprimer un tenant d'ESET Cloud Office Security, sélectionnez-le, puis cliquez sur Supprimer. Une fenêtre de confirmation s’affiche pour que preniez une décision finale. Toutes les données de l'utilisateur seront supprimées 30 jours après la suppression.
Utilisateurs avec licence Microsoft 365
Cette option est activée par défaut. Elle équivaut à la liste des utilisateurs du Centre d'administration Microsoft 365 sous Utilisateurs > Utilisateurs actifs > Filtrer : Utilisateurs avec licence.
Si vous désactivez cette option, ESET Cloud Office Security affiche tous les utilisateurs, y compris ceux sans licence Microsoft 365 (boîtes aux lettres partagées, par exemple). Si vous utilisez la protection automatique pour un groupe ou un tenant contenant des utilisateurs sans licence Microsoft 365, ces utilisateurs deviennent visibles, protégés et consomment des unités de licence ESET Cloud Office Security. L'état de la protection des utilisateurs nouvellement visibles peut être En attente jusqu’à 1 heure. Une fois le processus de protection automatique terminé, l'état de la protection devient Protégé ou un autre état dans la section Utilisateurs.
Si votre tenant ou groupe avec protection automatique contient un utilisateur sans boîte aux lettres et espace OneDrive, ce dernier consommera une unité de licence ESET Cloud Office Security. L'état de la protection Avertissement s’affichera pour cet utilisateur. |
Lorsque vous réactivez l'option Utilisateurs avec licence Microsoft 365, seuls les utilisateurs disposant d'une licence Microsoft 365 seront affichés. Si vous aviez des utilisateurs protégés automatiquement sans licence Microsoft 365, ces utilisateurs ne s'affichent plus dans la section Utilisateurs et des unités de licence ESET Cloud Office Security sont libérées. La prise en compte de la modification peut prendre jusqu’à une heure.
Si vous avez protégé manuellement les utilisateurs sans licence Microsoft 365 (lorsque le paramètre Utilisateurs avec licence Microsoft 365 était activé), ces utilisateurs resteront visibles et protégés même après la désactivation du paramètre Utilisateurs avec licence Microsoft 365 (jusqu’à ce que les utilisateurs ne soient plus protégés). |
Site
Si vous souhaitez modifier le site auquel le tenant est associé, cliquez sur le nom du site pour ouvrir la fenêtre Sélectionner un site à protéger et apportez les modifications requises.
Administrateur Google
L'administrateur Google doit être une adresse e-mail active de votre administrateur Google Workspace.
Si le rôle ou l'adresse e-mail de l'administrateur est sur le point de changer, mettez à jour les informations d'administrateur Google en cliquant dessus. Faites-le à l'avance pour assurer la fonctionnalité du tenant et la protection de votre site. |
Mettre à jour le consentement
Si un bouton jaune s'affiche, vous pouvez mettre à jour votre consentement. La mise à jour du consentement pour le tenant existant étend les autorisations ESET Cloud Office Security à votre compte Microsoft 365, ce qui active une fonctionnalité qui fournit des informations sur le type d'utilisateur. Le type d'utilisateur est défini dans Microsoft Entra ID et s'affiche dans une dans une colonne dédiée de la section Utilisateurs. Par exemple, vous pouvez filtrer les utilisateurs Microsoft 365 selon leur type si vous souhaitez répertorier uniquement les boîtes aux lettres partagées.
Cliquez sur le bouton Mettre à jour pour chaque tenant pour lequel vous souhaitez activer cette fonctionnalité. La mise à jour du type d'utilisateur à partir d'Microsoft Entra ID peut prendre jusqu'à 24 heures.
Si un bouton rouge s'affiche, cela signifie que le consentement a été révoqué ou qu'une autre modification apportée a eu un impact sur l'intégration du tenant avec ESET Cloud Office Security. Cliquez sur le bouton Mettre à jour si vous souhaitez continuer à protéger les utilisateurs.