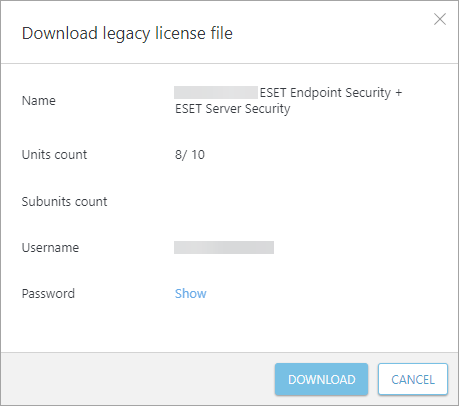Download Offline/Legacy licenses
To download offline or legacy licenses to activate offline products or earlier products that use a Username and Password, enable the corresponding option in the Settings screen and follow the steps below.
Proper use of offline and legacy license files An offline license file is meant to be used only on computers that are never connected to the internet. Legacy license files can be used on computers that are connected to the internet. |
If you utilize sites in your ESET Business Account portal and want to create an offline license file for company use (not for a specific site), ensure a free license seat not allocated to any site is available.
•Download site-specific offline license from a bundle license
Offline license download
1.From the Licenses screen, click a license and in the context menu, select Create offline files.
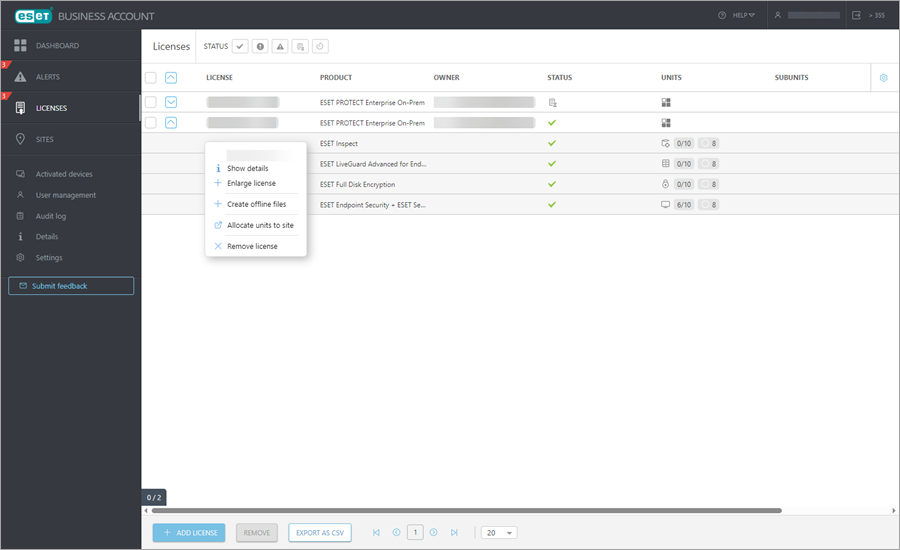
Bundle license If there is a bundle license in ESET Business Account portal, click the |
2.Select a specific Product, set the number of Units you want to activate offline, type in the desired name (this name will display in the list of generated offline licenses) and click Generate.
Licenses assigned to Sites Products with licenses assigned to Sites might not be visible in the Product drop-down menu. To download offline product license assigned to Sites: 1.From the Sites screen, open the desired site. 2.In the License pool, expand a license bundle, click the desired product license and in the context menu, select Create offline files. 3.Return to Step 2. |
If you want the ESET product activated by this offline license file to be able to receive updates directly from the ESET servers (the target machine has internet access), then select the Include Username and Password check box. Otherwise, the product will have to be updated from a different location (mirror) that you configure.
If you select the check box next to Allow management with ESET PROTECT On-Prem, you will be asked to provide an ESET PROTECT On-Prem token. To obtain the token, follow the ESET PROTECT On-Prem Offline activation Online Help topic. When the License File Token is listed, make a note of it and type it into the ESET PROTECT On-Prem token field in ESET Business Account.
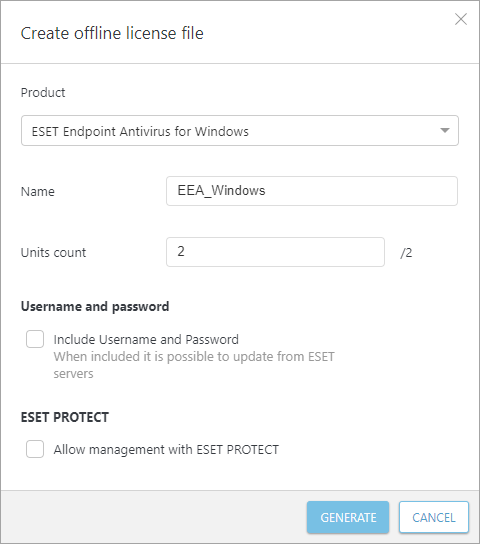
3.New offline licenses will be generated. The number of generated offline licenses will display next to the initial unit count. It will be subtracted from the number of licenses that have not yet been allocated to any site (branch office). Click the license again and select Show details.
4.Click Offline files, click the generated offline license file and then click Download.
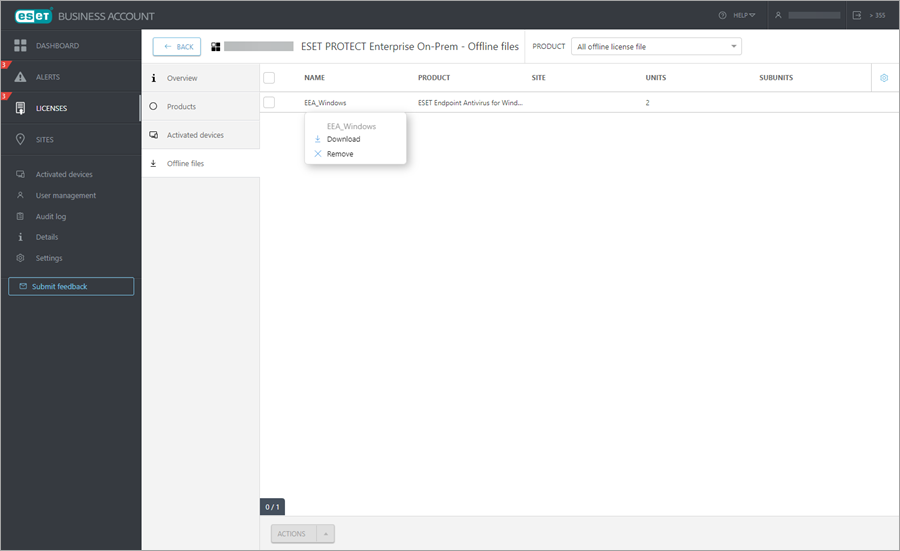
Site-specific offline license from a bundle license
1.Go to Sites, click a site, select Open.
2.Click Offline files.
3.From the Product drop-down menu, select the desired product.
4.Click Create offline license.
Legacy license download
1.From the Licenses screen, click a license and in the context menu, click Download legacy license file.
2.To reveal the password, click Show. Click Download.