Instalace ESET PROTECT Mobile Device Connector
Pro komponentu ESET PROTECT Mobile Device Management/Connector (MDM/MDC) provozovanou on-premise je stanoven konec životního cyklu. Více informací. Doporučujeme vám, abyste provedli migraci do Cloud MDM.
Podle níže uvedených kroků samostatně nainstalujete Mobile Device Connector prostřednictvím all-in-one balíčku na jiný server, než na kterém běží ESET PROTECT.
Abyste mohli mobilní zařízení spravovat bez ohledu na jejich polohu, musí být Mobile Device Connector dostupný z internetu. |
Mějte na paměti, že komunikace mobilního zařízení s komponentou Mobile Device Connector má dopad na datový balíček uživatele. Především v případě roamingu. |
Pro instalaci Mobile Device Connector postupujte podle následujících kroků:
1.Ujistěte se, že počítač splňuje požadavky pro instalaci.
2.Spusťte instalační balíček, vyberte možnost Instalovat a klikněte na tlačítko Další.
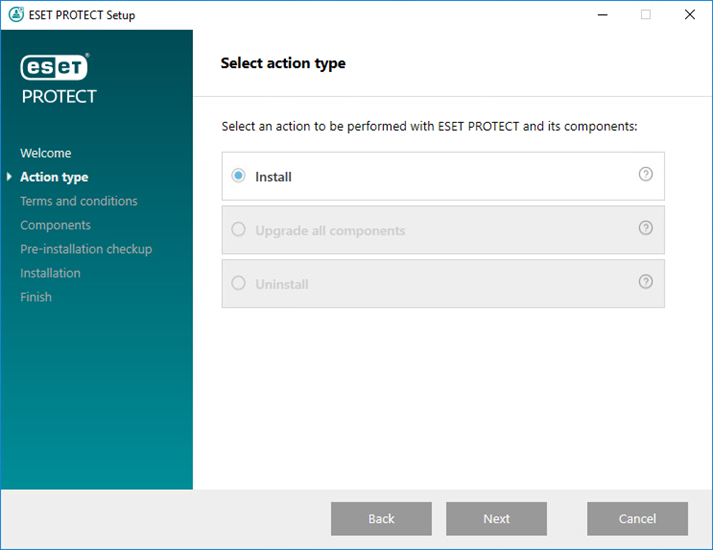
3.Pokud souhlasíte se zasíláním informací o pádech a anonymních telemetrických dat do společnosti ESET (verze a typ operačního systému, verze produktu ESET a další informace související s produktem), zaškrtněte možnost Zapojit se do programu vylepšování produktu.
4.Odsouhlaste licenční ujednání a pokračujte kliknutím na tlačítko Další.
5.K instalaci vyberte pouze Mobile Device Connector. ESET PROTECT Mobile Device Connector vyžaduje ke svému běhu databázový server. Pokud nemáte vlastní databázový server, můžete nainstalovat Microsoft SQL Server Express, který je součástí instalačního balíčku. V opačném případě tuto možnost odškrtněte a později v instalačním procesu budete vyzváni k zadání údajů pro připojení k databázovému serveru. Pro zahájení instalace klikněte na tlačítko Instalovat.
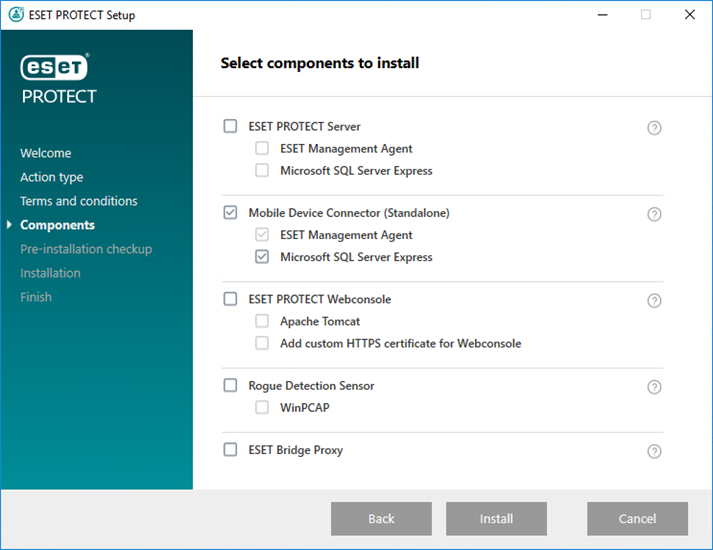
6.Pokud jste vybrali k instalaci vybrali Microsoft SQL Server Express, nainstaluje se databázový server a můžete přejít na krok 8. V opačném případě vás instalační balíček MDM vyzve k zadaní údajů pro připojení k databázovému serveru.
Pro správu menšího počtu mobilních zařízení můžete použít stejný databázový server jako pro ESET PROTECT. Při správě více než 80 zařízení doporučujeme použít samostatný databázový server. |
7.V průběhu instalace budete vyzváni k připojení do databázového serveru. Nastavte detaily připojení:
•Databáze: MySQL Server/MS SQL Server/MS SQL Server via Windows Authentication
•ODBC ovladač: MySQL ODBC 5.1 Driver/MySQL ODBC 5.2 Unicode Driver/MySQL ODBC 5.3 Unicode Driver/MySQL ODBC 8.0 Unicode Driver/SQL Server/SQL Server Native Client 10.0/ODBC Driver 11 for SQL Server/ODBC Driver 13 for SQL Server/ODBC Driver 17 for SQL Server/ODBC Driver 18 for SQL Server
•Název databáze: Doporučujeme ponechat předdefinovaný název. Změňte jej pouze v případě, kdy je to nezbytně nutné.
•Název serveru: IP adresa nebo název databázového serveru
•Port: používaný pro připojení k serveru
•Databázový účet:přihlašovací údaje databázového administrátora (uživatelské jméno a heslo)
•Použít pojmenovanou instanci – pokud používáte Microsoft SQL databázový server, můžete aktivovat tuto možnost a zadat vlastní instanci databáze. Poté budete schopni vytvořit vlastní instanci databáze zadáním názvu serveru ve tvaru HOSTNAME\DB_INSTANCE, například: 192.168.0.10\ESMC7SQL. V případě clusterovaných databází zadávejte pouze název clusteru. Po vybrání této možnosti nebudete schopni změnit port instance a použije se některý z výchozích definovaný společností Microsoft. Pro připojení ESET PROTECT serveru k Microsoft SQL databázovému serveru běžícím ve Failover Clusteru zadejte jako adresu k serveru název clusteru.
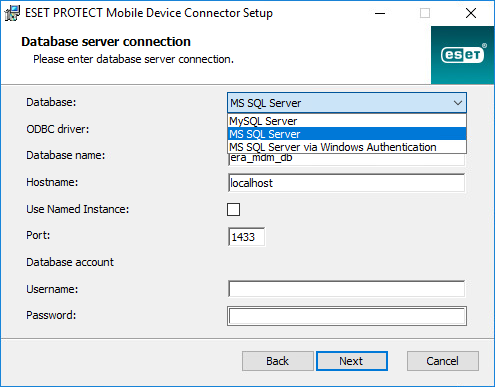
8.Po úspěšném připojení k databázovému serveru budete vyzváni k zadání uživatele, kterého chcete použít jako databázového uživatele ESET PROTECT MDM.
9.Po úspěšném vytvoření nové databáze nebo po úspěšném připojení ke stávající databázi můžete pokračovat v instalaci MDM. Zadejte název serveru. Doporučujeme použít veřejnou IP adresu nebo veřejný DNS záznam, prostřednictvím kterého jsou schopna zařízení server kontaktovat z internetu.
Název MDM serveru musí odpovídat záznamu uvedeném v CN/SAN HTTPS certifikátu. V opačném případě nedojde k ověření komunikace, aplikace ESET Endpoint Security pro Android se nepřipojí a iOS zařízení odmítne instalaci MDM profilu. Pokud máte v HTTPS certifikátu definovanou IP adresu, zadejte ji v průběhu instalace MDC jako název serveru. V případě, že v HTTPS certifikátu máte definován FQDN (například mdm.mycompany.com), do pole název serveru zadejte v průběhu instalace plně kvalifikované doménové jméno. Máte-li použit zástupný znak (například *.mycompany.com) ), do pole název serveru můžete zadat například mdm.mycompany.com.
Pokud zadáte chybně název serveru, komponenta nebude funkční. Při zadáváte buďte obezřetní. Mějte na paměti, že chybu vyřešíte jedině opravnou instalací produktu. |
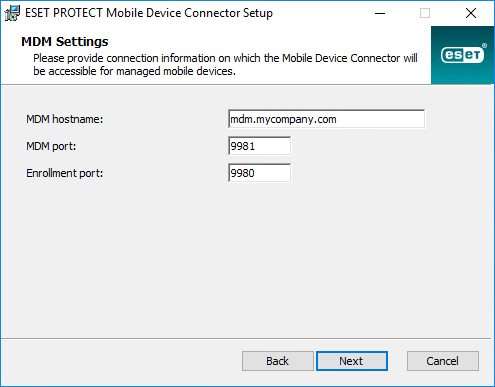
10. Kliknutím na tlačítko Další ověřte spojení do databáze.
11. Připojte MDC k ESET PROTECT Serveru. Zadejte název serveru, na kterém běží ESET PROTECT server, port (standardně 2222) a vyberte způsob instalace (asistovaná nebo offline:
•Asistovaná instalace – v průběhu instalace se certifikáty stáhnou z ESET PROTECT Serveru automaticky (potřebujete znát přístupové údaje do Web Console), Předtím se ujistěte, že daný uživatel má oprávnění pro asistovanou instalaci.
1.Zadejte Název serveru (nebo IP adresu) a port (standardně 2223), na kterém běží ESET PROTECT Web Console. Dále zadejte také přihlašovací údaje administrátora do Web Console.
2.Kliknutím na tlačítko Ano potvrďte certifikát. Pokračujte krokem 11.
•Offline instalace – v tomto případě potřebujete mít z ESET PROTECT exportován certifikát proxy a veřejný klíč certifikační autority. Případně můžete použít vlastní certifikát a odpovídající certifikační autoritu.
1.Klikněte na tlačítko Procházet a vyberte klientský certifikát (v tomto případě certifikát proxy exportovaný z ESET PROTECT Web Console). Pokud máte certifikát opatřen heslem, zadejte jej.
2.Opakujte postup pro nastavení certifikační autority a pokračujte krokem 11.
Pokud používáte vlastní certifikáty (odlišné od těch vygenerovaných při instalaci ), ujistěte se, že máte exportovány správné certifikáty. V opačném nedojde ke spojení s ESET PROTECTESET PROTECT Serverem. |
12. Vyberte cestu pro instalaci MDM (doporučujeme ponechat výchozí), klikněte na tlačítko Další a Instalovat.
Po dokončení instalace komponenty MDM vás průvodce vyzve k instalaci agenta. Instalaci zahajte kliknutím na tlačítko Další, odsouhlaste licenční ujednání a:
1.Zadejte název nebo IP adresu serveru, na kterém běží ESET PROTECT port (standardně 2222). Pokud jste si port změnili, nahraďte ho platným číslem.
Do pole adresa serveru zadejte jednu z hodnot, která je uvedena v certifikátu serveru v poli adresa. V opačném případě v trace logu uvidíte hlášku 'Received server certificate is not valid'. Pokud máte vygenerován hvězdičkový certifikát (*), adresu serveru, ke kterému se připojujete, můžete zadat v libovolném formátu. |
2.Pokud používáte proxy, vyberte možnost Použít proxy. Následně budete automaticky pokračovat offline instalací.
Tato konfigurace proxy je pouze pro spojení (replikaci dat) mezi ESET Management Agentem a ESET PROTECT Serverem, nikoli pro cachování aktualizací. •Název serveru: zadejte název nebo IP adresu serveru, na kterém běží HTTP Proxy. •Port: standardně 3128. •Uživatelské jméno a Heslo: zadejte přihlašovací údaje, pokud proxy používá autentifikaci. Nastavení proxy můžete kdykoli změnit prostřednictvím politiky. Před konfigurací agenta již musí být proxy funkční. |
3.Dále vyberte způsob instalace:
Asistovaná instalace – po zadání přístupových údajů do ESET PROTECT Web Console si instalační balíčky stáhne automaticky požadované certifikáty.
Offline instalace – v tomto případě potřebujete mít z ESET PROTECT exportován certifikát proxy a veřejný klíč certifikační autority. Případně můžete použít vlastní certifikát.
•Tato kapitola doplňuje předchozí a popisuje kroky, které je nutné provést při asistované instalaci agenta.
1.Zadejte název nebo IP adresu serveru, na kterém běží ESET PROTECT Web Console (zpravidla stejné jako ESET PROTECT Server). Pokud jste neměnili výchozí port (2223), ponechte pole Port Web Console beze změny. Dále zadejte také přihlašovací údaje (uživatelské jméno a heslo) do Web Console. Po zaškrtnutí možnosti Přihlásit se do domény se můžete přihlásit prostřednictvím účtu doménového uživatele.
•Do pole adresa serveru zadejte jednu z hodnot (typicky FQDN), která je uvedena v certifikátu serveru v poli adresa. V opačném případě v trace logu uvidíte hlášku 'Received server certificate is not valid'. Pokud máte vygenerován hvězdičkový certifikát (*), adresu serveru, ke kterému se připojujete, můžete zadat v libovolném formátu. •V případě asistované instalace není možné použít uživatelský účet s aktivní dvoufaktorovou autentifikací. |
2.Kliknutím na tlačítko Ano potvrďte použití certifikátu.
3.Dle preferencí vyberte možnost Nevytvářet počítač nebo si vyberte vlastní statickou skupinu, do níž chcete zařízení umístit. Při výběru vlastní statické skupiny se zobrazí všechny existující skupiny v ESET PROTECT. Po prvním připojení k serveru se počítač umístí do vámi definované skupiny. V opačném případě se zobrazí ve skupině Ztráty a nálezy (pokud pro něj již neexistuje záznam).
4.Vyberte cestu pro instalaci ESET Management Agenta (doporučujeme ponechat výchozí), klikněte na tlačítko Další a Instalovat.
•Tato kapitola doplňuje předchozí a popisuje kroky, které je nutné provést při offline instalaci Agenta:
1.Při vybrání možnosti Použít proxy zadejte Název serveru a port (standardně 3128), v případě vyžadované autentifikace rovněž uživatelské jméno a heslo, a pokračujte kliknutím na tlačítko Další.
2.Klikněte na tlačítko Procházet a vyberte klientský certifikát agenta (exportovaný z ESET PROTECT Web Console). Pokud máte certifikát opatřen heslem, zadejte jej. Pokud používáte vestavěnou certifikační autoritu, není nutné zadávat její veřejný klíč.
Pokud v ESET PROTECT používáte vlastní certifikáty (odlišné od těch vygenerovaných při instalaci ESET PROTECT), ujistěte se, že máte exportovány správné certifikáty. V opačném případě se agent nepřipojí. |
V hesle certifikátu není možné použít následující znaky: " \ Tyto znaky mohou způsobit chybu při inicializaci agenta. |
3.Pro změnu složky, do které chcete agenta, nainstalovat klikněte na tlačítko Změnit. Pro ponechání výchozí složky (doporučujeme) klikněte na Další a Instalovat.
Po dokončení instalace ověřte, zda Mobile Device Connector běží. Otevřete si internetový prohlížeč a do adresního řádku zadejte adresu https://nazev_serveru_vaseho_serveru:registracni_port (například https://eramdm:9980). Pokud instalace byla úspěšná, měla by se zobrazit následující zpráva:
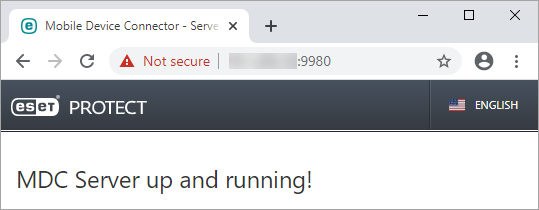
Po nainstalování Mobile Device Connector tuto komponentu aktivujte prostřednictvím ESET PROTECT.