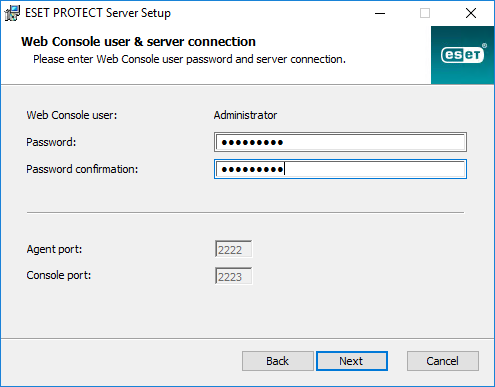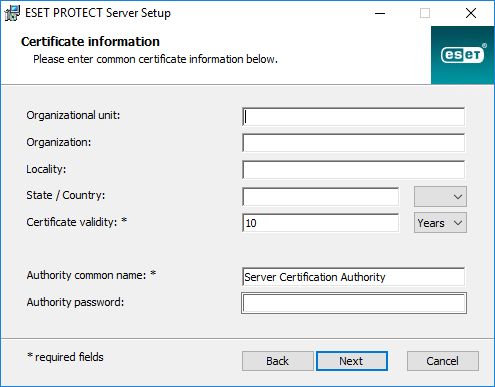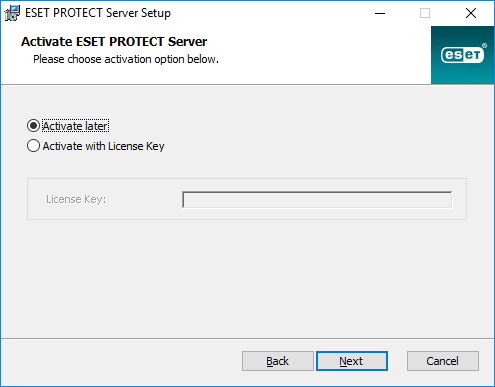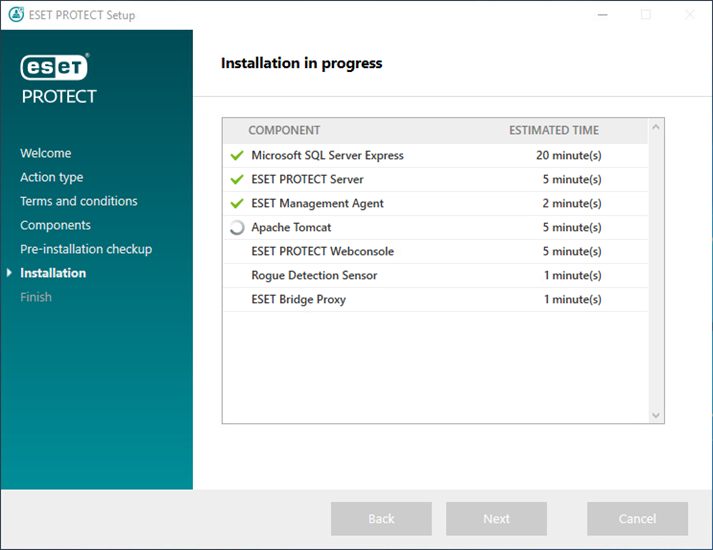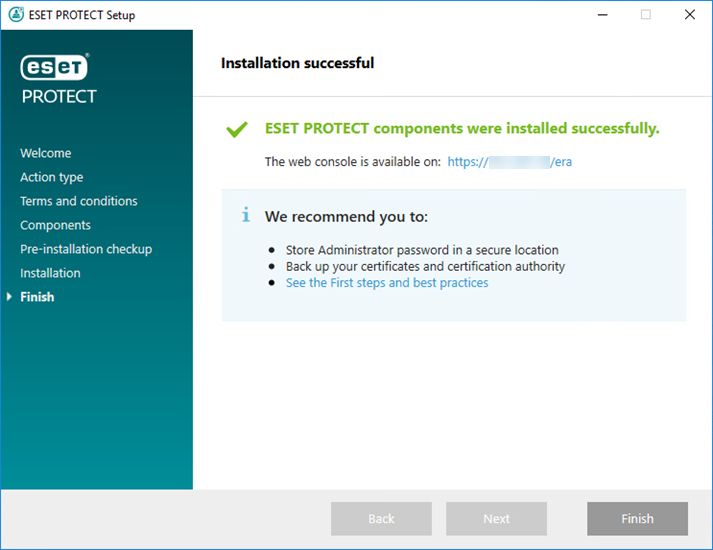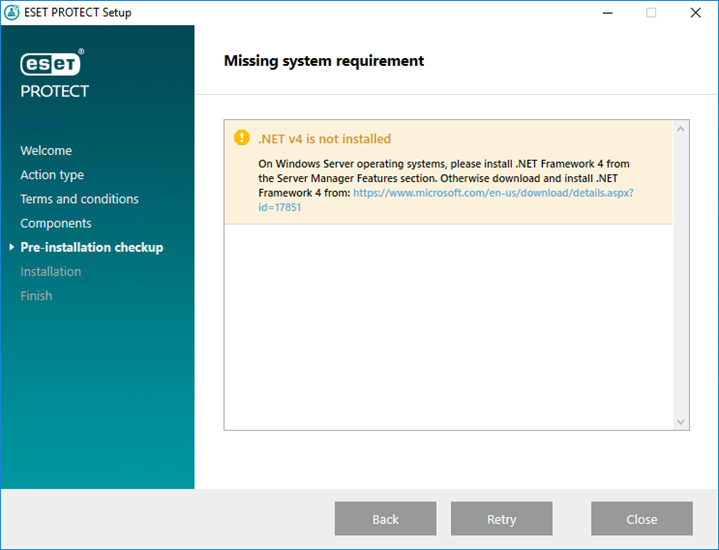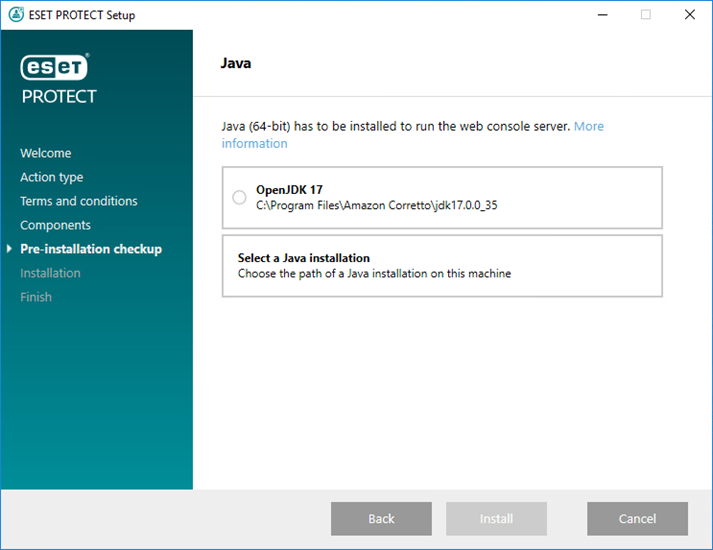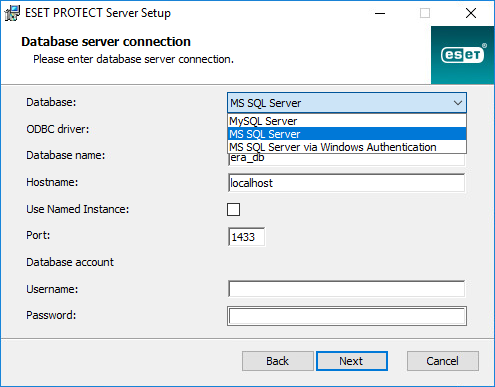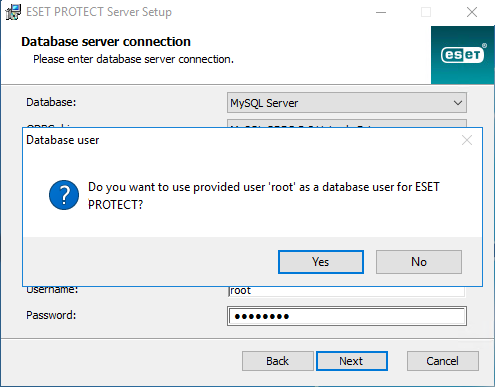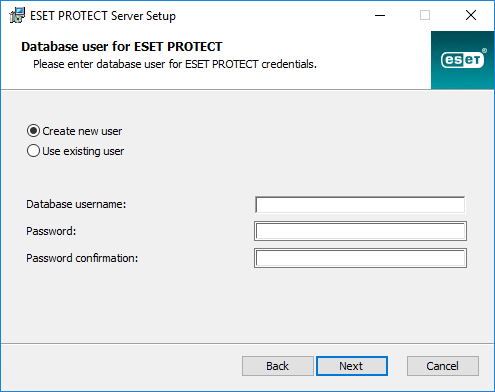ESET PROTECT All-in-one balíček je dostupný pouze pro operační systém Windows. Prostřednictvím instalačního průvodce si můžete pohodlně vybrat komponenty infrastruktury, které chcete nainstalovat. Pro instalaci ESET PROTECT Serveru postupujte podle následujících kroků:
1.Spusťte instalační balíček. Na úvodní stránce si vyberte vámi požadovaný Jazyk. Pokračujte kliknutím na tlačítko Další.
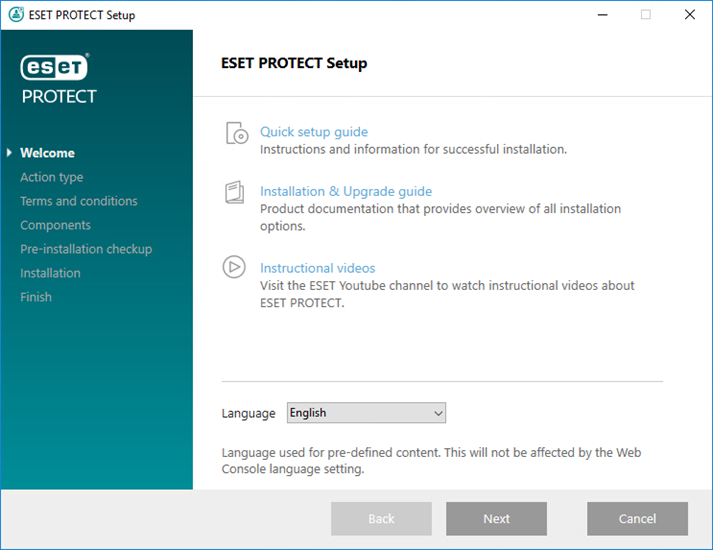
2.Vyberte možnost Instalovat a klikněte na tlačítko Další.
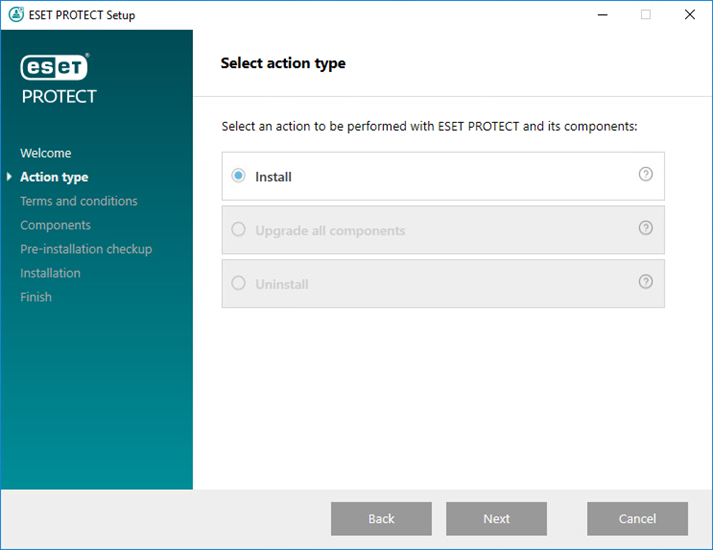
3.Pokud souhlasíte se zasíláním informací o pádech a anonymních telemetrických dat do společnosti ESET (verze a typ operačního systému, verze produktu ESET a další informace související s produktem), zaškrtněte možnost Zapojit se do programu vylepšování produktu. Odsouhlaste licenční ujednání a pokračujte kliknutím na tlačítko Další.
4.V dalším roku vyberte komponenty, které chcete nainstalovat, a klikněte na tlačítko Další.
 Microsoft SQL Server Express
Microsoft SQL Server Express
•Prostřednictvím ESET PROTECT 10.1 all-in-one instalačního balíčku se standardně nainstaluje Microsoft SQL Server Express 2019.
oPokud používáte starší edici Windows (Server 2012 nebo SBS 2011), nainstaluje se automaticky Microsoft SQL Server Express 2014.
oInstalační balíček automaticky vygeneruje náhodné heslo pro přístup do databáze (uloží se do souboru %PROGRAMDATA%\ESET\RemoteAdministrator\Server\EraServerApplicationData\Configuration\startupconfiguration.ini).
|

|
Mějte na paměti, že maximální velikost každé relační databáze v Microsoft SQL Server Express je 10 GB. Microsoft SQL Server Express nedoporučujeme používat v následujících případech:
•V enteprise prostředí a ve velkých sítích.
•Kromě ESET PROTECT plánujete též nasadit ESET Inspect. |
•Pokud již na daném serveru provozujete podporovaný databázový server (Microsoft SQL Server nebo MySQL), nebo plánujete připojení k jinému SQL serveru, instalaci této komponenty odškrtněte.
•Neinstalujte SQL Server na doménový řadič (pokud se jedná například o Windows SBS / Essentials). V takovém případě doporučujeme ESET PROTECT nainstalovat na jiný server, případně neinstalovat SQL Server Express a použít pro ESET PROTECT databázi jiný databázový server (například již existující MSSQL nebo MySQL). |
 Přidat vlastní HTTPS certifikát pro Web Console
Přidat vlastní HTTPS certifikát pro Web Console
•Tuto možnost vyberte, pokud v ESET PROTECT Web Console chcete používat vlastní HTTPS certifikát.
•V opačném případě se vygeneruje nový keystore, který bude Apache Tomcat používat (HTTPS certifikát bude podepsán sám sebou) |
 ESET Bridge Proxy
ESET Bridge Proxy
|

|
ESET Bridge Proxy je vhodný pro malé nebo centralizované sítě bez klientů, kteří jsou často mimo vaši síť. Pokud tuto možnost vyberte, klienti se budou k serverům společnosti ESET připojovat prostřednictvím tunelu zajišťovaného touto proxy běžící na stroji, kde je nainstalován ESET PROTECT serverem. Toto spojení nebude funkční pokud klient opustí vaši síť a nebude mít tedy viditelnost na ESET PROTECT Server.
|
•Pomocí této komponenty snížíte vytížení do internetu, protože HTTP Proxy bude do cache ukládat data stahovaná produkty ESET. Instalaci této komponenty doporučujeme již ve chvíli, kdy budete prostřednictvím ESET PROTECT ve své síti spravovat alespoň 37 stanic. ESET Bridge můžete nainstalovat kdykoli později.
•Pro více informací přejděte do kapitoly Co je ESET Bridge? a Rozdíl mezi ESET Bridge (HTTP Proxy), Mirror Tool a přímou konektivitou.
|

|
Po vybrání HTTP Proxy k instalaci se automaticky vytvoří politiky pro ESET Management Agenta a bezpečnostní produkty ESET (s názvem Použít HTTP Proxy) a přiřadí se nejnadřazenější statické skupině Všechna zařízení. V daných politikách je nastaveno používání HTTP Proxy. Ve výchozím nastavení je povoleno Cachování HTTPS komunikace:
•Politika ESET Bridge obsahuje HTTPS certifikát. Přepínač u CachováníHTTPS komunikace je v poloze zapnuto.
•Politika používání HTTP Proxy ESET Endpoint pro Windows obsahuje certifikační autoritu HTTPS pro ukládání komunikace do mezipaměti. |
Tyto politiky změní konfiguraci produktu tak, že se jako globální proxy použije lokální IP adresa ESET PROTECT serveru a port 3128. Autentifikace je vypnutá. Toto nastavení si můžete zkopírovat a použít v případě potřeby pro další produkty.
|
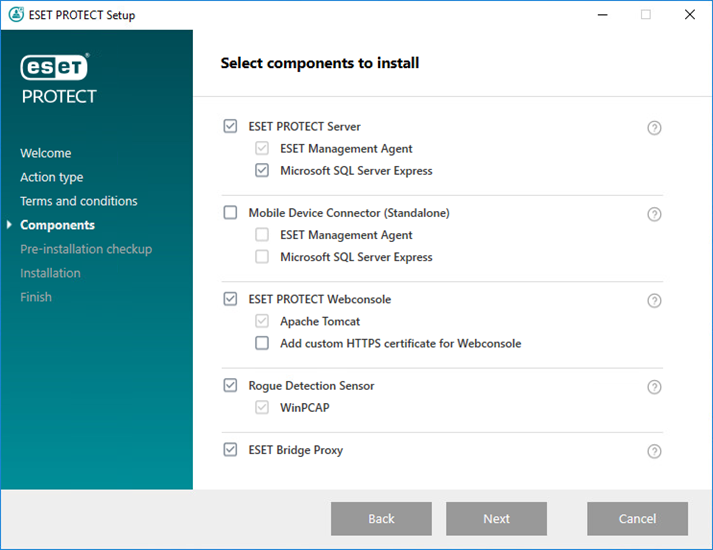
5.Po vybrání možnosti Přidat vlastní HTTPS certifikát pro Web Console klikněte na tlačítko Procházet. Vyberte planý certifikát (.pfx nebo p12 soubor) a zadejte k němu heslo (je-li použito). Daný certifikát se nainstaluje do webového serveru Apache Tomcat a bude jej používat Web Console. Pokračujte kliknutím na tlačítko Další.
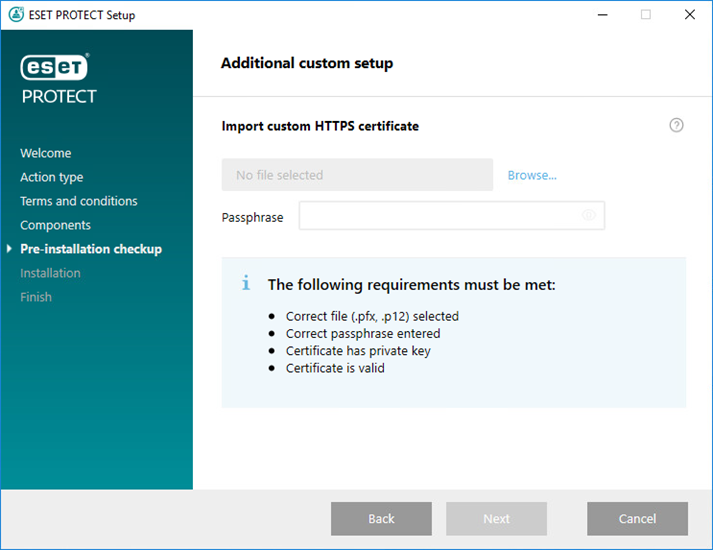
6.V případě, že kontrola před instalací nalezne chyby, před pokračováním je odstraňte. Ujistěte, že splňujete všechny požadavky pro instalaci.
 .NET v4 není nainstalován
.NET v4 není nainstalován
 Java nebyla nalezena / Nebyla detekována 64-bitová Java
Java nebyla nalezena / Nebyla detekována 64-bitová Java
|
Máte-li v systému nainstalováno více verzí Java, doporučujeme ostatní odinstalovat a ponechat pouze nejnovější podporovanou verzi.
|

|
Veřejné aktualizace Oracle JAVA SE 8 vydané po lednu 2019 nejsou bez komerční licence dostupné pro firemní, komerční nebo produkční použití. Nemáte-li zájem o předplatné JAVA SE, můžete přejít na její bezplatnou alternativu. V naší Databázi znalostí naleznete přehled podporovaných verzí JDK.
|
a)Pro výběr již nainstalovaného doplňku Java klikněte na možnost Vyberte instalaci Java a najděte cestu, kde máte Javadoplněk nainstalován (obsahující podsložku bin, například C:\Program Files\Amazon Corretto\jdk1.8.0_212) a klikněte na tlačítko OK. K tomu vás instalační balíček vyzve, pokud vyberte neplatnou cestu.
b)Klikněte na tlačítko Instalovat. V opačném případě pro změnu cesty k Java klikněte na Změnit. |
 Instalační program není v platném stavu / Microsoft SQL Server Express
Instalační program není v platném stavu / Microsoft SQL Server Express
Instalátor může toto oznámení zobrazit z několika důvodů:
•Instalační program je poškozen. Mohou chybět např. některé instalační soubory. Stáhněte a znovu na zařízení spusťte All-in-One instalační balíček.
•Cesta k All-in-one instalačnímu balíčku obsahuje speciální znaky, například písmena s diakritikou. Spusťte All-in-one instalační balíček ESET PROTECT na zařízení pomocí cesty bez speciálních znaků. |
 Na systémovém disku je 32 MB volného místa.
Na systémovém disku je 32 MB volného místa.
Toto oznámení se může zobrazit, pokud nemáte na disku dostatek místa pro instalaci ESET PROTECT.
Pro instalaci ESET PROTECT a všech komponent musíte mít na pevném disku alespoň 4 400 MB volného místa.
|
 Na tomto počítači je nainstalován ESET Remote Administrator 5.x nebo starší
Na tomto počítači je nainstalován ESET Remote Administrator 5.x nebo starší
Pokud máte ERA 5.x/6.x nebo ESMC7.0/7.1:
•Přímá aktualizace na ESET PROTECT 10.1 není podporovaná.
•Proveďte čistou instalaci ESET PROTECT 10.1.
Z ESMC 7.2 a novější verze můžete aktualizovat přímo na ESET PROTECT 10.1.
|
7.Po ověření požadavků se spustí samotná instalace. V závislosti na systému a konfiguraci sítě může instalace trval déle než hodinu.
|

|
Pokud probíhá instalace, ESET PROTECT all-in-one instalační balíček není možné ovládat.
|
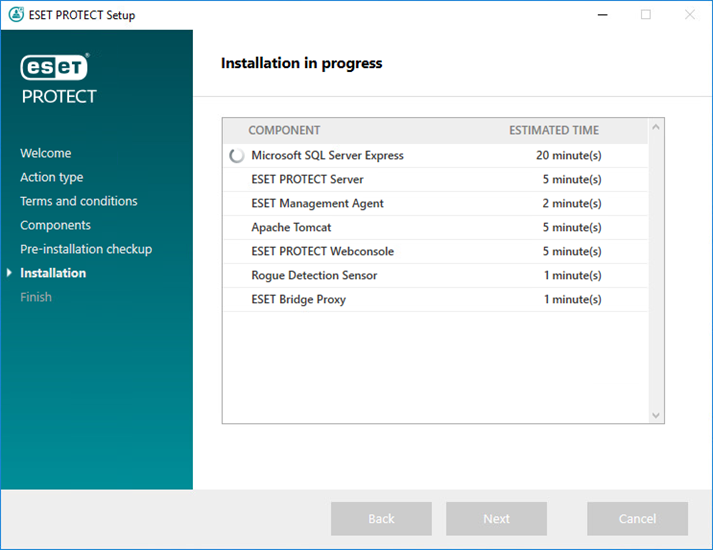
8.Pokud jste ponechali výchozí parametry instalace a nainstalovali Microsoft SQL Server Express, provede se automatické připojení k databázovému serveru. Chcete-li využít existující databázový server, v dalším kroku zadejte údaje pro připojení:
 Konfigurace připojení k SQL/MySQL serveru
Konfigurace připojení k SQL/MySQL serveru
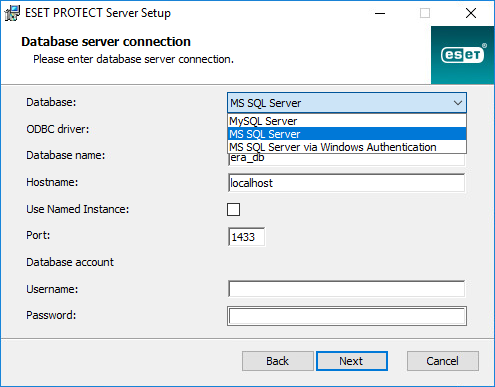
Vyplňte požadovaná pole: název serveru, port (v případě Microsoft SQL zjistíte v Microsoft SQL Server Configuration Manager), název databáze, databázový účet (uživatelské jméno a heslo), a klikněte na tlačítko Další. V této fázi instalační balíček ověří konektivitu k databázovému serveru. V případě, že se na serveru již nachází existující databáze (například z předchozí instalace ESMC/ESET PROTECT), dojde k její detekci a budete na to upozorněni. V takovém případě se rozhodněte, zda chcete použít stávající databázi a aktualizovat ji nebo ji odstranit a provést čistou instalaci.
Použít pojmenovanou instanci – pokud používáte Microsoft SQL databázový server, můžete aktivovat tuto možnost a zadat vlastní instanci databáze. Poté budete schopni vytvořit vlastní instanci databáze zadáním názvu serveru ve tvaru HOSTNAME\DB_INSTANCE, například: 192.168.0.10\ESMC7SQL. V případě clusterovaných databází zadávejte pouze název clusteru. Po vybrání této možnosti nebudete schopni změnit port instance a použije se některý z výchozích definovaný společností Microsoft. Pro připojení ESET PROTECT serveru k Microsoft SQL databázovému serveru běžícím ve Failover Clusteru zadejte jako adresu k serveru název clusteru.
|

|
Databázový účet můžete definovat dvěma způsoby. Využit můžete dedikovaný databázový uživatelský účet, který bude mít přístup pouze k databázi ESET PROTECT nebo v případě Microsoft SQL zadat SA účet , resp. účet root při použití MySQL. Pokud se rozhodnete pro dedikovaný účet, je nutné ho nejprve vytvořit a přiřadit mu potřebná oprávnění. Podrobné informace naleznete v kapitole Vlastní databázový uživatel. Neplánujete-li použití dedikovaného účtu, zadejte údaje administrátora (SA nebo root).
|
Pokud jste zadali SA účet nebo účet roota, následně se rozhodněte, zda chcete aby tento účet používal ESET PROTECT pro přístup do databáze.
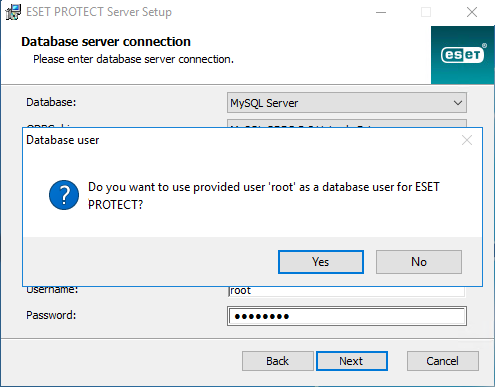
Pokud kliknete na tlačítko Ne, vyberte možnost Vytvořit nového uživatele (vytvoří jej instalační balíček) nebo Použít existujícího uživatele a zadejte údaje vámi vytvořeného dedikovaného uživatelského účtu.
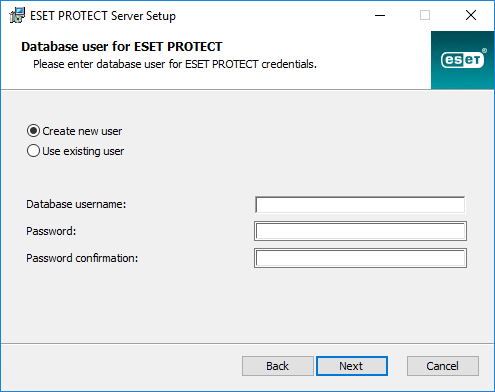
|
9.V dalším kroku budete vyzváni k zadání hesla pro výchozí účet Administrator pro přístup do Web Console. Toto heslo si zapamatujte. Bude sloužit pro přihlášení do ESET PROTECT Web Console. Klikněte na tlačítko Další.
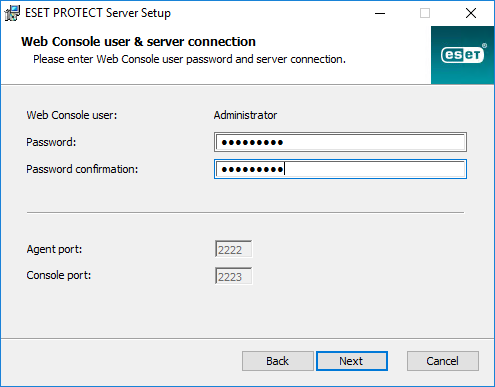
10. V případě zájmu můžete definovat údaje, které se zobrazí v detailech certifikátu ESET Management Agenta a ESET PROTECT Serveru. Pokud si nastavíte heslo k certifikační autoritě, zapamatujte si jej! Klikněte na tlačítko Další.
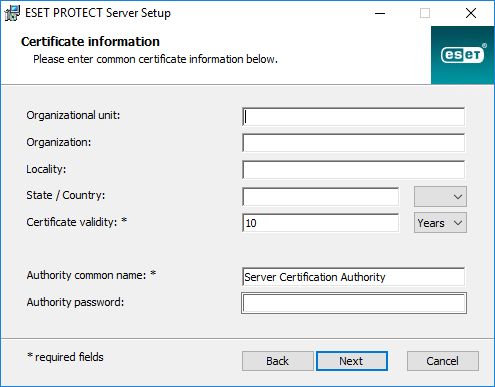
11. Zadejte platný licenční klíč, který jste obdrželi e-mailem po nákupu bezpečnostního řešení ESET a klikněte na tlačítko Další. Případně vyberte možnost Aktivovat později a seznamte se s dalšími možnostmi Aktivace.
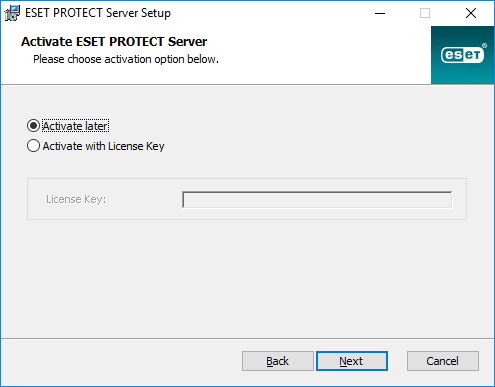
12. Následně se zobrazí průběh instalace.
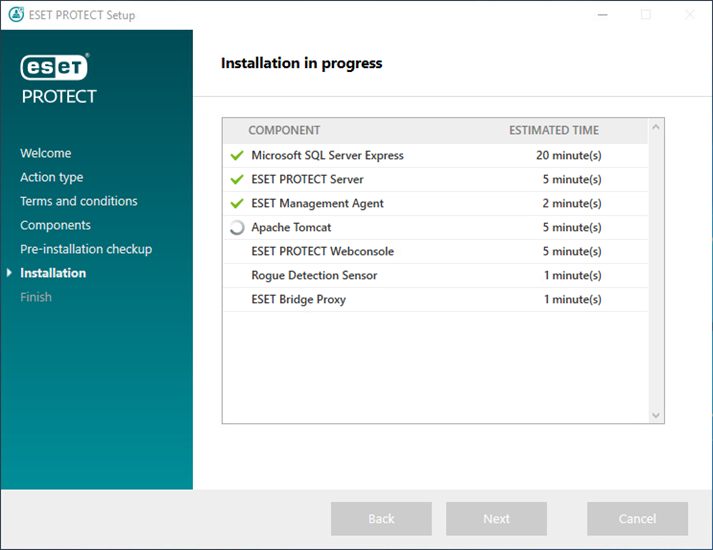
13. Pokud jste k instalaci vybrali Rogue Detection Sensor, spustí se také průvodce instalací WinPcap ovladače. V jeho průběhu vyberte možnost Automatically start the WinPcap driver at boot time.
14. Po dokončení instalace se zobrazí informace "Komponenty ESET PROTECT byly úspěšně nainstalovány" společně s URL, na které je dostupná ESET PROTECT Web Console. Pro otevření webové konzole na zobrazený odkaz. Průvodce ukončete kliknutím na tlačítko Dokončit.
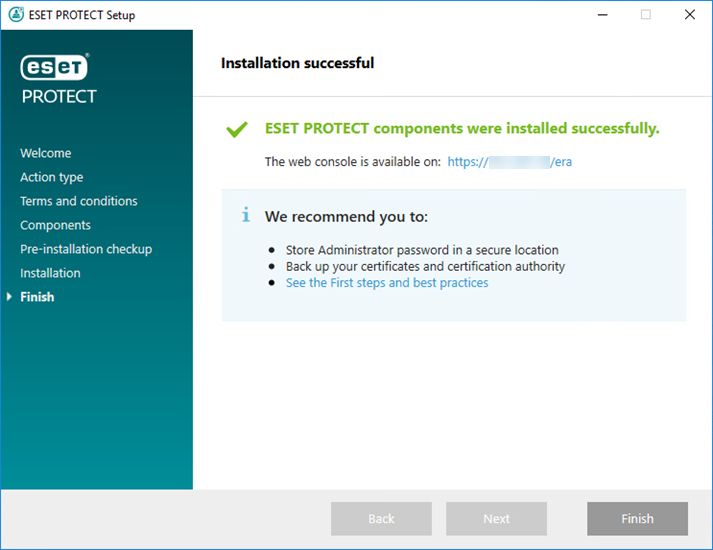
Pokud instalace selže:
•Podívejte se do instalačního protokolu. Naleznete jej ve stejné složce, ze které jste spustili all-in-one instalační balíček. Například:
C:\Users\Administrator\Downloads\x64\logs\
•Informace vedoucí k odstranění problému a dokončení instalace k hledejte v kapitole řešení problémů.
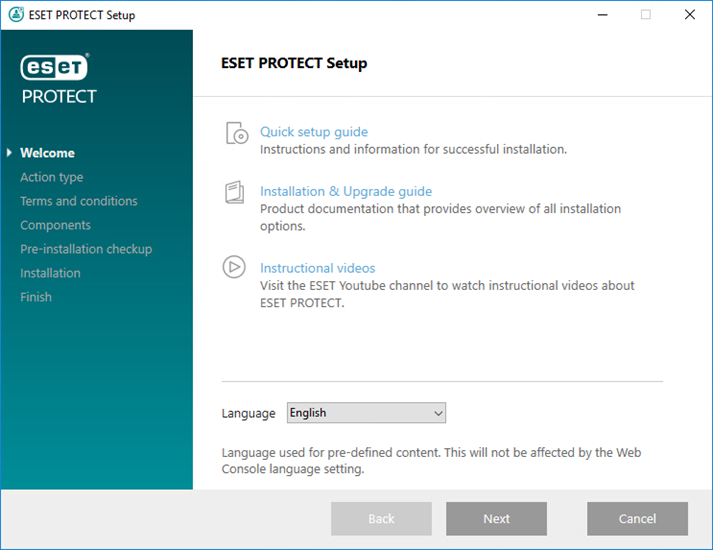
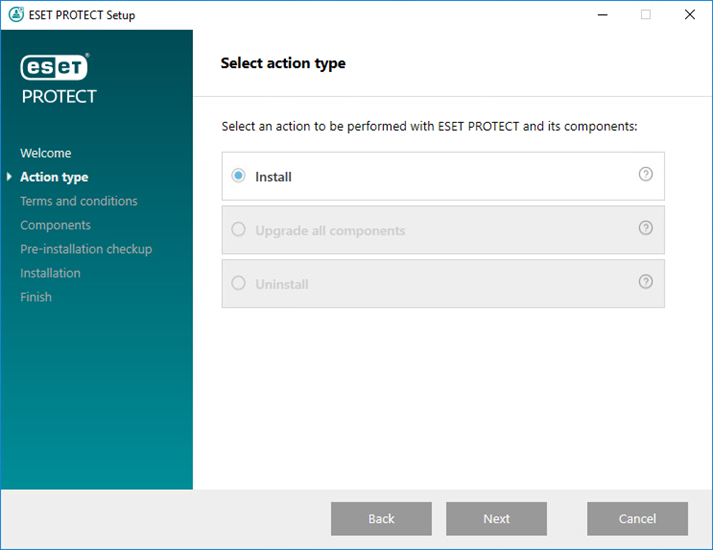
Přidat vlastní HTTPS certifikát pro Web Console
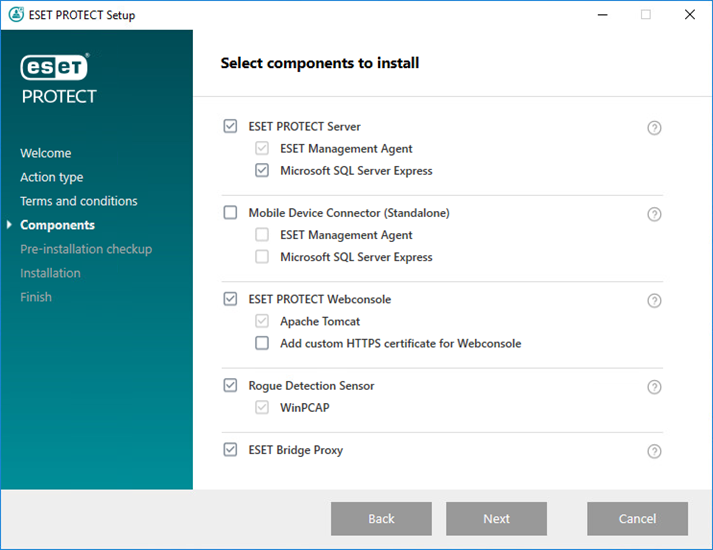
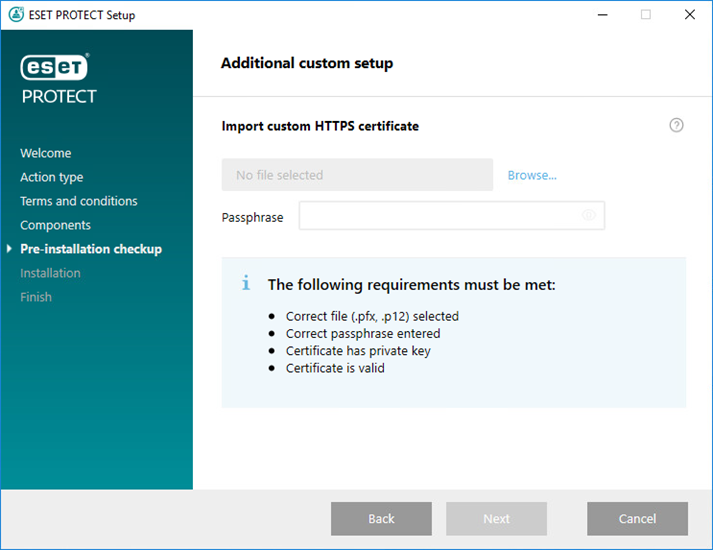
Java nebyla nalezena / Nebyla detekována 64-bitová Java
Instalační program není v platném stavu / Microsoft SQL Server Express
Na systémovém disku je 32 MB volného místa.
Na tomto počítači je nainstalován ESET Remote Administrator 5.x nebo starší
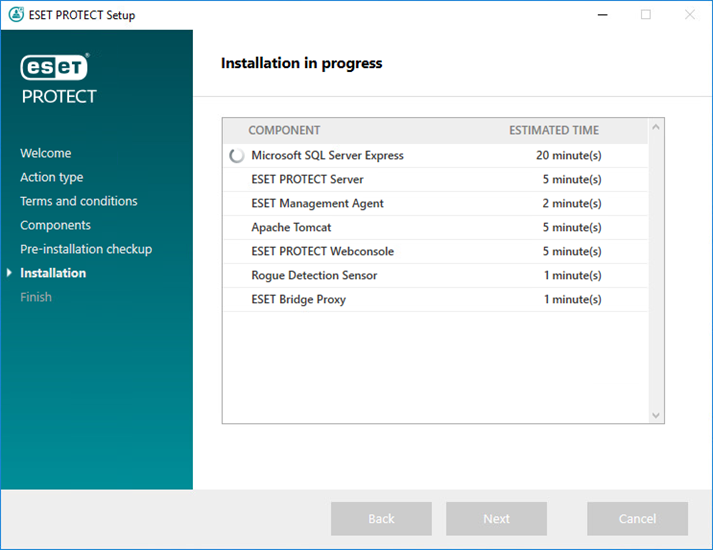
Konfigurace připojení k SQL/MySQL serveru