Yama yönetimi
Yama yönetimi, sistemlerin ve uygulamaların güncel olmasını ve bilinen güvenlik açıklarına ve kötüye kullanma girişimlerine karşı güvenli olmasını sağlamaya yardımcı olur. Yama yönetimi bölümünde, algılanan güvenlik açıklarını düzelten kullanılabilir tüm yamalar listelenir ve otomatik yazılım güncellemeleriyle düzeltme işlemi kolaylaştırılır. Yama seçenekleri sayesinde, uç noktalarınızın en son güvenlik yamalarıyla güncellendiğinden anında emin olabilirsiniz.
Ön koşullar ESET Güvenlik Açığı ve Yama Yönetimi'ni görüntülemek ve etki̇nleşti̇rmek için aşağıdaki katmanlardan birine sahip olduğunuzdan emin olun: •ESET PROTECT Elite •ESET PROTECT Complete •ESET PROTECT MDR •ESET PROTECT MDR Ultimate ESET Güvenlik Açığı ve Yama Yönetimi'ni aşağıdakileri çalıştıran bilgisayarlarda etkinleştirebilirsiniz: •ESET Management Agent sürüm 10.1+ •Windows için ESET Endpoint Security sürüm 10.1+ •Windows için ESET Endpoint Antivirus sürüm 10.1+ •ESET Server Security for Microsoft Windows Server sürüm 11.0+ •ESET Mail Security for Microsoft Exchange Server 11.0+ •ESET Security for Microsoft SharePoint Server 11.0+ •macOS için ESET Endpoint Security sürüm 8.0+ •Linux sürüm 11.0+ için ESET Endpoint Antivirus (Yama Yönetimi sürüm 12.0'dan itibaren kullanılabilir). Güvenlik açıklarının tespiti şu anda yalnızca aşağıdaki işletim sistemlerinde desteklenmektedir: ✓Ubuntu Desktop 20.04 LTS ✓Ubuntu Desktop 22.04 LTS ✓Ubuntu Desktop 24.04 LTS ✓Desteklenen masaüstü ortamının yüklü olduğu Red Hat Enterprise Linux 8 ✓Desteklenen masaüstü ortamının yüklü olduğu Red Hat Enterprise Linux 9 ✓Linux Mint 20 ✓Linux Mint 21.1, Linux Mint 21.2 •Linux sürüm 11.0+ için ESET Server Security (Yama Yönetimi sürüm 12.0'dan itibaren kullanılabilir) |
ESET Güvenlik Açığı ve Yama Yönetimi'ni ESET PROTECT Entry ve ESET PROTECT Advanced katmanı için ayrı bir eklenti olarak da satın alabilirsiniz. |
ESET Güvenlik Açığı ve Yama Yönetimi, ARM işleyicilere sahip Windows cihazlarda desteklenmez. |
|
ESET Bridge, güvenlik açıklarının raporlanmasını etkilemez. ESET Bridge, ESET Güvenlik Açığı ve Yama Yönetimi devre dışı bırakıldığında Yama Yönetimi ağ trafiğini engeller. Güvenlik Açığı ve Yama Yönetimi ilkesini yönetilen bilgisayarlara ve ESET Bridge çalıştıran bilgisayara uyguladığınızda ESET Bridge (sürüm 3 ve üzeri), Erişim Denetimi Listesi (ACL) kurallarını devre dışı bırakarak Yama Yönetimi ağ trafiğine otomatik olarak izin verir. ESET PROTECT, tüm ağ trafiğinin yönlendirilmesine izin veren açık bir proxy haline gelir: •ESET PROTECT Web Konsolu, bilgisayar ayrıntılarında Erişim kısıtlamaları devre dışı bırakıldı uyarısını görüntüler. ESET Bridge İlke > Raporlama bölümünde Açık proxy'yi bildir seçeneğini devre dışı bırakarak uyarıyı gizleyebilirsiniz. •Ağ güvenliğini artırmak için proxy kimlik doğrulamasını ayarlamanızı öneririz. |
Yama Yönetimi, Güvenlik Açıkları ve Yama Yönetimi'nin etkinleştirilmesi sırasında etkinleştirilir.
Yama Yönetimi'ni görüntüleme
Yama Yönetimi'ni birkaç yerden görüntüleyebilirsiniz:
•Ana menüden Yama Yönetimi'ni tıklayarak Yama Yönetimi'ni açabilir ve yama listesini görüntüleyebilirsiniz
•Bilgisayarlar'ı tıklayın > Ayrıntılar'ı seçin > Güvenlik Açığı ve Yama Yönetimi kutucuğunda Yamaları göster'i tıklayarak Yama Yönetimi bölümünü açın
Görünümü gruplandırma
Yamaları gruplandırmak için açılır menüden seçiminizi yapın:
•Gruplanmamış - varsayılan görünüm
•Uygulama adına göre gruplandır - Bu şekilde gruplandığında, bir uygulama satırını tıklatın ve yamanın uygulanacağı cihazları (bilgisayarları) görüntülemek için Cihazları göster'i tıklayın
Görünümü filtreleme
Filtrelemek için Filtre ekle'yi tıklayın:
1.Bazı filtrelerde, filtre adının yanındaki işleç simgesini tıklayarak işleci seçebilirsiniz (kullanılabilir işleçler filtre türüne bağlıdır):
Eşit veya İçerir
Eşit değil veya Şunu içermez
Büyük veya eşit
Küçük veya eşit
2.Listeden bir veya daha fazla öğe seçin. Arama dizesi yazın veya filtre alanlarındaki açılır menüden öğeleri seçin.
3.Enter tuşuna basın. Aktif filtreler maviyle vurgulanır.
•Uygulama adı - Güvenlik açığının bulunduğu uygulamanın adı
•Uygulama sürümü - Güvenlik açığına neden olan uygulamanın sürümü
•Yama sürümü - Yama sürümü
•Önem derecesi - Bilgilendirici, uyarı veya kritik dahil olmak üzere önem düzeyi
•Bilgisayar adı - Etkilenen bilgisayarın adı
•Uygulama satıcısı - Uygulama satıcısının adı
Ayrıntılarla beraber yan panel
Uygulama ayrıntılarını yan panelde görüntülemek için bir uygulama adını tıklayın. Uygulama önizlemesi manipülasyonu:
•![]() Sonraki - Yan panelde sonraki uygulama ayrıntılarını gösterir
Sonraki - Yan panelde sonraki uygulama ayrıntılarını gösterir
•![]() Önceki - Yan panelde önceki uygulama ayrıntılarını görüntüler
Önceki - Yan panelde önceki uygulama ayrıntılarını görüntüler
•![]() Yama Ayrıntıları için içeriği yönet - Yan panel bölümlerinin nasıl ve hangi sırada görüntüleneceğini yönetir
Yama Ayrıntıları için içeriği yönet - Yan panel bölümlerinin nasıl ve hangi sırada görüntüleneceğini yönetir
•![]() Kapat - Yan paneli kapatır
Kapat - Yan paneli kapatır
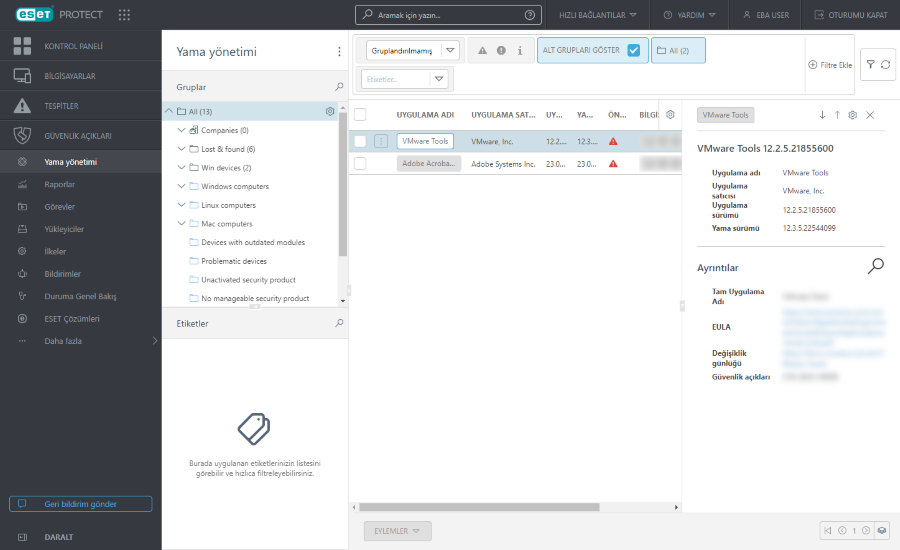
Yamaları dağıtma
Yalnızca seçili uygulamalara yama uygulayabilirsiniz. Yama uygulamak üzere yalnızca bilgisayar başına tüm kullanıcılar için yüklenen uygulamalar desteklenir. Şu anda yama yönetimi, kullanıcı başına yüklenen uygulamalara yama uygulanmasını desteklemiyor. |
İşletim sistemi otomatik güncellemelerini etkinleştirebilir ve bir ilke aracılığıyla işletim sistemi güncellemelerini uygulamak için önem düzeylerini seçebilirsiniz. macOS için ESET Endpoint Security şu anda işletim sistemi taramasını ve yama uygulama işlevini desteklememektedir. |
Otomatik yamalama yapılandırıldığında, çözüm, bakım pencereleri sırasında uygulamalara otomatik olarak yama uygular.
Bazı uygulamalar, yükseltmeden sonra bilgisayarı otomatik olarak yeniden başlatabilir. |
Bazı uygulamalar (örneğin, TeamViewer) belirli bir sürüme lisanslanabilir. Uygulamalarınızı gözden geçirin. Gereksiz bir yükseltmeyi önlemek için, bir ilke oluştururken Otomatik yama stratejisi > Tarama dışı bırakılan uygulamaların tümü dışındakilere yama uygula olarak ayarlayın. |
Alternatif olarak, yamaları şunun üzerinden de dağıtabilirsiniz:
•Yamaları dağıtmak istediğiniz uygulamaları seçin, > Eylemler düğmesini ve ardından Güncelle'yi tıklayın.
•Etkilenen tüm cihazlarda bir uygulamaya yama uygulamak için Uygulama adına göre gruplandır görünümünü belirleyip uygulama adı satırını seçin, ![]() simgesini ve ardından Yükselt'i tıklayın.
simgesini ve ardından Yükselt'i tıklayın.
Güncelle düğmesiyle yamaları dağıttıktan sonra, Görevler'de otomatik olarak yeni bir Uygulama yamasını uygula istemci görevi oluşturulur. Uç noktalar için yamalar, İlkeler'de ayarlanan Güvenlik Açığı ve Yama Yönetimi zamanlayıcısına göre uygulanır. Sunucular için yamalar, erteleme seçeneği olmadan 60 saniyelik bir geri sayımdan sonra yüklenecektir.
Daha fazla bilgi için bkz: Güvenlik Açığı ve Yama Yönetimi ile ilgili SSS'ler.