Kontrol Paneli
Kontrol paneli, ilk kez ESET PROTECT Web Konsolu'na giriş yapmanızın ardından gösterilen varsayılan sayfadır. Bu sayfa ağınızla ilgili önceden tanımlı raporları gösterir. Üst menü çubuğundaki sekmeleri kullanarak kontrol panelleri arasında geçiş yapabilirsiniz. Her kontrol paneli, çeşitli raporlardan oluşur.
Kontrol paneli değişikliği
•Ekle - Yeni bir kontrol paneli eklemek için kontrol paneli başlığının üstündeki ![]() artı simgesini tıklayın. Yeni kontrol paneli için bir ad girin ve onaylamak için Kontrol paneli ekle'yi tıklatın. Yeni ve boş bir kontrol paneli oluşturulur.
artı simgesini tıklayın. Yeni kontrol paneli için bir ad girin ve onaylamak için Kontrol paneli ekle'yi tıklatın. Yeni ve boş bir kontrol paneli oluşturulur.
•![]() Taşı - Bir kontrol panelinin konumunu diğerlerine göre değiştirmek için söz konusu kontrol panelinin adını tıklayıp sürükleyin.
Taşı - Bir kontrol panelinin konumunu diğerlerine göre değiştirmek için söz konusu kontrol panelinin adını tıklayıp sürükleyin.
•Raporları ekleyerek, değiştirerek, yeniden boyutlandırarak, taşıyarak ve yeniden düzenleyerek özelleştirebilirsiniz.
•Kontrol panelini seçin, üst taraftaki ![]() dişli simgesini tıklayın (sayfayı yenile
dişli simgesini tıklayın (sayfayı yenile ![]() simgesinin yanında yer alır) ve Kontrol Panellerine erişimi olan tüm yeni Web Konsolu kullanıcıları için varsayılan kontrol paneli olarak kendi kontrol panelinizi kullanmak üzere Varsayılan olarak ayarla'yı işaretleyin.
simgesinin yanında yer alır) ve Kontrol Panellerine erişimi olan tüm yeni Web Konsolu kullanıcıları için varsayılan kontrol paneli olarak kendi kontrol panelinizi kullanmak üzere Varsayılan olarak ayarla'yı işaretleyin.
•MSP kullanıcıları, seçili müşterinin kontrol paneli görünümüne filtre uygulamak için MSP Müşterisi'nin yanındaki Seç'i tıklayabilir.
Açılır menüde aşağıdaki seçenekleri kullanmak için seçilen kontrol paneli başlığının yanındaki ![]() simgesini tıklayın:
simgesini tıklayın:
|
Bu kontrol panelindeki rapor şablonlarını yenileyin. |
|
Kontrol panelini kaldırın. |
|
Kontrol panelini yeniden adlandırın. |
|
Kullanıcının ev grubunda aynı parametrelerle kontrol panelinin kopyasını oluşturun. |
Düzeni Değiştir |
Bu kontrol paneli için yeni bir sayfa düzeni seçin. Değişiklik, kontrol panelindeki mevcut şablonları kaldırır. |
Bu varsayılan kontrol panellerini özelleştiremezsiniz: Duruma Genel Bakış, Güvenliğe Genel Bakış, ESET LiveGuard, ESET Inspect ESET MDR, Olaylar, ESET Güvenlik Açığı ve Yama Yönetimi, ESET Cloud Office Security, Tespitler, ESET MDR Ultimate. |
Şu kontrol panelleri, ESET PROTECT ürününde önceden yapılandırılmıştır:
Kurulum Görevleri
Durum Genel Bakışı kontrol paneli ESET PROTECT ürününde oturum açtığınızda gördüğünüz varsayılan ekrandır (varsayılan olarak başka bir kontrol paneli ayarlamadığınız takdirde). Bu sayfa ağınızla ilgili genel bilgileri gösterir.
Bilgisayar durumu - Son bildirilen duruma dayalı olarak yönetilen cihazların sayısını gösterir (Hata, Uyarı). Kutucukta, cihazların ve sessize alınan cihazların toplam sayısını görebilirsiniz. Cihazları içeren filtrelenmiş bir listeyi açmak için mozaikleri tıklayabilirsiniz.
Olay durumu - Önem derecesine göre etkin olay sayısı: Yüksek önem derecesi, Orta önem derecesi. Bir kutucukta ![]() üç nokta düğmesine tıklayarak şunları yapabilirsiniz:
üç nokta düğmesine tıklayarak şunları yapabilirsiniz:
•![]() Tümünü görüntüle - Olaylar sayfasını açın.
Tümünü görüntüle - Olaylar sayfasını açın.
En sık karşılaşılan işlev sorunları - Yönetilen cihazlardaki en önemli işlev sorunları. Bir sorunu tıklayıp şunları seçebilirsiniz:
•Uyarı - İşlev sorununa bağlı olarak düzeltici eyleme devam edin (Ürünü etkinleştir, Güncelleme modülleri, Başarısız şifrelemeyi yeniden dene, Yeniden başlat, ...).
•Web'de arama yap - Arama tarayıcınızı açın.
•Etkilenen bilgisayarları görüntüle - Filtrelenmiş etkilenen bilgisayarların bulunduğu Bilgisayarlar sayfasını görüntüleyin.
Bir kutucukta ![]() üç nokta düğmesine tıklayarak şunları yapabilirsiniz:
üç nokta düğmesine tıklayarak şunları yapabilirsiniz:
•![]() Tümünü görüntüle - Tüm işlev sorunlarını yeni bir iletişim penceresinde görüntüleyin. Herhangi bir sorunu tıklayabilir ve devam etmek için bir işlem seçebilirsiniz.
Tümünü görüntüle - Tüm işlev sorunlarını yeni bir iletişim penceresinde görüntüleyin. Herhangi bir sorunu tıklayabilir ve devam etmek için bir işlem seçebilirsiniz.
•Sayıya göre görüntüle - Sorunları bir miktara göre sıralayın.
•Önem derecesine göre görüntüle - Sorunları, kritik (kırmızı) olanlar en üstte olacak şekilde önem derecesine göre sıralayın.
En etkili etkin olaylar - Olayın adı, Etkilenen bilgisayar sayısı ve olayın mevcut durumu ile en etkili etkin olayların listesi. Bir kutucukta ![]() üç nokta düğmesine tıklayarak şunları yapabilirsiniz:
üç nokta düğmesine tıklayarak şunları yapabilirsiniz:
•![]() Tümünü görüntüle - Olaylar sayfasını açın.
Tümünü görüntüle - Olaylar sayfasını açın.
En çok güvenlik açığı bulunan uygulamalar - Uygulama adı, Etkilenen bilgisayar sayısı, Toplam güvenlik açığı sayısı ve yüzde olarak belirlenen genel uygulama risk puanı (Genel etki) ile beraber güvenlik açığı puanına göre sıralanmış, güvenlik açıkları olan uygulamaların listesi. Güvenlik açıklarının görünürlüğü seçilen statik gruptan ve filtrelerden etkilenir: İşletim sistemi türü, Sessize alınmış güvenlik açıkları (Kontrol paneli için statik grup kök grubunuzdur ve genellikle Tümü grubudur).
Bir kutucukta ![]() üç nokta düğmesine tıklayarak şunları yapabilirsiniz:
üç nokta düğmesine tıklayarak şunları yapabilirsiniz:
•![]() Tümünü görüntüle - Güvenlik Açıkları sayfasını açın.
Tümünü görüntüle - Güvenlik Açıkları sayfasını açın.
•Sessize alınmış güvenlik açıklarıyla göster - Sessize alınan güvenlik açıklarının sayısını gösterin.
•Sessize alınmış güvenlik açıkları olmadan göster - Sessize alınmış güvenlik açıkları olmadan numarayı gösterin.
•Seçiminizi tüm kutucuklara uygulamak için Tüm widget'lara uygula'yı tıklayın.
Bilgisayar bağlantı durumu - Yönetilen cihazların son bağlantılarının grafiği: Çevrimiçi, 1 gün, 1-7 gün, > 7 gün ve Hiçbir zaman. Bilgisayarlar sayfasını açmak için grafikte herhangi bir yeri tıklayabilirsiniz.
Bir kutucukta ![]() üç nokta düğmesine tıklayarak şunları yapabilirsiniz:
üç nokta düğmesine tıklayarak şunları yapabilirsiniz:
•![]() Tümünü görüntüle - Bilgisayarlar sayfasını açın.
Tümünü görüntüle - Bilgisayarlar sayfasını açın.
Bilgisayar yönetimi durumu - Aşağıdakilerin sayısını içeren grafik:
•ESET Management Agent'ın yüklü olduğu bilgisayarlar ve bir ESET Security ürünü -Korunuyor.
•ESET Management Agent'ın yüklü olduğu ancak ESET Security ürünü olmayan bilgisayarlar -Korunmuyor.
•ESET PROTECT Tarafından bilinen ancak ESET Management Agent'ın yüklü olmadığı bilgisayarlar - Yönetilmeyen cihazlar.
Bilgisayarlar sayfasını açmak için grafikte herhangi bir yeri tıklayabilirsiniz. Bir kutucukta ![]() üç nokta düğmesine tıklayarak şunları yapabilirsiniz:
üç nokta düğmesine tıklayarak şunları yapabilirsiniz:
•![]() Tümünü görüntüle - Bilgisayarlar sayfasını açın.
Tümünü görüntüle - Bilgisayarlar sayfasını açın.
Platform modülleri - Belirli bir koruma modülüne (ESET Güvenlik Ürünü, ESET LiveGuard, ESET Full Disk Encryption, ESET Güvenlik Açığı ve Yama Yönetimi, ESET Inspect) sahip etkinleştirilmiş uygun bilgisayarların toplam sayısının grafiği. Katmanla ilgili ayrıntılı bilgileri görüntülemek için koruma modülünün üzerine gelebilirsiniz.
Grafikte, güncel ve güncel olmayan ESET bileşeni veya ESET güvenlik ürünü sürümlerinin oranı gösterilmektedir.
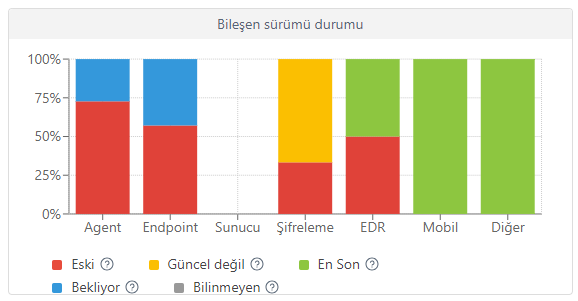
Güncel olmayan bileşenleri veya uygulamaları temsil eden sarı/kırmızı grafiği tıklayın ve bir güncelleme işlemini başlatmak için Yüklenmiş ESET bileşenlerini güncelle'yi seçin. Ayrıca Kurumsal ürünler için ESET Kullanım Ömrü Sonu ilkesi'ne de bakın.
•Kırmızı (Eski) - ESET bileşeninin/ürününün eski sürümü veya artık desteklenmeyen ve ESET deposunda yer almayan keşfedilen bir güvenlik açığına sahip eski bir sürüm.
•Sarı (Güncel olmayan) - ESET bileşeninin/ürününün yüklü sürümü güncel değildir, ancak desteklenmeye devam etmektedir. Yakın zamanda keşfedilen bir güvenlik açığı içermediği sürece genellikle en son sürümden önceki iki sürüm de sarı durumdadır.
•Yeşil (Tamam) - ESET bileşeninin/ürününün en son sürümü yüklüdür veya yüklü sürüm, kullanılan ESET PROTECT Web Konsolu ile uyumlu olan ESET bileşeninin/ürününün en son sürümüdür.
Belirli işletim sistemi sürümü veya platformu için (x86, x64, ARM64) ESET deposunda daha yeni bir uyumlu bileşen/ürün sürümü yoksa daha önceki ESET bileşeni/ürün sürümleri grafikte Tamam (yeşil) durumunda gösterilir. |
•Mavi (Beklemede) - Otomatik güncellemeler etkindir ve en son sürüm otomatik olarak yüklenecektir. Otomatik güncellemeler hakkında daha fazla bilgi edinin:
ESET bileşenleri güncellenmiyorsa mavi grafiği tıklayarak ve Yüklenmiş ESET bileşenlerini güncelle'yi seçerek bunları manuel olarak güncelleyebilirsiniz. Alternatif olarak, Agent'ları yükseltmek için Agent'ı Yükselt İstemci Görevini ve ESET güvenlik ürünlerini yükseltmek için Yazılım Yükleme İstemci Görevini kullanabilirsiniz. |
•Gri (Bilinmeyen) - ESET bileşeninin/ürününün sürümü tanınmamaktadır (örneğin, bir ESET ürününün yakın zamandaki yüklemesinin hemen ardından).
Bir kutucukta ![]() üç nokta düğmesine tıklayarak şunları yapabilirsiniz:
üç nokta düğmesine tıklayarak şunları yapabilirsiniz:
•![]() ESET ürünlerini güncelle- Güncellemeyi başlatın.
ESET ürünlerini güncelle- Güncellemeyi başlatın.
RSS feed'i - WeLiveSecurity ve ESET Bilgi Bankası Portalı'ndan RSS feed'i gösterir. RSS feed'indeki dişli simgesini tıkladığınızda Feed otomatik oynatmasını kapatabilir veya bağımsız bir feed kaynağını kapatabilir ya da RSS feed'ini kapatmayı seçebilirsiniz.
Olaylara Genel Bakış
Bu kontrol paneli son 7 günde bulunan çözümlenmemiş algılamalara yönelik olarak önem dereceleri, algılama yöntemi, çözüm durumları ve algılamalara sahip ilk 10 bilgisayar/kullanıcı dahil olmak üzere genel bakış sağlar.
Olaylar
Bu kontrol paneli size Olaylar ile ilgili yararlı istatistiksel verileri sağlar. Üst taraftaki ![]() dişli simgesini tıklayın (sayfayı yenile
dişli simgesini tıklayın (sayfayı yenile ![]() simgesinin yanında yer alır) ve kontrol panelini gizlemek/göstermek için Olayları Gizle/Göster'i seçin.
simgesinin yanında yer alır) ve kontrol panelini gizlemek/göstermek için Olayları Gizle/Göster'i seçin.
Olay kutucukları aşağıdaki bilgileri gösterir:
•Etkin olaylar - Önem derecesine göre etkin olay sayısı: Tüm etkin olaylar, Yüksek önem derecesi, Orta önem derecesi ve Düşük önem derecesi.
•Zaman içinde oluşturulan olayların sayısı - Zaman içinde oluşturulan olayların sayısını gösteren bir çizgi grafik.
•En son etkin olaylar - Oluşturma zamanı, olayın adı, etkilenen Bilgisayar sayısı, Tespit sayısı ve olayın mevcut durumu ile en son oluşturulan olayların listesi.
•En çok etkilenen bilgisayarlar - Bilgisayar adı, etkilenen bilgisayardaki olay sayısı, bilgisayarın bulunduğu grup ve bilgisayarın son görülme zamanı ile en çok etkilenen bilgisayarların listesi.
•En etkili etkin olaylar - Olayın adı, Etkilenen bilgisayar sayısı ve olayın mevcut durumu ile en etkili etkin olayların listesi.
•Duruma göre etkin olaylar - Açık ve Devam ediyor durumundaki olayların sayısını içeren bir halka grafik.
•Kapalı olay çözümlemesi - Kapatılan olayların sayısını içeren bir halka grafik: Doğru tespit, Yanlış tespit, İptal edildi.
Bir kutucukta ![]() üç nokta düğmesine tıklayarak şunları yapabilirsiniz:
üç nokta düğmesine tıklayarak şunları yapabilirsiniz:
•![]() Tümünü göster - Olaylar sayfasına gidin.
Tümünü göster - Olaylar sayfasına gidin.
•Widget zaman çerçevesi - Görüntülenecek zaman dilimini seçin: Son 7 gün veya Son 30 gün (yalnızca zaman içinde oluşturulan olay sayısı için geçerlidir).
ESET LiveGuard
ESET LiveGuard Advanced Kullanıyorsanız burada yararlı ESET LiveGuard Advanced raporlarına genel bakış bulabilirsiniz. Üst taraftaki ![]() dişli simgesini tıklayın (sayfayı yenile
dişli simgesini tıklayın (sayfayı yenile ![]() simgesinin yanında yer alır) ve kontrol panelini gizlemek/göstermek için ESET LiveGuard Ürününü Gizle/Göster'i seçin.
simgesinin yanında yer alır) ve kontrol panelini gizlemek/göstermek için ESET LiveGuard Ürününü Gizle/Göster'i seçin.
ESET Güvenlik Açığı ve Yama YönetimiGüvenlik
ESET Güvenlik Açığı ve Yama Yönetimi kullanıyorsanız bu kontrol paneli size yararlı istatistik verilerine genel bir bakış sağlar. Üst taraftaki ![]() dişli simgesini tıklayın (sayfayı yenile
dişli simgesini tıklayın (sayfayı yenile ![]() simgesinin yanında yer alır) ve kontrol panelini gizlemek/göstermek için ESET Güvenlik Açığı ve Yama Yönetimi'ni gizle/göster'i seçin.
simgesinin yanında yer alır) ve kontrol panelini gizlemek/göstermek için ESET Güvenlik Açığı ve Yama Yönetimi'ni gizle/göster'i seçin.
ESET Güvenlik Açığı ve Yama Yönetimi kutucukları aşağıdaki bilgileri gösterir:
•Güvenlik açığı sayısı - Yüksek risk puanı veya Orta risk puanı olan tüm güvenlik açıklarının sayısı.
•Zaman içindeki güvenlik açıklarının sayısı - Şu risk puanına sahip güvenlik açıklarını gösteren bir zaman çizelgesi grafiği: yüksek risk veya orta risk.
•Güvenlik açıklarına karşı taranan bilgisayarlar - Son 24 saat, Son 1-3 gün, 4 gün ve daha uzun ve Hiçbir zaman seçenekleriyle güvenlik açığı taraması yapılan cihaz sayısını içeren bir pasta grafik.
•En çok güvenlik açığı bulunan bilgisayarlar - Cihaz adı, Cihaz türü, Yüksek riskli güvenlik açığı sayısı, Orta riskli güvenlik açığı ve Toplam güvenlik açığı ile beraber güvenlik açıkları bulunan bilgisayarların listesi.
•İşletim sistemi güvenlik açıklarına göre en çok güvenlik açığı olan bilgisayarlar - Cihaz adı, işletim sistemi adı, Yüksek riskli işletim sistemi güvenlik açığı sayısı, Orta riskli işletim sistemi güvenlik açığı ve Toplam işletim sistemi güvenlik açığı ile beraber güvenlik açığı bulunan bilgisayarların listesi.
•En çok güvenlik açığı bulunan uygulamalar - Uygulama adı, Etkilenen bilgisayar sayısı, Toplam güvenlik açığı sayısı ve yüzde olarak belirlenen genel uygulama risk puanı (Genel etki) ile beraber güvenlik açığı puanına göre sıralanmış, güvenlik açıkları olan uygulamaların listesi. Güvenlik açıklarının görünürlüğü seçilen statik gruptan ve filtrelerden etkilenir: İşletim sistemi türü, Sessize alınmış güvenlik açıkları (Kontrol paneli için statik grup kök grubunuzdur ve genellikle Tümü grubudur).
•Mevcut yamalara sahip en eski uygulamalar - Uygulama adı ve Etkilenen cihazlar dahil olmak üzere mevcut yamalarla birlikte en eski uygulamaların listesi.
Bir kutucukta ![]() üç nokta düğmesine tıklayarak şunları yapabilirsiniz:
üç nokta düğmesine tıklayarak şunları yapabilirsiniz:
•![]() Tümünü görüntüleyin - Güvenlik Açıkları veya Yama Yönetimi sayfasına gidin.
Tümünü görüntüleyin - Güvenlik Açıkları veya Yama Yönetimi sayfasına gidin.
•![]() Yenile - Kutucuğu yenileyin.
Yenile - Kutucuğu yenileyin.
•Sessize alınmış güvenlik açıklarıyla göster - Sessize alınan güvenlik açıklarının sayısını gösterin.
•Sessize alınmış güvenlik açıkları olmadan göster - Sessize alınmış güvenlik açıkları olmadan numarayı gösterin.
•Seçiminizi tüm kutucuklara uygulamak için Tüm widget'lara uygula'yı tıklayın.
•Linux güvenlik açıklarıyla göster - Linux güvenlik açıklarıyla görüntüleyin.
•Linux güvenlik açıkları olmadan göster - Linux güvenlik açıklarını gizleyin.
•Toplam sayıya göre göster - Kutucuktaki öğeleri toplam sayıya göre sıralayın.
•Önem derecesine göre göster - Kutucuktaki öğeleri önem derecesine göre sıralayın.
ESET Inspect
ESET Inspect Aracını kullanıyorsanız bu kontrol paneli önemli ESET Inspect istatistik verilerine genel bakış sağlar. ESET Inspect konsolunu açmak için bir mozaiği tıklayıp oradan devam edin. Üst taraftaki ![]() dişli simgesini tıklayın (sayfayı yenile
dişli simgesini tıklayın (sayfayı yenile ![]() simgesinin yanında yer alır) ve kontrol panelini gizlemek/göstermek için ESET Inspect Ürününü Gizle/Göster'i seçin.
simgesinin yanında yer alır) ve kontrol panelini gizlemek/göstermek için ESET Inspect Ürününü Gizle/Göster'i seçin.
ESET Inspect mozaikleri aşağıdaki bilgileri gösterir:
•Önem derecesine göre çözümlenmemiş tespitler - Çözümlenmemiş tespitlerin toplam sayısı ve güvenlik düzeyine göre sıralanan çözümlenmemiş tespitler (Bilgi, Uyarı veya Kritik).
•Son 7 gün içinde önem derecesine göre tespitler - Son yedi gün içinde önem derecesine göre tespitlerin sayısını içeren bileşik bir çizgi grafik.
•Son 7 gün içinde tespitlere sahip ilk 10 bilgisayar - Bilgisayar adı, tespit önem derecesi düzeyine göre bilgisayarların sayısı (kırmızı-kritik, sarı-uyarı, mavi—bilgi) ve toplam tespit sayısı.
•Tespit önem derecesine göre bilgisayarlar - Tespit önem derecesi düzeyine göre bilgisayar sayısını içeren halka grafik (Kritik, Uyarı ve Bilgi).
•Olaylar - Olayların (ESET Inspect içinde oluşan) duruma göre sayısı (Açık, Devam ediyor, Beklemede, Çözümlendi, Kapatıldı ve Geçersiz). ESET Inspect içinde daha fazla ayrıntı görmek için olay durumunun yanındaki sayıyı tıklayın. ESET Hizmet Temsilcisi olayı ESET Inspect içinde düzenlediğinde olayı ESET tarafından araştırıldı şeklinde etiketlenmiş olarak bulabilirsiniz.
ESET Cloud Office Security
ESET Cloud Office Security kullanıyorsanız bu kontrol paneli önemli ESET Cloud Office Security istatistik verilerine genel bir bakış sağlar. ESET Cloud Office Security Konsolunu açmak için bir mozaiği tıklayıp oradan devam edin. Üst taraftaki ![]() dişli simgesini tıklayın (sayfayı yenile
dişli simgesini tıklayın (sayfayı yenile ![]() simgesinin yanında yer alır) ve kontrol panelini gizlemek/göstermek için ESET Cloud Office Security Ürününü Gizle/Göster'i seçin.
simgesinin yanında yer alır) ve kontrol panelini gizlemek/göstermek için ESET Cloud Office Security Ürününü Gizle/Göster'i seçin.
ESET Cloud Office Security kutucukları aşağıdaki bilgileri içerir:
•Korunan kullanıcılar - Korunan kullanıcıların sayısı
•Lisans kullanımı - Kullanılan ve kullanılmayan lisansların sayısı
•Korunan SharePoint siteleri - Korunan SharePoint sitelerinin sayısı
•Korunan Teams grupları - Korunan Teams gruplarının sayısı
•Son 30 gün içinde tespitleri olan ilk 10 kullanıcı - İlk 10 kullanıcının e-posta ve dosya tespiti sayısını içeren ad ve e-posta adresi
•Son 30 günde gerçekleşen tespitler - Son 30 günde belirli hizmetlerde (Teams, SharePoint, E-posta ve Sürücü) gerçekleşen tespitlerin sayısını içeren bir histogram tablosu; ESET Cloud Office Security ürününde Tespitler sayfasını açmak için histogram tablosundaki herhangi bir hizmeti tıklayın
•Karantinaya alınan nesneler - Son 7 ve 30 gün içinde belirli hizmetlerde karantinaya alınan nesnelerin sayısı; ESET Cloud Office Security ürününde Karantina sayfasına gitmek için herhangi bir hizmet satırını tıklayın
Bilgisayarlar
Bu kontrol paneli, istemci makinelerle ilgili, koruma durumları, işletim sistemleri, güncelleme durumu dahil olmak üzere genel bakış sağlar.
Antivirus algılamaları
Burada istemci güvenlik ürünlerinin antivirus modulünden raporları (aktif algılamalar, son 7/30 günde gerçekleşen algılamalar vs. dahil) görebilirsiniz.
Güvenlik duvarı algılamaları
Bağlı istemcilerin güvenlik duvarı olayları önem derecelerine, raporlama zamanına vs. göre ayarlanır.
ESET uygulamaları
Bu kontrol paneli, yüklü ESET uygulamaları hakkındaki bilgileri görüntülemenizi sağlar.
Bulut tabanlı koruma
Bu kontrol paneli bulut tabanlı koruma raporlarına (ESET LiveGrid® ve uygun lisansınız varsa ESET LiveGuard Advanced) genel bakış sunar.
ESET MDR
ESET Managed Detection and Response (MDR) hizmeti, işletmenizi siber tehditlerden korumak için yapay zekayı insan uzmanlığıyla birleştirerek 7/24 tehdit izleme, tespit ve olay müdahalesi sağlar. ESET MDR, ihlalleri ve fidye yazılımı saldırılarını önler. Hizmet, kötü amaçlı etkinlikleri tanımlar ve olaylar (bir dizi alarm/tespit) oluşturur. Saldırı deseni onaylanırsa hizmet, riskin büyümesini önler ve yetkisiz tehdit aktörlerinin müşterinin ortamına daha fazla erişimini engeller. ESET MDR olayların, karşı önlemlerin ve izleme etkinliklerinin anında görünümünü sağlar. Hizmet giriş yapmak için kullanılan e-posta adresine haftalık ve aylık olarak kritik bildirimler gönderir (ESET MDR raporu).
ESET MDR, ESET Inspect aracındaki olaylara ve tespitlere genel bir bakış sağlar. ESET MDR aracını kullanmak için bir ESET Inspect lisansına ve ESET PROTECT MDR katmanına ihtiyacınız vardır.
ESET MDR kullanılabilirlik ESET MDR yalnızca belirli hizmetlerin etkin olduğu pazarlarda kullanılabilir. |
ESET MDR hizmeti, ESET Inspect aracını çalıştıran tüm yönetilen cihazları kapsar.
ESET MDR Aracını kontrol panelinde görüntülemek için aşağıdaki izin kümelerine ihtiyacınız vardır: •ESET Inspect erişimi - Okuma Verileri ESET Inspect ve ESET PROTECT içindeki özelleştirilmiş İzin Kümelerinize göre kutucuklarda görebilirsiniz. |
ESET MDR kutucukları aşağıdaki bilgileri sağlar:
•Olaylar - Son günlerde önem derecesine göre olay sayısı - Toplam, Yüksek, Orta ve Düşük
•Kullanıcı girişi bekleyen en önemli olaylar - Son günde kullanıcı girişi bekleyen en önemli olayların listesi: Olay adı, Yazar, Oluşturulma tarihi, Etkilenen bilgisayarlar ve Atanan
•Olay istatistikleri - Oluşturulan olayların toplam sayısı, Olaylarla ilgili tespitler ve son günlerdeki Tüm tespitler.
•Kapalı olay çözümlemesi - Son günlerdeki çözümlerine göre kategorilere ayrılmış kapatılan olayların sayısını gösteren bir halka grafik: doğru tespit ve yanlış tespit.
•En çok etkilenen bilgisayarlar - Son günlerde önem derecelerine göre en fazla etkilenen bilgisayar sayısının listesi - Bilgisayar adı, Olaylar (önem düzeyi - Bilgilendirme amaçlı, Uyarı veya Kritik), Grup adı ve Son görülme.
•Yanıt eylemleri - Son günlerde bir olaya yönelik yanıt eylemlerinin sayısını içeren pasta grafik - Yalıtım uygula, İşlemi kapat, Temizle ve engelle, Yürütülebilir dosyayı engelle
•Duruma göre etkin olaylar - Son günlerdeki durumlarına göre etkin olayların sayısını gösteren bir halka grafik (Açık, Devam ediyor ve Giriş bekleniyor).
•Olay yanıtı yönetimi - Bilgisayarlarda ESET MDR durumunu gösteren halka grafik:
▪Otomatik yanıt - ESET MDR, otomatik olay yanıtı etkinleştirilmiş bilgisayarları tamamen korur. ESET MDR ESET Inspect ve uç nokta güvenlik ürünü etkindir ve ESET Inspect Connector bilgisayarlara doğru şekilde dağıtılmıştır.
▪Özel yanıt - Bazı otomatik yanıt işlemlerine izin verilirken bazıları ayarlarınıza bağlı olarak bastırılır. ESET MDR ESET Inspect ve uç nokta güvenlik ürünü etkindir, ancak yalnızca izin verilen eylem otomatik olarak tetiklenir.
▪Manuel yanıt - Bilgisayarlar için olay yanıtını bağımsız olarak yönetirsiniz. ESET MDR ESET Inspect ve uç nokta güvenlik ürünü etkindir, ancak bilgisayarlar kritik varlıklar olarak seçilmiştir ve bunlar için tüm otomatik yanıt eylemleri bastırılmıştır.
▪İzlenmiyor - Bilgisayarlar izlenmez veya ESET MDR ile entegre edilmez. ESET MDR ve uç nokta güvenlik ürünü etkin olsa da bilgisayarlarda ESET Inspect Connector eksiktir ve bu durum onları ESET MDR ve ESET Inspect için görünmez hale getirir.
•ESET MDR koruması - ESET MDR etkinleştirme durumunu gösteren bir pasta grafik: Etkin (Bilgisayarlar ESET MDR tarafından korunuyor), Etkinleştirme devam ediyor, Kaldırma işlemi devam ediyor (ESET MDR şu anda bilgisayarlardan kaldırılıyor), Henüz etkinleştirilmedi (Uç nokta güvenlik ürününün yüklendiği ve ESET MDR etkinleştirmesine hazır olan bilgisayarlar).
•Gizlenen düzeltme eylemleri - Görev adını, Bilgisayar sayısını ve düzeltme görevinin Türünü görüntüleyen bastırılan düzeltme eylemlerinin listesi.
•Zaman içindeki olaylar - Önem düzeyine göre son günlerde bulunan olay sayısını gösteren çizgi grafik - Yüksek, Orta ve Düşük
•En sık rastlanan MITTRE ATT&CK teknikleri - Son günlerdeki en sık rastlanan MITTRE ATT&CK tekniklerini içeren yatay bir çubuk grafik
Bir kutucukta ![]() üç nokta düğmesine tıklayarak şunları yapabilirsiniz:
üç nokta düğmesine tıklayarak şunları yapabilirsiniz:
•![]() Tümünü görüntüle - Olaylar sayfasına, ESET Inspect Web Konsolu'na (En çok etkilenen bilgisayarlar kutucuğu) veya Görevler sayfasına (Bastırılan düzeltme eylemleri kutucuğu) gidin. Ayarlanan filtreyle belirli bir sayfaya yönlendirileceksiniz.
Tümünü görüntüle - Olaylar sayfasına, ESET Inspect Web Konsolu'na (En çok etkilenen bilgisayarlar kutucuğu) veya Görevler sayfasına (Bastırılan düzeltme eylemleri kutucuğu) gidin. Ayarlanan filtreyle belirli bir sayfaya yönlendirileceksiniz.
•![]() Yenile - Kutucuğu yenileyin.
Yenile - Kutucuğu yenileyin.
•Widget zaman çerçevesi - Kutucukta Son gün, Son 7 gün veya Son 30 gün için verileri görüntülemek üzere tıklayın. Seçiminizi tüm kutucuklara uygulamak için Tüm widget'lara uygula'yı tıklayın.
Ayrıca ESET MDR raporuna da bakın. |
ESET MDR Ultimate
ESET MDR Ultimate, yalnızca ESET MDR Ultimate katmanına sahip kullanıcılara gösterilir. |
ESET MDR Ultimate, XDR'yi etkinleştiren çözüm ESET Inspect etrafında oluşturulmuş uçtan uca bir çözümdür. Endpoint Detection and Response'un tüm avantajlarından yararlanmanıza yardımcı olur. Uyarı önceliklendirme ve araştırmadan dosya analizine, olay müdahalesine, dijital adli bilişime, tehdit izlemeye ve proaktif periyodik tehdit avcılığına kadar ilgili tüm alanları kapsar.
ESET MDR Ultimate kutucukları aşağıdaki bilgileri gösterir:
•Etkin olaylar - Etkin olayların sayısı: Toplam ve İşlem yapmanız bekleniyor.
•Kapalı olay çözümlemesi - Son günlerdeki çözümlerine göre kategorilere ayrılmış kapatılan olayların sayısını gösteren bir halka grafik: doğru tespit, yanlış tespit ve şüpheli.
•Olay istatistikleri - Oluşturulan olayların toplam sayısı, Olaylarla ilgili tespitler ve son günlerdeki Tüm tespitler.
•ESET MDR Ultimate koruması - ESET Tespit ve Yanıt etkinleştirme durumunu gösteren bir halka grafik: Etkin (Bilgisayarlar ESET MDR Ultimate tarafından korunuyor), Etkinleştirme devam ediyor, Kaldırma işlemi devam ediyor (ESET MDR Ultimate şu anda bilgisayarlardan kaldırılıyor), Henüz etkinleştirilmedi (Uç nokta güvenlik ürününün yüklendiği ve ESET MDR Ultimate etkinleştirmesine hazır olan bilgisayarlar).
•En çok etkilenen bilgisayarlar - Son günlerde önem derecelerine göre en fazla etkilenen bilgisayar sayısının listesi - Bilgisayar adı, Olaylar (önem düzeyi - Bilgilendirme amaçlı, Uyarı veya Kritik), Grup adı ve Son görülme.
•Yanıt eylemleri - Son günlerde bir olaya yönelik yanıt eylemlerinin sayısını içeren pasta grafik - Yalıtım uygula, İşlemi kapat, Temizle ve engelle, Yürütülebilir dosyayı engelle
•Zaman içindeki olaylar - Önem düzeyine göre son günlerde bulunan olay sayısını gösteren çizgi grafik: Yüksek, Orta ve Düşük.
Bir kutucukta ![]() üç nokta düğmesine tıklayarak şunları yapabilirsiniz:
üç nokta düğmesine tıklayarak şunları yapabilirsiniz:
•![]() Tümünü görüntüle - Olaylar sayfasına veya ESET Inspect Web Konsolu'na (En çok etkilenen bilgisayarlar kutucuğu) gidin.
Tümünü görüntüle - Olaylar sayfasına veya ESET Inspect Web Konsolu'na (En çok etkilenen bilgisayarlar kutucuğu) gidin.
•![]() Yenile - Kutucuğu yenileyin.
Yenile - Kutucuğu yenileyin.
•Widget zaman çerçevesi - Kutucukta Son gün, Son 7 gün veya Son 30 gün için verileri görüntülemek üzere tıklayın. Seçiminizi tüm kutucuklara uygulamak için Tüm widget'lara uygula'yı tıklayın.
Kontrol paneli raporundaki işlemler
|
Bir raporu tam ekran modunda görüntülemek için tıklatın. |
|
Rapor şablonunu yenileyin. |
|
Raporu oluşturmak ve indirmek için İndir'i tıklayın. .pdf veya .csv seçeneklerinden birini belirleyebilirsiniz. CSV yalnızca tablo verileri için uygundur ve ayırıcı olarak ; noktalı virgül kullanır Bir CSV raporu indirirken metin görmeyi beklediğiniz sütunda sayı görüyorsanız metin değerlerini görmek için PDF raporu indirmenizi öneririz. |
|
Rapor şablonunu şablon listesinden başka bir şablonla değiştirin. |
|
Mevcut bir rapor şablonunu düzenleyin. Yeni rapor şablonu oluşturmak için kullanılan ayarlar ve seçenekler aynen geçerlidir. |
|
Şablon için özel yenileme aralıkları belirleyin. |
|
Rapor zamanla - Zamanlama tetiklemesi, kısıtlama ve rapor teslimatını değiştirebilirsiniz. Zamanlanan raporlar sekmesinde zamanlanan tüm raporları bulabilirsiniz. |
|
Rapor şablonunu kontrol panelinden kaldırın. |
|
Rapor şablonunu yeniden adlandırın. |
Bu Hücre |
Bu kontrol paneli için yeni bir sayfa düzeni seçin. Değişiklik, kontrol panelindeki mevcut şablonları kaldırır. |
Kontrol Paneli İçin İzinler
Bir kullanıcının Kontrol Panelleriyle çalışabilmesi için uygun izni olmalıdır. Kullanıcılar yalnızca erişim haklarına sahip oldukları rapor şablonlarına erişebilir. Kullanıcının Raporlar ve Kontrol Paneli için atanmış hakları yoksa kullanıcı Kontrol Paneli bölümünde hiçbir veri bulamaz. Yönetici varsayılan olarak tüm verilere erişebilir.
•Okuma - Kullanıcı rapor şablonlarını ve kategorilerini listeleyebilir, rapor şablonlarını temel alan raporlar oluşturabilir ve kontrol panellerini okuyabilir •Kullanma - Kullanıcı kendi kontrol panelini mevcut rapor şablonlarıyla değiştirebilir •Yazma - Kullanıcı şablonları ve kategorilerini oluşturabilir/değiştirebilir/kaldırabilir Varsayılan tüm şablonlar Tümü grubunda yer alır. |