Sincronização do VMware Workspace ONE (Android)
Se você gerencia dispositivos Android com o VMware Workspace ONE (consulte Registrando o Android com o VMware Workspace ONE), poderá sincronizar sua conta VMware Workspace ONE com o ESET PROTECT para proteger os dispositivos Android VMware Workspace ONE. Siga as etapas abaixo para configurar a sincronização:
I.Habilite o acesso à API REST em VMware Workspace ONE
II.Crie um cliente OAuth em VMware Workspace ONE
III.Sincronizar ESET PROTECT com VMware Workspace ONE
I. Habilite o acesso à API REST em VMware Workspace ONE
1.Entre no VMware Workspace ONE:
2.Clique em Introdução > Configurações.
3.Clique em Avançado > API > REST API.
4.Copie o URL da API REST.
5.Selecione Habilitado ao lado de Habilitar acesso à API.
6.Clique em Adicionar, digite o nome do Serviço e copie a chave da API.
7.Clique em Salvar.
Leia mais sobre a API REST para VMware Workspace ONE. |
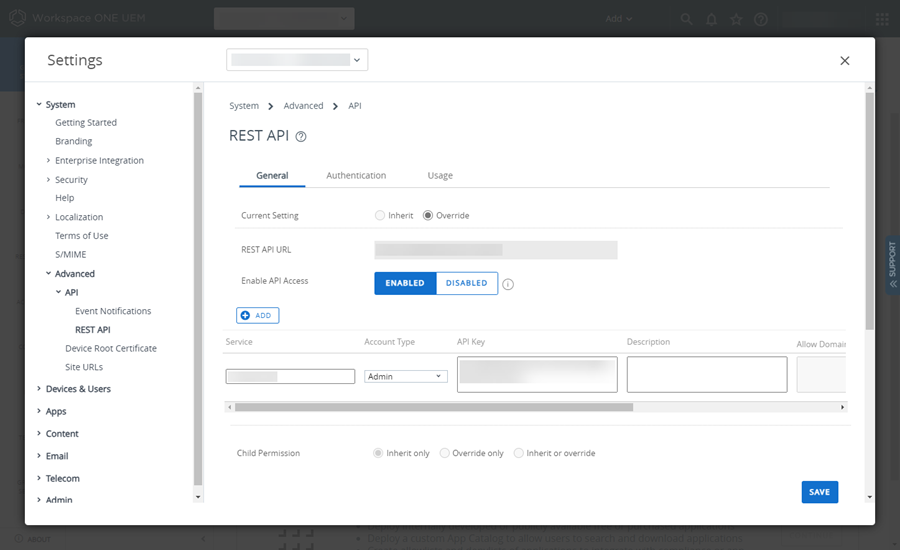
II. Crie um cliente OAuth em VMware Workspace ONE
1.Clique em Grupos e configurações > Configurações.
2.Digite OAuth na caixa de pesquisa Digite um nome ou categoria.
3.Clique em Gerenciamento de cliente OAuth.
4.Clique em Adicionar.
5.Na janela Registrar um novo cliente:
a.Digite o Nome, Descrição e Grupo de Organização.
b.Selecione o Administrador do console no menu suspenso Função.
c.Verifique se a opção Status está Habilitada.
d.Clique em Salvar.
6.Copie o ID do cliente e o Segredo do cliente.
Certifique-se de ter copiado e salvo o ID do cliente e o Segredo do cliente antes de fechar a janela. Não é possível recuperar o ID do cliente e o Segredo do cliente depois de clicar em Fechar. |
7.Clique em Fechar.
Leia mais sobre como gerenciar clientes OAuth na documentação VMware Workspace ONE. |
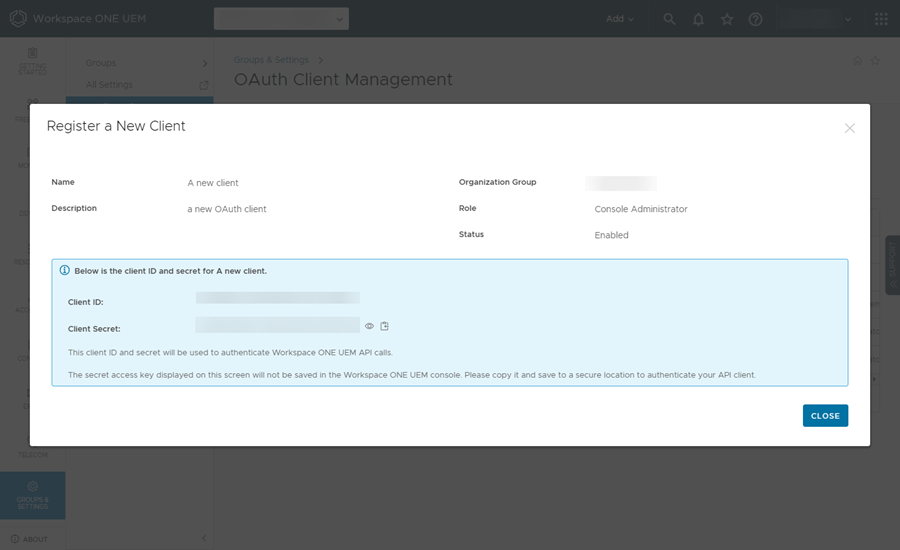
III. Sincronizar ESET PROTECT com VMware Workspace ONE
1.No console da Web ESET PROTECT clique em Mais > Configuração.
2.Expanda a sincronização VMware Workspace ONE.
3.Clique em Configurar ao lado de Autorização.
4.Digite ou cole as configurações de autorização necessárias:
a.URL da API REST – digite ou cole o link copiado na etapa 4 da seção I acima.
b.REST API KEY – digite ou cole a chave de API copiada na etapa 6 da seção I acima.
c.ID do cliente OAuth – digite ou cole o ID do cliente que você copiou na etapa 6 da seção II acima.
d.Segredo do cliente OAuth – digite ou cole o Cegredo do cliente que você copiou na etapa 6 da seção II acima.
5.Clique em Configurar. Quando as configurações de autorização estiverem corretas, você verá Atualizar ✔ com uma marca de seleção verde ao lado de Autorização.
6.Em Atribuições, selecione os dispositivos Android a serem sincronizados:
a.Inscrever todos os dispositivos Android – sincronize todos os dispositivos Android do seu VMware Workspace ONE.
A opção Inscrever todos os dispositivos Android cria a opção Todos os dispositivos Android protegidos pela ESET com o Grupo inteligente VMware Workspace ONE com todos os dispositivos Android. A atribuição de proteção ESET vai instalar o ESET Endpoint Security para Android em dispositivos móveis no grupo. Se, posteriormente, você selecionar a opção Inscrever somente dispositivos Android de um grupo específico, a opção Todos os dispositivos Android protegidos pela ESET com o Grupo inteligente será removida. |
b.Inscrever apenas dispositivos Android de um grupo inteligente específico – sincronize os dispositivos Android dos Grupos inteligentes VMware Workspace ONE selecionados no menu suspenso.
7.Licença – a licença apropriada está pré-selecionada. Você pode selecionar outra licença. A licença ativará o ESET Endpoint Security para Android durante a instalação.
8.Grupo de origem – selecione o Grupo de origem ESET PROTECT onde os dispositivos Android serão sincronizados.
9.Notificações (habilitadas por padrão) – envia notificações automaticamente para cada dispositivo quando a proteção não tiver sido ativada. As notificações informam aos usuários que a proteção está instalada em seus dispositivos, e eles devem ativá-la abrindo o aplicativo ESET Endpoint Security em seu perfil de trabalho ou tocando no link na notificação. O dispositivo pode receber até três notificações: cinco dias, sete dias e nove dias após a inscrição. Clique em Personalizar para personalizar a mensagem de notificação.
10. Clique em Aplicar configurações.
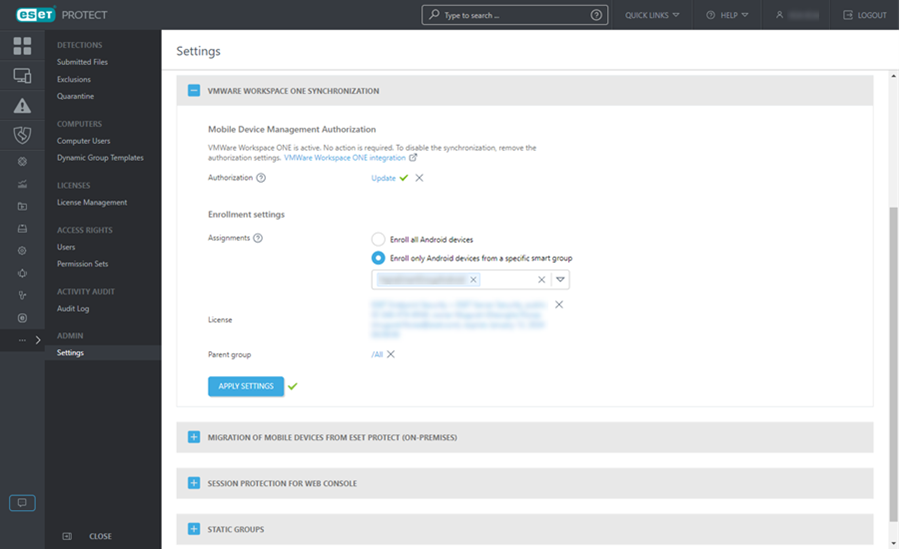
Os dispositivos Android do seu VMware Workspace ONE aparecerão na seção Computadores sob o grupo de origem selecionado, e você pode gerenciar o ESET Endpoint Security para Android instalado por meio de uma política.
Restrições de política em dispositivos registrados por meio de Microsoft Intune ou VMware Workspace ONE Quando você registra um dispositivo via Microsoft Intune ou VMware Workspace ONE, o ESET Endpoint Security para Android ignora as seguintes configurações de política: •Dispositivos em execução no Android 9 e versões posteriores: Segurança de dispositivos, Controle de aplicações, Anti-Theft •Dispositivos com o perfil de trabalho: Antiphishing, Controle de web |