Zarządzanie poprawkami
Zarządzanie poprawkami pomaga zagwarantować, że systemy i aplikacje są zabezpieczone przed znanymi lukami w zabezpieczeniach, a także przed wykorzystywaniem luk w aplikacjach. Sekcja Zarządzanie poprawkami zawiera listę wszystkich dostępnych poprawek usuwających wykryte luki w zabezpieczeniach i ułatwia proces usuwania poprawek dzięki automatycznym aktualizacjom oprogramowania. Dzięki instalowania poprawek można się szybko upewnić, że punkty końcowe są aktualizowane przy użyciu najnowszych poprawek zabezpieczeń.
Wymagania wstępne Aby wyświetlić i włączyć funkcję Zarządzanie lukami w zabezpieczeniach i poprawkami, upewnij się, że masz jedną z następujących warstw: •ESET PROTECT Elite •ESET PROTECT Complete •ESET PROTECT MDR •ESET PROTECT MDR Ultimate Możesz włączyć funkcję ESET Zarządzanie lukami w zabezpieczeniach i poprawkami na komputerach z systemem Windows: •Agent ESET Management wersja 10.1 lub nowsza •ESET Endpoint Security dla systemu Windows w wersji 10.1 lub nowszej •ESET Endpoint Antivirus dla systemu Windows w wersji 10.1 lub nowszej •ESET Server Security na system Microsoft Windows Server w wersji 11.0 i nowszej •ESET Mail Security for Microsoft Exchange Server 11.0+ •ESET Security for Microsoft SharePoint Server 11.0+ •ESET Endpoint Security dla systemu macOS w wersji 8.0 i nowszej •ESET Endpoint Antivirus dla systemu Linux w wersji 11.0+ (zarządzanie poprawkami dostępne od wersji 12.0). Wykrywanie luk w zabezpieczeniach jest obecnie obsługiwane tylko w następujących systemach operacyjnych: ✓Ubuntu Desktop 20.04 LTS ✓Ubuntu Desktop 22.04 LTS ✓Ubuntu Desktop 24.04 LTS ✓Red Hat Enterprise Linux 8 z zainstalowanym obsługiwanym środowiskiem graficznym ✓Red Hat Enterprise Linux 9 z zainstalowanym obsługiwanym środowiskiem graficznym ✓Linux Mint 20 ✓Linux Mint 21.1, Linux Mint 21.2 •ESET Server Security dla systemu Linux w wersji 11.0+ (zarządzanie poprawkami dostępne od wersji 12.0) |
Można również zakupić narzędzie ESET Zarządzanie lukami w zabezpieczeniach i poprawkami jako osobny dodatek do poziomów ESET PROTECT Entry i ESET PROTECT Advanced. |
Narzędzie ESET Zarządzanie lukami w zabezpieczeniach i poprawkami nie jest obsługiwane w przypadku urządzeń z systemem Windows i procesorami ARM. |
|
ESET Bridge nie ma wpływu na zgłaszanie luk w zabezpieczeniach. ESET Bridge blokuje ruch sieciowy Zarządzania poprawkami, gdy funkcja ESET Zarządzanie lukami w zabezpieczeniach i poprawkami jest wyłączona. Po zastosowaniu polityki Zarządzanie lukami w zabezpieczeniach i poprawkami na zarządzanych komputerach i komputerze z uruchomionym programem ESET Bridge, ESET Bridge (wersja 3 i nowsze) automatycznie zezwala na ruch sieciowy zarządzania poprawkami, wyłączając reguły listy kontroli dostępu (ACL). Program ESET PROTECT staje się otwartym serwerem proxy zezwalającym na kierowanie całego ruchu sieciowego: •Konsola internetowa ESET PROTECT wyświetli alert Ograniczenia dostępu są wyłączone w szczegółach komputera. Alert można ukryć, wyłączając opcję Zgłoś otwarty serwer proxy w obszarze Polityka ESET Bridge > Raportowanie. •Zalecamy skonfigurowanie uwierzytelniania serwera proxy w celu zwiększenia bezpieczeństwa sieci. |
Zarządzanie poprawkami jest włączone podczas aktywacji funkcji Zarządzanie lukami w zabezpieczeniach i poprawkami.
Przeglądaj zarządzanie poprawkami
Zarządzanie poprawkami można przeglądać z kilku miejsc:
•Kliknij Zarządzanie poprawkami w menu głównym, aby otworzyć sekcję Zarządzanie poprawkami i wyświetlić listę poprawek
•Kliknij pozycję Komputery > wybierz Szczegóły > na kafelku Zarządzanie lukami w zabezpieczeniach i poprawkami, kliknij Pokaż poprawki, aby otworzyć sekcję Zarządzanie poprawkami
Grupowanie widoku
Aby pogrupować wykrycia, wybierz z menu rozwijanego:
•Rozgrupowane — widok domyślny
•Grupuj według nazwy aplikacji — po zgrupowaniu kliknij wiersz aplikacji, a następnie kliknij opcję Pokaż urządzenia, aby wyświetlić urządzenia (komputery), na których zostanie zastosowana poprawka
Filtrowanie widoku
Aby filtrować, kliknij opcję Dodaj filtr:
1.W niektórych filtrach można wybrać operatora, klikając ikonę operatora obok nazwy filtru (dostępne operatory zależą od typu filtra):
Równa się lub Zawiera
Nie równa się lub Nie zawiera
Większe lub równe
Mniejsze lub równe
2.Wybierz jeden lub więcej elementów z listy. Wpisz ciąg wyszukiwania lub wybierz elementy z menu rozwijanego w polach filtra.
3.Naciśnij klawisz Enter. Aktywne filtry są wyróżnione kolorem niebieskim.
•Nazwa aplikacji — nazwa aplikacji z luką w zabezpieczeniach
•Wersja aplikacji — wersja aplikacji powodująca lukę
•Wersja poprawki — wersja poprawki
•Ważność — poziom ważności, w tym informacyjny, ostrzegawczy lub krytyczny
•Nazwa komputera — nazwa komputera, którego dotyczy problem
•Dostawca aplikacji — nazwa dostawcy aplikacji
Panel boczny ze szczegółami
Kliknij nazwę aplikacji, aby wyświetlić szczegóły aplikacji w panelu bocznym. Czynności związane z podglądem aplikacji:
•![]() Następna — wyświetla szczegóły następnej aplikacji w panelu bocznym
Następna — wyświetla szczegóły następnej aplikacji w panelu bocznym
•![]() Poprzednia — wyświetla szczegóły poprzedniej aplikacji na panelu bocznym
Poprzednia — wyświetla szczegóły poprzedniej aplikacji na panelu bocznym
•![]() Zarządzaj zawartością dla szczegółów poprawki — zarządza sposobem wyświetlania sekcji panelu bocznego i kolejnością
Zarządzaj zawartością dla szczegółów poprawki — zarządza sposobem wyświetlania sekcji panelu bocznego i kolejnością
•![]() Zamknij — zamyka panel boczny
Zamknij — zamyka panel boczny
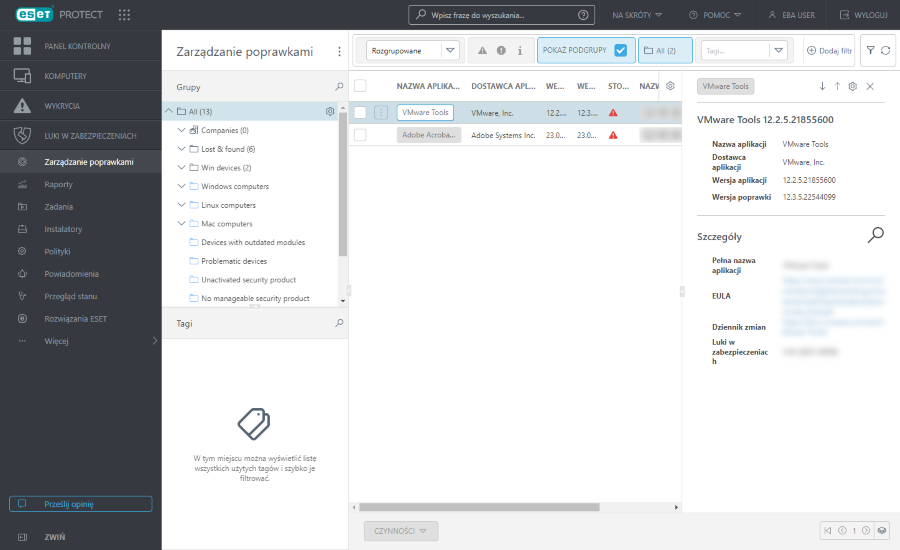
Wdrażanie poprawek
Poprawki można stosować tylko do wybranych aplikacji. Stosowanie poprawek obejmuje tylko aplikacje zainstalowane dla wszystkich użytkowników na komputerze. Obecnie zarządzanie poprawkami nie obsługuje stosowania poprawek dla aplikacji zainstalowanych dla poszczególnych użytkowników. |
Zaleca się włączenie automatycznego zarządzania poprawkami za pomocą polityki. |
Możesz włączyć automatyczne aktualizacje systemu operacyjnego i wybrać poziomy ważności dla stosowania aktualizacji systemu operacyjnego za pomocą polityki. Program ESET Endpoint Security dla systemu macOS nie obsługuje obecnie skanowania ani instalowania poprawek w systemie operacyjnym. |
Po skonfigurowaniu automatycznego instalowania poprawek rozwiązanie automatycznie łata aplikacje podczas okien konserwacyjnych.
Niektóre aplikacje mogą automatycznie uruchamiać ponownie komputer po uaktualnieniu. |
Niektóre aplikacje (na przykład TeamViewer) mogą być licencjonowane do określonej wersji. Przejrzyj aplikacje. Aby uniknąć niepotrzebnego uaktualnienia, podczas tworzenia polityki ustaw następujące opcje: Strategia automatycznego stosowania poprawek > Zastosuj wszystkie poprawki oprócz wykluczonych aplikacji. |
Opcjonalnie można wdrożyć poprawki przez:
•Wybierz aplikacje, w których chcesz wdrożyć poprawki > kliknij przycisk Działania, a następnie kliknij przycisk Zaktualizować.
•Aby zastosować poprawkę aplikacji na wszystkich urządzeniach, których dotyczy problem, zastosuj widok Grupuj według nazwy aplikacji, wybierz wiersz nazwy aplikacji, kliknij ![]() i kliknij przycisk Zaktualizować.
i kliknij przycisk Zaktualizować.
Po wdrożeniu poprawek za pomocą przycisku Zaktualizować nowe zadanie klienta Zastosuj poprawkę aplikacji zostanie automatycznie utworzone w Zadaniach. W przypadku punktów końcowych poprawki będą stosowane na podstawie harmonogramu zarządzania lukami w zabezpieczeniach i poprawkami ustawionego w politykach. W przypadku serwerów poprawki zostaną zainstalowane po 60-sekundowym odliczaniu bez możliwości odroczenia.
Aby uzyskać więcej informacji, zobacz Zarządzanie lukami w zabezpieczeniach i poprawkami — często zadawane pytania.