대시보드
대시보드는 사용자가 ESET PROTECT 웹 콘솔에 처음 로그인한 후에 표시되는 기본 페이지입니다. 대시보드에는 네트워크에 대한 미리 정의된 보고서가 표시됩니다. 위쪽 메뉴 모음의 탭을 사용하여 대시보드 간을 전환할 수 있습니다. 각 대시보드는 몇 개의 보고서로 구성됩니다.
대시보드 조작
•추가 - 대시보드 헤더 상단에 있는 더하기 ![]() 기호를 클릭하여 새 대시보드를 추가합니다. 새 대시보드의 이름을 입력하고 대시보드 추가를 클릭하여 확인합니다. 비어 있는 새 대시보드가 생성됩니다.
기호를 클릭하여 새 대시보드를 추가합니다. 새 대시보드의 이름을 입력하고 대시보드 추가를 클릭하여 확인합니다. 비어 있는 새 대시보드가 생성됩니다.
•![]() 이동 - 대시보드 이름을 클릭하고 끌어 다른 대시보드를 기준으로 위치를 변경합니다.
이동 - 대시보드 이름을 클릭하고 끌어 다른 대시보드를 기준으로 위치를 변경합니다.
•보고서를 추가/수정/크기 조정/이동/다시 정렬하여 대시보드를 사용자 지정할 수 있습니다.
•대시보드를 선택하고 톱니바퀴 ![]() 아이콘(페이지 새로 고침
아이콘(페이지 새로 고침 ![]() 아이콘 옆에 있음)을 클릭한 후 기본값으로 설정을 선택하여 해당 대시보드를 대시보드 접근 권한이 있는 모든 새 웹 콘솔 사용자의 기본 대시보드로 사용합니다.
아이콘 옆에 있음)을 클릭한 후 기본값으로 설정을 선택하여 해당 대시보드를 대시보드 접근 권한이 있는 모든 새 웹 콘솔 사용자의 기본 대시보드로 사용합니다.
•MSP 사용자는 MSP 고객 옆에 있는 선택을 클릭하여 선택한 고객으로 대시보드 보기를 필터링할 수 있습니다.
선택한 대시보드 제목 옆의 ![]() 톱니바퀴 아이콘을 클릭하여 드롭다운 메뉴에서 다음 옵션을 가져옵니다.
톱니바퀴 아이콘을 클릭하여 드롭다운 메뉴에서 다음 옵션을 가져옵니다.
|
이 대시보드의 보고서 템플릿을 새로 고칩니다. |
|
대시보드를 제거합니다. |
|
대시보드 이름을 바꿉니다. |
|
사용자의 홈 그룹에 있는 동일한 파라미터로 대시보드 복사본을 만듭니다. |
레이아웃 변경 |
이 대시보드의 새 레이아웃을 선택합니다. 레이아웃을 변경하면 대시보드에서 현재 템플릿이 제거됩니다. |
기본 대시보드인 상태 개요, 보안 개요, ESET LiveGuard, ESET Inspect, ESET MDR, 인시던트, ESET 취약성 및 패치 관리, ESET Cloud Office Security, 탐지, ESET MDR Ultimate. |
ESET PROTECT에는 다음과 같은 미리 구성된 대시보드가 제공됩니다.
상태 개요
상태 개요 대시보드는 ESET PROTECT에 로그인할 때 표시되는 기본 화면입니다(다른 대시보드를 기본 대시보드로 설정하지 않은 경우). 네트워크에 대한 일반적인 정보를 표시합니다.
컴퓨터 상태 - 마지막으로 보고된 상태를 기반으로 한 관리되는 장치 수입니다 (오류, 경고). 타일에서 장치와 일시 중지된 장치의 총수를 볼 수 있습니다. 타일을 클릭하여 필터링된 장치 목록을 열 수 있습니다.
인시던트 상태 - 높은 심각도 및 중간 심각도 등의 심각도에 따른 활성 인시던트 수입니다. 타일에서 ![]() 점 3개 버튼을 클릭하여 다음을 수행할 수 있습니다.
점 3개 버튼을 클릭하여 다음을 수행할 수 있습니다.
•![]() 전체 보기 - 인시던트 페이지를 엽니다.
전체 보기 - 인시던트 페이지를 엽니다.
주요 기능 문제 - 관리되는 장치에서 가장 많이 발생하는 기능 문제입니다. 문제를 클릭하고 다음을 선택할 수 있습니다.
•경고 - 기능 문제에 따라 수정 동작(제품 활성화, 모듈 업데이트, 실패한 암호화 다시 시도, 재부팅 등)을 진행합니다.
•웹 검색 - 검색 브라우저를 엽니다.
•영향을 받는 컴퓨터 표시 - 필터링된 영향을 받는 컴퓨터를 볼 수 있는 컴퓨터 페이지를 표시합니다.
타일에서 ![]() 점 3개 버튼을 클릭하여 다음을 수행할 수 있습니다.
점 3개 버튼을 클릭하여 다음을 수행할 수 있습니다.
•![]() 전체 보기 - 모든 기능 문제를 새 대화 상자 창에 표시합니다. 문제를 클릭하고 동작을 선택하여 계속할 수 있습니다.
전체 보기 - 모든 기능 문제를 새 대화 상자 창에 표시합니다. 문제를 클릭하고 동작을 선택하여 계속할 수 있습니다.
•개수별로 보기 - 개수를 기준으로 문제를 정렬합니다.
•심각도별로 보기 - 심각도를 기준으로 문제를 정렬하고 중요한(빨간색) 문제를 맨 위에 표시합니다.
가장 영향력 있는 활성 인시던트 - 인시던트 이름, 영향을 받는 컴퓨터 수 및 인시던트의 현재 상태를 포함한 가장 영향력 있는 활성 인시던트의 목록입니다. 타일에서 ![]() 점 3개 버튼을 클릭하여 다음을 수행할 수 있습니다.
점 3개 버튼을 클릭하여 다음을 수행할 수 있습니다.
•![]() 전체 보기 - 인시던트 페이지를 엽니다.
전체 보기 - 인시던트 페이지를 엽니다.
취약한 상위 애플리케이션 - 애플리케이션 이름, 영향을 받는 컴퓨터 수, 총 취약성 수 및 백분율로 설정된 전반적인 애플리케이션 위험 점수(전반적인 영향)가 포함된 취약한 애플리케이션 목록으로, 취약성 점수별로 정렬되어 표시됩니다. 취약성의 가시성은 선택한 정적 그룹과 OS 유형, 일시 중지된 취약성 등의 필터에 의해 영향을 받습니다(대시보드의 정적 그룹은 루트 그룹(일반적으로 전체)).
타일에서 ![]() 점 3개 버튼을 클릭하여 다음을 수행할 수 있습니다.
점 3개 버튼을 클릭하여 다음을 수행할 수 있습니다.
•![]() 전체 보기 - 취약성 페이지를 엽니다.
전체 보기 - 취약성 페이지를 엽니다.
•일시 중지된 취약성을 포함하여 표시 - 일시 중지된 취약성을 포함하여 개수를 표시합니다.
•일시 중지된 취약성 없이 표시 - 일시 중지된 취약성을 포함하지 않고 개수를 표시합니다.
•모든 위젯에 적용을 클릭하여 선택 항목을 모든 타일에 적용합니다.
컴퓨터 연결 상태 - 관리되는 장치의 마지막 연결에 대한 그래프(온라인, 1일, 1~7일, > 7일, 없음)입니다. 그래프의 아무 곳이나 클릭하여 컴퓨터 페이지를 열 수 있습니다.
타일에서 ![]() 점 3개 버튼을 클릭하여 다음을 수행할 수 있습니다.
점 3개 버튼을 클릭하여 다음을 수행할 수 있습니다.
•![]() 모두 보기 - 컴퓨터 페이지를 엽니다.
모두 보기 - 컴퓨터 페이지를 엽니다.
컴퓨터 관리 상태 - 다음의 개수가 표시된 그래프입니다.
•ESET Management Agent 및 ESET 보안 제품이 설치되어 있는 컴퓨터 - 보호됨.
•ESET Management Agent가 설치되어 있지만 ESET 보안 제품은 없는 컴퓨터 - 보호되지 않음.
•ESET PROTECT에 알려져 있지만 ESET Management Agent가 설치되어 있지 않은 컴퓨터 - 관리되지 않는 장치.
그래프의 아무 곳이나 클릭하여 컴퓨터 페이지를 열 수 있습니다. 타일에서 ![]() 점 3개 버튼을 클릭하여 다음을 수행할 수 있습니다.
점 3개 버튼을 클릭하여 다음을 수행할 수 있습니다.
•![]() 모두 보기 - 컴퓨터 페이지를 엽니다.
모두 보기 - 컴퓨터 페이지를 엽니다.
플랫폼 모듈 - 특정 보호 모듈(ESET 보안 제품, ESET LiveGuard, ESET Full Disk Encryption, ESET 취약성 및 패치 관리, ESET Inspect)이 있는 활성화된 적격 컴퓨터의 총수에 대한 그래프입니다. 보호 모듈을 마우스 포인터로 가리키면 계층에 대한 자세한 정보를 표시할 수 있습니다.
차트에는 최신 및 오래된 ESET 구성 요소 또는 ESET 보안 제품 버전의 비율이 표시됩니다.
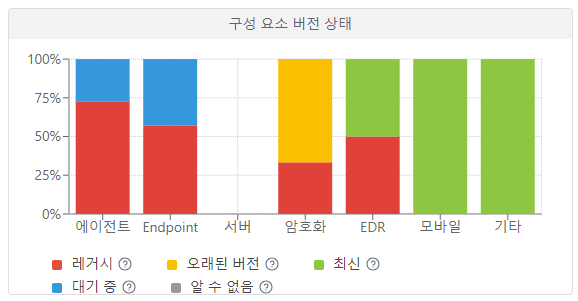
오래된 구성 요소 또는 애플리케이션을 나타내는 노란색/빨간색 그래프를 클릭하고 설치된 ESET 구성 요소 업데이트를 선택하여 업데이트를 시작합니다. 비즈니스 제품에 대한 ESET 수명 종료 정책도 참조하십시오.
•빨간색(레거시) - ESET 구성 요소/제품의 레거시 버전 또는 더 이상 지원되지 않으며 ESET Repository에 없는 보안 취약성이 발견된 이전 버전입니다.
•노란색(오래된 버전) - 설치된 ESET 구성 요소/제품 버전이 오래되었지만 계속 지원됩니다. 일반적으로 최신 버전보다 오래된 두 버전은 최근에 발견된 보안 취약성을 포함하지 않는 한 노란색 상태입니다.
•녹색(확인) - ESET 구성 요소/제품의 최신 버전이 설치되었거나 설치된 버전이 사용된 ESET PROTECT 웹 콘솔과 호환되는 ESET 구성 요소/제품의 마지막 버전입니다.
이전 ESET 구성 요소/제품 버전은 특정 운영 체제 버전 또는 플랫폼(x86, x64, ARM64)에 대한 최신 호환 가능 구성 요소/제품 버전이 ESET Repository에 없는 경우 차트에 확인(녹색)을 보고합니다. |
•파란색(대기 중) - 자동 업데이트가 활성화되고 최신 버전이 자동으로 설치됩니다. 자동 업데이트에 대한 자세한 내용을 읽어 보기:
ESET 구성 요소가 업데이트되지 않는 경우 파란색 그래프를 클릭하고 설치된 ESET 구성 요소 업데이트를 선택하여 수동으로 업데이트할 수 있습니다. 또는 Agent 업그레이드 클라이언트 작업을 사용하여 Agent를 업그레이드하고 소프트웨어 설치 클라이언트 작업을 사용하여 ESET 보안 제품을 업그레이드할 수 있습니다. |
•회색(알 수 없음) - ESET 구성 요소/제품 버전이 인식되지 않습니다(예: ESET 제품을 새로 설치한 직후).
타일에서 ![]() 점 3개 버튼을 클릭하여 다음을 수행할 수 있습니다.
점 3개 버튼을 클릭하여 다음을 수행할 수 있습니다.
•![]() ESET 제품 업데이트 - 업데이트를 시작합니다.
ESET 제품 업데이트 - 업데이트를 시작합니다.
RSS 피드 - WeLiveSecurity 및 ESET 지식 베이스 포털에서 RSS 필드를 표시합니다. RSS 피드에서 톱니바퀴 아이콘을 클릭하면 피드 자동 재생을 해제하거나 개별 피드 소스를 해제하거나 RSS 피드를 해제할지를 선택할 수 있습니다.
사고 개요
이 대시보드는 해당 심각도, 탐지 방법, 해결 상태, 탐지가 발생한 상위 10개 컴퓨터/사용자를 포함해 지난 7일 동안 발견된 해결되지 않은 탐지의 개요를 제공합니다.
사고
이 대시보드는 유용한 인시던트 통계 데이터를 제공합니다. 상단에 있는 톱니바퀴 ![]() 아이콘(페이지 새로 고침
아이콘(페이지 새로 고침 ![]() 아이콘 옆에 있음)을 클릭하고 인시던트 숨기기/표시를 선택하여 대시보드를 숨기거나 표시합니다.
아이콘 옆에 있음)을 클릭하고 인시던트 숨기기/표시를 선택하여 대시보드를 숨기거나 표시합니다.
인시던트 타일에는 다음과 같은 정보가 표시됩니다.
•활성 인시던트 - 모든 활성 인시던트, 높은 심각도, 중간 심각도 및 낮은 심각도 등의 심각도에 따른 활성 인시던트 수입니다.
•시간의 경과에 따라 생성된 인시던트의 수 - 시간의 경과에 따라 생성된 인시던트의 수가 표시된 선형 차트입니다.
•최신 활성 인시던트 - 생성 시간, 인시던트 이름, 영향을 받는 컴퓨터 수, 탐지 수 및 인시던트의 현재 상태를 포함한 최근에 생성된 인시던트의 목록입니다.
•가장 큰 영향을 받은 컴퓨터 - 컴퓨터 이름, 영향을 받는 컴퓨터의 인시던트 수, 컴퓨터가 있는 그룹 및 컴퓨터가 마지막으로 확인된 시간을 포함한 가장 큰 영향을 받은 컴퓨터의 목록입니다.
•가장 영향력 있는 활성 인시던트 - 인시던트 이름, 영향을 받는 컴퓨터 수 및 인시던트의 현재 상태를 포함한 가장 영향력 있는 활성 인시던트의 목록입니다.
•상태별 활성 인시던트 - 열림 또는 진행 중 상태의 인시던트 수가 표시된 도넛형 차트입니다.
•닫힌 인시던트 해결 - 정탐지, 오탐지, 취소됨 등의 닫힌 인시던트 해결 수가 포함된 도넛형 차트입니다.
타일에서 ![]() 점 3개 버튼을 클릭하여 다음을 수행할 수 있습니다.
점 3개 버튼을 클릭하여 다음을 수행할 수 있습니다.
•![]() 모두 보기 - 인시던트 페이지로 이동합니다.
모두 보기 - 인시던트 페이지로 이동합니다.
•위젯 기간 - 지난 7일, 지난 30일(시간의 경과에 따라 생성된 인시던트의 수에만 해당) 등의 표시할 기간을 선택합니다.
ESET LiveGuard
ESET LiveGuard Advanced를 사용 중인 경우, 여기에서 유용한 ESET LiveGuard Advanced 보고서의 개요를 확인할 수 있습니다. 상단에 있는 톱니바퀴 ![]() 아이콘(페이지 새로 고침
아이콘(페이지 새로 고침 ![]() 아이콘 옆에 있음)을 클릭하고 ESET LiveGuard 숨기기/표시를 선택하여 대시보드를 숨기거나 표시합니다.
아이콘 옆에 있음)을 클릭하고 ESET LiveGuard 숨기기/표시를 선택하여 대시보드를 숨기거나 표시합니다.
ESET 취약성 및 패치 관리
ESET 취약성 및 패치 관리를 사용하는 경우 이 대시보드는 유용한 통계 데이터에 대한 개요를 제공합니다. 상단에 있는 톱니바퀴 ![]() 아이콘(페이지 새로 고침
아이콘(페이지 새로 고침 ![]() 아이콘 옆에 있음)을 클릭하고 ESET 취약성 및 패치 관리 숨기기/표시를 선택하여 대시보드를 숨기거나 표시합니다.
아이콘 옆에 있음)을 클릭하고 ESET 취약성 및 패치 관리 숨기기/표시를 선택하여 대시보드를 숨기거나 표시합니다.
ESET 취약성 및 패치 관리 타일에는 다음 정보가 표시됩니다.
•취약성 수 - 점수가 높은 위험 또는 중간 위험인 모든 취약성의 수입니다.
•시간에 따른 취약성 개수 - 위험 점수(높은 위험 또는 중간 위험)와 함께 취약성이 표시된 시간 표시줄 그래프입니다.
•취약성을 검사한 컴퓨터 - 지난 24시간, 지난 1~3일 동안 또는 4일 이상 전에 취약성을 검사했거나 검사한 적이 없는 컴퓨터 수가 포함된 도넛형 차트입니다.
•취약한 상위 컴퓨터 - 장치 이름, 장치 유형과 높은 위험 취약성, 중간 위험 취약성 및 총 취약성 개수가 포함된 취약한 컴퓨터 목록입니다.
•OS 취약성을 기준으로 취약한 상위 컴퓨터 - 장치 이름, OS 이름과 높은 위험 OS 취약성, 중간 위험 OS 취약성 및 총 OS 취약성 개수가 포함된 OS가 취약한 컴퓨터 목록입니다.
•취약한 상위 애플리케이션 - 애플리케이션 이름, 영향을 받는 컴퓨터 수, 총 취약성 수 및 백분율로 설정된 전반적인 애플리케이션 위험 점수(전반적인 영향)가 포함된 취약한 애플리케이션 목록으로, 취약성 점수별로 정렬되어 표시됩니다. 취약성의 가시성은 선택한 정적 그룹과 OS 유형, 일시 중지된 취약성 등의 필터에 의해 영향을 받습니다(대시보드의 정적 그룹은 루트 그룹(일반적으로 전체)).
•사용 가능한 패치가 있는 상위 오래된 애플리케이션 - 사용 가능한 패치가 있는 오래된 애플리케이션 목록으로, 애플리케이션 이름 및 영향을 받는 장치와 함께 표시됩니다.
타일에서 ![]() 점 3개 버튼을 클릭하여 다음을 수행할 수 있습니다.
점 3개 버튼을 클릭하여 다음을 수행할 수 있습니다.
•![]() 전체 보기 - 취약성 또는 패치 관리 페이지로 이동합니다.
전체 보기 - 취약성 또는 패치 관리 페이지로 이동합니다.
•![]() 새로 고침 - 타일을 새로 고칩니다.
새로 고침 - 타일을 새로 고칩니다.
•일시 중지된 취약성을 포함하여 표시 - 일시 중지된 취약성을 포함하여 개수를 표시합니다.
•일시 중지된 취약성 없이 표시 - 일시 중지된 취약성을 포함하지 않고 개수를 표시합니다.
•모든 위젯에 적용을 클릭하여 선택 항목을 모든 타일에 적용합니다.
•Linux 취약성을 포함하여 표시 - Linux 취약성과 함께 표시합니다.
•Linux 취약성 없이 표시 - Linux 취약성을 숨깁니다.
•총개수별로 표시 - 총개수를 기준으로 타일의 항목을 정렬합니다.
•심각도별로 표시 - 심각도를 기준으로 타일의 항목을 정렬합니다.
ESET Inspect
ESET Inspect를 사용하는 경우 이 대시보드는 실질적인 ESET Inspect 통계 데이터에 대한 개요를 제공합니다. 타일을 클릭하여 ESET Inspect 콘솔을 열고 거기서부터 시작합니다. 상단에 있는 톱니바퀴 ![]() 아이콘(페이지 새로 고침
아이콘(페이지 새로 고침 ![]() 아이콘 옆에 있음)을 클릭하고 ESET Inspect 숨기기/표시를 선택하여 대시보드를 숨기거나 표시합니다.
아이콘 옆에 있음)을 클릭하고 ESET Inspect 숨기기/표시를 선택하여 대시보드를 숨기거나 표시합니다.
ESET Inspect 타일에는 다음과 같은 정보가 표시됩니다.
•심각도별 해결되지 않은 탐지 - 심각도(정보, 경고 또는 위험)별로 해결되지 않은 탐지 및 해결되지 않은 탐지의 총 수입니다.
•지난 7일 내의 심각도별 탐지 - 지난 7일 동안의 심각도별 탐지 수가 포함된 복합 꺾은선형 차트입니다.
•지난 7일 내에 탐지가 발생한 상위 10개의 컴퓨터 - 컴퓨터 이름, 탐지 심각도별 컴퓨터 수(빨간색 - 위험, 노란색 - 경고, 파란색 - 정보) 및 총 탐지 수입니다.
•탐지 심각도별 컴퓨터 - 탐지 심각도(위험, 경고 및 정보)별 컴퓨터 수가 포함된 도넛형 차트입니다.
•사고 - 상태(열림, 진행 중, 보류됨, 해결됨, 닫힘 및유효하지 않음)별 인시던트 수(ESET Inspect에서 생성됨)입니다. 사고 상태 옆에 있는 숫자를 클릭하여 ESET Inspect에서 자세한 내용을 확인할 수 있습니다. ESET 서비스 담당자가 ESET Inspect에서 인시던트를 편집하면 ESET에서 조사함으로 태그가 지정된 인시던트를 볼 수 있습니다.
ESET Cloud Office Security
ESET Cloud Office Security을(를) 사용하는 경우 이 대시보드는 실질적인 ESET Cloud Office Security 통계 데이터에 대한 개요를 제공합니다. 타일을 클릭하여 ESET Cloud Office Security 콘솔을 열고 거기서부터 시작합니다. 상단에 있는 톱니바퀴 ![]() 아이콘(페이지 새로 고침
아이콘(페이지 새로 고침 ![]() 아이콘 옆에 있음)을 클릭하고 ESET Cloud Office Security 숨기기/표시를 선택하여 대시보드를 숨기거나 표시합니다.
아이콘 옆에 있음)을 클릭하고 ESET Cloud Office Security 숨기기/표시를 선택하여 대시보드를 숨기거나 표시합니다.
ESET Cloud Office Security 타일에는 다음 정보가 포함됩니다.
•보호된 사용자 - 보호된 사용자의 수입니다.
•라이선스 사용 - 사용된 라이선스와 사용되지 않은 라이선스의 수입니다.
•보호된 SharePoint 사이트 - 보호된 SharePoint 사이트의 수입니다.
•보호된 Teams 그룹 - 보호된 Teams 그룹의 수입니다.
•지난 30일 동안 사고가 발생한 상위 10명의 사용자 - 상위 10명의 사용자에 대한 이름 및 이메일로, 이메일 및 파일 탐지 횟수가 포함되어 있습니다.
•지난 30일 동안의 탐지 - 지난 30일 동안 특정 서비스(Teams, SharePoint, 이메일, 드라이브)에서 발생한 탐지 횟수가 포함된 히스토그램 차트입니다. ESET Cloud Office Security에서 탐지 페이지를 열려면 히스토그램 차트에서 서비스를 클릭합니다.
•검역소에 보관된 개체 - 지난 7일 및 30일 동안 특정 서비스에서 검역소에 보관된 개체의 수입니다. ESET Cloud Office Security에서 검역소 페이지로 이동하려면 서비스 행을 클릭합니다.
컴퓨터
이 대시보드에서는 클라이언트 컴퓨터의 개요(해당 보호 상태, 운영 체제, 업데이트 상태 등)를 볼 수 있습니다.
안티바이러스 탐지
여기에서는 클라이언트 보안 제품의 안티바이러스 모듈 보고서(활성 탐지, 지난 7/30일 이내의 탐지 등)를 볼 수 있습니다.
방화벽 탐지
심각도, 보고 시간 등에 따라 정렬되는 연결된 클라이언트의 방화벽 이벤트입니다.
ESET 애플리케이션
이 대시보드에서는 설치된 ESET 애플리케이션에 대한 정보를 볼 수 있습니다.
클라우드 기반 보호
이 대시보드는 클라우드 기반 보호 보고서의 개요(ESET LiveGrid®, 적격 라이선스가 있는 경우 ESET LiveGuard Advanced)를 제공합니다.
ESET MDR
ESET Managed Detection and Response(MDR) 서비스는 연중무휴 24시간 위협 모니터링, 탐지 및 인시던트 대응을 제공하며, AI와 인적 전문 지식을 결합하여 사이버 위협으로부터 비즈니스를 보호합니다. ESET MDR은 침해 및 랜섬웨어 공격을 방지합니다. 이 서비스는 악의적인 활동을 식별하고 인시던트(경보/탐지의 집합)를 생성합니다. 공격 패턴이 확인되면 이 서비스는 에스컬레이션을 중지하고 권한이 없는 위협 행위자가 고객 환경에 더 이상 접근하지 못하도록 합니다. ESET MDR에서는 인시던트, 대책 및 모니터링 활동을 즉각적으로 확인할 수 있습니다. 이 서비스는 매주 및 매월 로그인 이메일 주소로 중요한 알림(ESET MDR 보고서)을 보냅니다.
ESET MDR은 ESET Inspect의 인시던트 및 탐지에 대한 개요를 제공합니다. ESET MDR을 사용하려면 ESET Inspect 라이선스와 ESET PROTECT MDR 계층이 필요합니다.
ESET MDR 가용성 ESET MDR은 일부 서비스 지원 시장에서만 제공됩니다. |
ESET MDR 서비스는 ESET Inspect를 실행하는 모든 관리되는 장치에 적용됩니다.
대시보드에서 ESET MDR을 보려면 다음과 같은 권한 집합이 필요합니다. •ESET Inspect 접근 - 읽기 ESET Inspect 및 ESET PROTECT에서 사용자 지정된 권한 집합을 기반으로 타일의 데이터를 찾을 수 있습니다. |
ESET MDR 타일은 다음 정보를 제공합니다.
•인시던트 - 지난 며칠간의 인시던트 수가 심각도별로 표시됩니다(전체, 높음, 보통 및 낮음).
•사용자 조치를 기다리는 중인 상위 인시던트 - 인시던트 이름, 작성자, 생성 날짜, 영향을 받는 컴퓨터 및 할당 대상이 포함된 지난 며칠간의 사용자 조치를 기다리는 중인 상위 인시던트 목록입니다.
•인시던트 통계 - 지난 며칠간의 생성된 총 인시던트, 인시던트와 관련된 탐지 및 모든 탐지 수입니다.
•닫힌 인시던트 해결 - 최근 며칠 동안의 닫힌 인시던트 수가 해결 방법별로 표시된 도넛형 차트입니다(정탐지 및 오탐지).
•영향을 받는 상위 컴퓨터 - 지난 며칠간 가장 영향을 많이 받은 컴퓨터가 심각도별로 표시된 목록입니다(컴퓨터 이름, 인시던트(심각도 - 정보, 경고 또는 위험), 그룹 이름 및 마지막 확인).
•대응 동작 - 지난 며칠간 인시던트에 대해 수행된 대응 동작의 수가 표시된 도넛형 차트입니다(격리, 프로세스 종료, 치료 및 차단, 실행 파일 차단).
•상태별 활성 인시던트 - 지난 며칠간의 활성 인시던트 수가 상태별로 표시된 도넛형 차트입니다(열림, 진행 중, 사용자 조치 대기 중).
•인시던트 대응 관리 - 컴퓨터의 ESET MDR 상태를 표시하는 도넛형 차트입니다.
▪자동 대응 - ESET MDR이 자동 인시던트 대응이 활성화된 컴퓨터를 완전히 보호합니다. ESET MDR, ESET Inspect 및 엔드포인트 보안 제품이 활성화되었으며 ESET Inspect Connector가 컴퓨터에 올바르게 배포되었습니다.
▪맞춤 대응 - 일부 자동 대응 동작은 허용되지만 다른 동작은 설정에 따라 억제됩니다. ESET MDR, ESET Inspect 및 엔드포인트 보안 제품이 활성화되었지만 허용된 동작만 자동으로 트리거됩니다.
▪수동 대응 - 컴퓨터에 대한 인시던트 대응을 사용자가 독립적으로 관리합니다. ESET MDR, ESET Inspect 및 엔드포인트 보안 제품이 활성화되었지만 컴퓨터가 중요 자산으로 선택되었으며 이러한 컴퓨터에 대한 모든 자동 대응 동작이 억제되었습니다.
▪모니터링되지 않음 - 컴퓨터가 모니터링되거나 ESET MDR과 통합되지 않습니다. ESET MDR 및 엔드포인트 보안 제품이 활성화되었지만 컴퓨터에서 ESET Inspect Connector가 누락되어 ESET MDR 및 ESET Inspect에 표시되지 않습니다.
•ESET MDR 보호 - 활성화됨(컴퓨터가 ESET MDR에 의해 보호됨), 활성화 진행 중, 제거 진행 중(ESET MDR이 현재 컴퓨터에서 제거되고 있음), 아직 활성화되지 않음(컴퓨터에 엔드포인트 보안 제품이 설치되어 ESET MDR 활성화 준비가 완료됨) 등 ESET MDR 활성화 상태를 표시하는 도넛형 차트입니다.
•억제된 수정 동작 - 억제된 수정 동작의 목록으로, 작업 이름, 컴퓨터 수 및 수정 작업의 유형을 표시합니다.
•시간 내 인시던트 - 지난 며칠간 발견된 인시던트 수가 심각도별로 표시된 선형 차트입니다(높음, 보통 및 낮음).
•상위 MITTRE ATT&CK 기술 - 지난 며칠간의 상위 MITTRE ATT&CK 기술이 표시된 가로 막대형 차트입니다.
타일에서 ![]() 점 3개 버튼을 클릭하여 다음을 수행할 수 있습니다.
점 3개 버튼을 클릭하여 다음을 수행할 수 있습니다.
•![]() 모두 보기 - 인시던트 페이지, ESET Inspect 웹 콘솔(가장 큰 영향을 받은 컴퓨터 타일) 또는 작업 페이지(억제된 수정 동작 타일)로 이동합니다. 필터가 설정된 특정 섹션으로 리디렉션됩니다.
모두 보기 - 인시던트 페이지, ESET Inspect 웹 콘솔(가장 큰 영향을 받은 컴퓨터 타일) 또는 작업 페이지(억제된 수정 동작 타일)로 이동합니다. 필터가 설정된 특정 섹션으로 리디렉션됩니다.
•![]() 새로 고침 - 타일을 새로 고칩니다.
새로 고침 - 타일을 새로 고칩니다.
•위젯 기간 - 타일에서 어제, 지난 7일 또는 지난 30일에 대한 데이터를 보려면 클릭합니다. 모든 위젯에 적용을 클릭하여 선택 항목을 모든 타일에 적용합니다.
ESET MDR 보고서도 참조하십시오. |
ESET MDR Ultimate
ESET MDR Ultimate은 ESET MDR Ultimate 계층이 있는 사용자에게만 표시됩니다. |
ESET MDR Ultimate은 XDR 지원 솔루션(ESET Inspect)을 기반으로 구축된 종단 간 솔루션입니다. 이를 통해 Endpoint Detection & Response의 모든 이점을 활용할 수 있습니다. 경고 분류 및 조사, 파일 분석, 인시던트 대응, 디지털 포렌식, 위협 모니터링 및 사전 예방적 정기 위협 헌팅을 포함한 모든 관련 영역을 다룹니다.
ESET MDR Ultimate 타일에는 다음과 같은 정보가 표시됩니다.
•활성 인시던트 - 활성화된 인시던트의 수입니다(전체 및 동작 대기 중).
•닫힌 인시던트 해결 - 최근 며칠 동안의 닫힌 인시던트 수가 해결 방법별로 표시된 도넛형 차트입니다(정탐지, 오탐지 및 감염 의심).
•인시던트 통계 - 지난 며칠간의 생성된 총 인시던트, 인시던트와 관련된 탐지 및 모든 탐지 수입니다.
•ESET MDR Ultimate 보호 - ESET Detection & Response 활성화 상태를 표시하는 도넛형 차트입니다. 활성화됨(컴퓨터가 ESET MDR Ultimate에 의해 보호됨), 활성화 진행 중, 제거 진행 중(ESET MDR Ultimate이 현재 컴퓨터에서 제거되고 있음), 아직 활성화되지 않음(컴퓨터에 엔드포인트 보안 제품이 설치되어 ESET MDR Ultimate 활성화 준비가 완료됨) 등 ESET Detection & Response 활성화 상태를 표시하는 도넛형 차트입니다.
•영향을 받는 상위 컴퓨터 - 지난 며칠간 가장 영향을 많이 받은 컴퓨터가 심각도별로 표시된 목록입니다(컴퓨터 이름, 인시던트(심각도 - 정보, 경고 또는 위험), 그룹 이름 및 마지막 확인).
•대응 동작 - 지난 며칠간 인시던트에 대해 수행된 대응 동작의 수가 표시된 도넛형 차트입니다(격리, 프로세스 종료, 치료 및 차단, 실행 파일 차단).
•시간 내 인시던트 - 지난 며칠간 발견된 인시던트 수가 심각도별로 표시된 선형 차트입니다. 심각도에는 높음, 보통 및 낮음이 있습니다.
타일에서 ![]() 점 3개 버튼을 클릭하여 다음을 수행할 수 있습니다.
점 3개 버튼을 클릭하여 다음을 수행할 수 있습니다.
•![]() 모두 보기 - 인시던트 페이지 또는 ESET Inspect 웹 콘솔(가장 큰 영향을 받은 컴퓨터 타일)로 이동합니다.
모두 보기 - 인시던트 페이지 또는 ESET Inspect 웹 콘솔(가장 큰 영향을 받은 컴퓨터 타일)로 이동합니다.
•![]() 새로 고침 - 타일을 새로 고칩니다.
새로 고침 - 타일을 새로 고칩니다.
•위젯 기간 - 타일에서 어제, 지난 7일 또는 지난 30일에 대한 데이터를 보려면 클릭합니다. 모든 위젯에 적용을 클릭하여 선택 항목을 모든 타일에 적용합니다.
대시보드 보고서의 동작
|
보고서를 전체 화면 모드로 보려면 클릭합니다. |
|
보고서 템플릿을 새로 고칩니다. |
|
다운로드를 클릭하여 보고서를 생성하고 다운로드합니다. .pdf 또는 .csv 중에서 선택할 수 있습니다. (CSV는 테이블 데이터에만 해당되며 ;(세미콜론)을 분리 기호로 사용함). CSV 보고서를 다운로드하고 텍스트가 필요한 열에 숫자가 표시되면 PDF 보고서를 다운로드하여 텍스트 값을 확인하는 것이 좋습니다. |
|
템플릿 목록에서 보고서 템플릿을 변경합니다. |
|
기존 보고서 템플릿을 편집합니다. 새 보고서 템플릿 생성에 사용된 것과 동일한 설정 및 옵션이 적용됩니다. |
|
템플릿의 사용자 지정 새로 고침 주기를 설정합니다. |
|
보고서 예약 - 트리거, 스로틀링 및 보고서 전송 예약을 수정할 수 있습니다. 예약된 보고서 탭에서 예약된 모든 보고서를 확인할 수 있습니다. |
|
대시보드에서 보고서 템플릿을 제거합니다. |
|
보고서 템플릿의 이름을 바꿉니다. |
이 셀 |
이 대시보드의 새 레이아웃을 선택합니다. 레이아웃을 변경하면 대시보드에서 현재 템플릿이 제거됩니다. |
대시보드에 대한 권한
대시보드로 작업하려는 사용자에게는 적합한 권한이 있어야 합니다. 사용자는 접근 권한이 있는 보고서 템플릿에만 접근할 수 있습니다. 보고서 및 대시보드에 대한 권한을 할당받지 않은 사용자의 경우 대시보드 섹션에 데이터가 표시되지 않습니다. 관리자는 기본적으로 모든 데이터에 접근할 수 있습니다.
•읽기 - 사용자가 보고서 템플릿과 해당 범주 목록을 보고, 보고서 템플릿을 기반으로 보고서를 생성하며, 대시보드를 읽을 수 있습니다. •사용 - 사용자가 제공되는 보고서 템플릿을 사용하여 대시보드를 수정할 수 있습니다. •쓰기 - 템플릿과 해당 범주를 생성/수정/제거합니다. 모든 기본 템플릿은 모두 그룹에 있습니다. |