Controllo su richiesta
L'attività Controllo su richiesta consente all'utente di eseguire un controllo manuale sul computer client (diverso da un controllo pianificato periodico).
Selezionare una delle seguenti opzioni per creare una nuova attività client:
•Fare clic su Attività > Nuova > ![]() Attività client.
Attività client.
•Fare clic su Attività > selezionare il tipo di attività desiderato e fare clic su Nuova > ![]() Attività client.
Attività client.
•Fare clic sul dispositivo di destinazione in Computer e selezionare ![]() Attività >
Attività > ![]() Nuova attività.
Nuova attività.
Di base
Nella sezione Di base, inserire le informazioni di base sull’attività, come il Nome e la Descrizione (facoltativa). Fare clic su Seleziona tag per assegnare tag.
Nel menu a discesa Attività, selezionare il tipo di attività che si desidera creare e configurare. Se prima di creare una nuova attività è stato selezionato un tipo di attività specifica, l’Attività è preselezionata in base alla precedente scelta dell’utente. L’Attività (vedere l’elenco di tutte le attività) definisce le impostazioni e il comportamento dell’attività.
Impostazioni
Arresta il computer al termine del controllo: se si seleziona questa casella di controllo, il computer si arresterà al termine del controllo.
È possibile configurare il comportamento di riavvio/arresto dei computer gestiti. I computer devono eseguire un prodotto di protezione ESET che supporta questa impostazione.
Profilo di controllo
È possibile selezionare il profilo desiderato dal menu a discesa:
•Controllo approfondito: profilo predefinito sul client, che viene configurato in modo da garantire il massimo livello di controllo e che consente di eseguire una verifica dell'intero sistema richiedendo, però, più tempo e l'utilizzo di un maggior numero di risorse.
•Controllo intelligente: questa funzione consente di avviare velocemente un controllo del computer e di pulire i file infetti senza l’intervento dell’utente. Il vantaggio del Controllo intelligente consiste nella facilità di utilizzo e nel fatto che non è richiesta una configurazione di controllo dettagliata. Il Controllo intelligente consente di effettuare un controllo di tutti i file presenti nelle unità locali, nonché una pulizia o un'eliminazione automatica delle infiltrazioni rilevate. Il livello di pulizia viene impostato automaticamente sul valore predefinito.
•Controlla dal menu contestuale: questa opzione permette di controllare un cliente utilizzando un profilo di controllo predefinito. È possibile personalizzare le destinazioni di controllo.
•Profilo personalizzato: il controllo personalizzato consente all’utente di specificare parametri di controllo quali destinazioni e metodi. Il vantaggio di un Controllo personalizzato consiste nella possibilità di configurare i parametri in dettaglio. È possibile salvare le configurazioni su profili di controllo definiti dall'utente che facilitano la ripetizione del controllo attraverso l'utilizzo degli stessi parametri. Prima di eseguire l'attività con l'opzione del profilo personalizzato, è necessario creare un profilo. Dopo aver selezionato un profilo personalizzato dal menu a discesa, immettere il nome esatto del profilo nel campo Profilo personalizzato.
Pulizia
Per impostazione predefinita, è selezionata l'opzione Controllo con pulizia. Questa impostazione consente la pulizia automatica degli oggetti infetti trovati. Qualora ciò non fosse possibile, tali oggetti verranno messi in quarantena.
Destinazioni di controllo
Per impostazione predefinita, è selezionata anche l’opzione Controlla tutte le destinazioni. consente di controllare tutte le destinazioni specificate nel profilo di controllo. Qualora sia disattivata, è necessario specificare manualmente le destinazioni di controllo nel campo Aggiungi destinazione. Digitare la destinazione di controllo nel campo di testo e fare clic su Aggiungi. La destinazione verrà visualizzata nel campo Destinazioni di controllo sottostante. Una destinazione di controllo può essere un file o una posizione oppure è possibile eseguire un controllo predefinito utilizzando una qualsiasi delle seguenti stringhe come Destinazione di controllo:
Destinazione di controllo |
Posizioni controllate |
|---|---|
${DriveRemovable} |
Tutte le unità e i dispositivi rimovibili. |
${DriveRemovableBoot} |
Settori di avvio di tutte le unità rimovibili. |
${DriveFixed} |
Dischi rigidi (HDD, SSD). |
${DriveFixedBoot} |
Settori di avvio dei dischi rigidi. |
${DriveRemote} |
Unità di rete. |
${DriveAll} |
Tutte le unità disponibili. |
${DriveAllBoot} |
Settori di avvio e UEFI di tutte le unità. Per ulteriori informazioni sullo scanner UEFI, consultare il glossario. |
${DriveSystem} |
Unità di sistema. |
${Share} |
Unità condivise (solo per prodotti server). |
${Boot} |
Principale settore di avvio. |
${Memory} |
Memoria operativa. |
${Registry} |
Registro di sistema (solo per ESET Endpoint 8 e versioni successive). |
${Wmi} |
Database WMI (solo per ESET Endpoint 8 e versioni successive). |
Seguono alcuni esempi delle modalità di utilizzo dei parametri delle destinazioni di Controllo su richiesta: ▪File: C:\Users\Data.dat ▪Cartella C:\MyFolder ▪Percorso o file Unix /usr/data ▪Posizione Windows UNC \\server1\scan_folder ▪Stringa predefinita ${Memory} |
Riepilogo
Rivedere il riepilogo delle impostazioni configurate e fare clic su Fine. L'attività client è stata creata. A questo punto si aprirà una finestra piccolo:
•Fare clic su Crea attivazione (scelta consigliata) per specificare le destinazioni dell’attività client (computer o gruppi) e l’attivazione.
•Facendo clic su Chiudi, è possibile creare un'attivazione in un secondo momento: fare clic sull'istanza dell'attività client e selezionare ![]() Esegui su dal menu a discesa.
Esegui su dal menu a discesa.
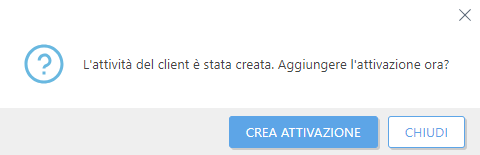
In Attività è possibile visualizzare la barra dell’indicatore di stato, l'icona dello statoe i dettagli relativi a ciascuna attività creata.