Rapports
Les rapports permettent d'accéder de manière efficace aux données de la base de données et de les filtrer. La fenêtre des rapports comprend deux onglets :
•Catégories et modèles : c'est l'onglet par défaut de la section Rapports. Cette option offre une vue d'ensemble des catégories et des modèles de rapport. Vous pouvez créer de nouveaux rapports et de nouvelles catégories ou effectuer d'autres actions liées aux rapports ici.
•Rapports planifiés - cet onglet fournit un aperçu des rapports planifiés; vous pouvez également planifier un nouveau rapport ici.
•Archive des rapports MDR : cet onglet donne une vue d'ensemble des rapports ESET MDR.
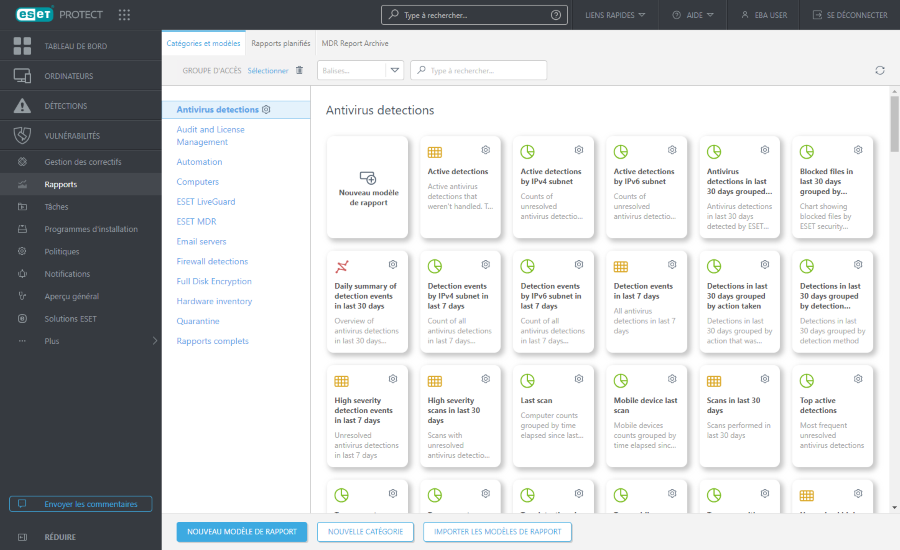
Les rapports sont générés à partir de modèles classés par type de rapport. Un rapport peut être généré immédiatement ou peut être généré ultérieurement à l'aide de l'option de planification. Pour générer et afficher le rapport immédiatement, cliquez sur Générer maintenant en regard du modèle de rapport souhaité. Vous pouvez utiliser des modèles de rapport prédéfinis de la liste Catégories et modèles ou créer un modèle de rapport avec des paramètres personnalisés. Cliquez sur Nouveau modèle de rapport pour ouvrir un assistant de modèle de rapport et spécifier les paramètres personnalisés pour le nouveau rapport. Vous pouvez également créer une nouvelle catégorie de rapport (Nouvelle catégorie) ou importer des modèles de rapport précédemment exportés (Importer des modèles de rapport).
![]() Une barre de recherche existe en haut de la page. Vous pouvez rechercher les noms de catégories et de modèles, mais pas les descriptions.
Une barre de recherche existe en haut de la page. Vous pouvez rechercher les noms de catégories et de modèles, mais pas les descriptions.
Vous pouvez utiliser les balises pour filtrer les éléments affichés.
![]() Le bouton de filtre Accéder au groupe permet aux utilisateurs de sélectionner un groupe statique et de filtrer les objets visualisés selon le groupe qui les contient.
Le bouton de filtre Accéder au groupe permet aux utilisateurs de sélectionner un groupe statique et de filtrer les objets visualisés selon le groupe qui les contient.
Utiliser de modèle de rapports
Choisissez un modèle de rapport et cliquez sur la roue dentée ![]() sur la tuile du modèle de rapport. Les options disponibles sont les suivantes :
sur la tuile du modèle de rapport. Les options disponibles sont les suivantes :
|
Le rapport est alors généré et vous pouvez examiner les données de sortie. |
|
Cliquez sur Télécharger pour générer et télécharger le rapport. Vous pouvez choisir un .pdf ou un .csv. les fichiers CSV sont adaptés uniquement aux données des tableaux et utilisent ; (point virgule) comme séparateur Si vous téléchargez un rapport CSV et que vous voyez des chiffres dans une colonne dans laquelle vous attendez du texte, il est recommandé de télécharger un rapport PDF pour voir les valeurs de texte. |
|
Planifier un rapport : Vous pouvez modifier le déclencheur planifié, la limitation de bande passante et la remise du rapport. Tous les rapports planifiés figurent dans l'onglet Rapports planifiés. |
|
Modifiez un modèle de rapport existant. Les mêmes paramètres et options que ceux utilisés lors de la création d'un modèle de rapport s'appliquent. |
|
Consultez le journal d'audit pour l'élément sélectionné. |
|
Cette option permet de créer un nouveau rapport selon le rapport sélectionné. Un nouveau nom est requis pour le rapport en double. |
|
Supprime entièrement le modèle de rapport sélectionné. |
|
Le modèle de rapport sera exporté dans un fichier .dat. |
Utiliser de catégorie de rapports
Sélectionnez la catégorie de rapport et cliquez sur l'icône d'engrenage ![]() . Les options disponibles sont les suivantes :
. Les options disponibles sont les suivantes :
|
Saisissez un nom pour créer une catégorie de modèles de rapport. |
|
Créez un modèle de rapport personnalisé. |
|
Supprime entièrement la catégorie de modèle de rapport sélectionnée. |
|
Renomme la catégorie de modèle de rapport existante. |
|
Consultez le journal d'audit pour l'élément sélectionné. |
|
La catégorie de modèle de rapport et tous les modèles inclus seront exportés vers un fichier.dat. Vous pouvez ensuite importer la catégorie avec tous les modèles en cliquant sur Importer des modèles de rapport. Cela s'avère pratique, par exemple, lorsque vous souhaitez migrer vos modèles de rapport personnalisés sur un autre serveur ESET PROTECT. |
|
Déplacer l'objet vers un autre groupe statique où il sera accessible aux utilisateurs disposant de droits suffisants sur le groupe cible. La modification du groupe d'accès est utile pour résoudre les problèmes d'accès avec d'autres utilisateurs. Groupe d'accès définit le groupe statique de l'objet et l'accès à l'objet en fonction des droits d'accès de l'utilisateur. |
Le modèles de rapports d'importation / |
Autorisations pour les rapports
Les rapports sont des objets statiques qui résident dans une structure d'objets dans la base de données ESET PROTECT. Chaque nouveau modèle de rapport est stocké dans le groupe d'accueil de l'utilisateur qui l'a créé. Pour accéder à un rapport, vous avez besoin des autorisations avec la fonctionnalité Rapports et tableau de bord. Vous avez également besoin d'autorisations pour les objets qui sont inspectés par le rapport. Par exemple, si vous générez le rapport Aperçu de des états de l'ordinateur, il n'y aura que des données provenant d'ordinateurs sur lesquels vous avez l'autorisation Lire.
•Lire : l'utilisateur peut répertorier les modèles de rapport et leurs catégories, générer des rapports basés sur des modèles de rapport et lire son tableau de bord. •Utiliser : l'utilisateur peut modifier leur tableau de bord à l'aide des modèles de rapport disponibles. •Écrire : permet de créer/modifier/supprimer des modèles et leurs catégories. Tous les modèles par défaut figurent dans le groupe Tous. |