Sincronización con VMware Workspace ONE (Android)
Si administra dispositivos Android con VMware Workspace ONE (consulte Cómo registrar Android con VMware Workspace ONE), puede sincronizar su cuenta de VMware Workspace ONE con ESET PROTECT para proteger los dispositivos Android VMware Workspace ONE. Siga los pasos indicados a continuación para configurar la sincronización:
I.Activación del acceso a la API de REST en VMware Workspace ONE
II.Creación de un cliente OAuth en VMware Workspace ONE
III.Sincronización ESET PROTECT con VMware Workspace ONE
I. Activación del acceso a la API de REST en VMware Workspace ONE
1.Inicie sesión en la VMware Workspace ONE:
2.Haga clic en Introducción > Configuración.
3.Haga clic en Avanzado > API > API de REST.
4.Copie el valor de URL de API de REST.
5.Seleccione Activado junto a Activar acceso a la API.
6.Haga clic en Agregar, escriba el nombre en Servicio y copie el valor de Clave de la API.
7.Haga clic en Guardar.
Obtenga más información sobre la API de REST para VMware Workspace ONE. |
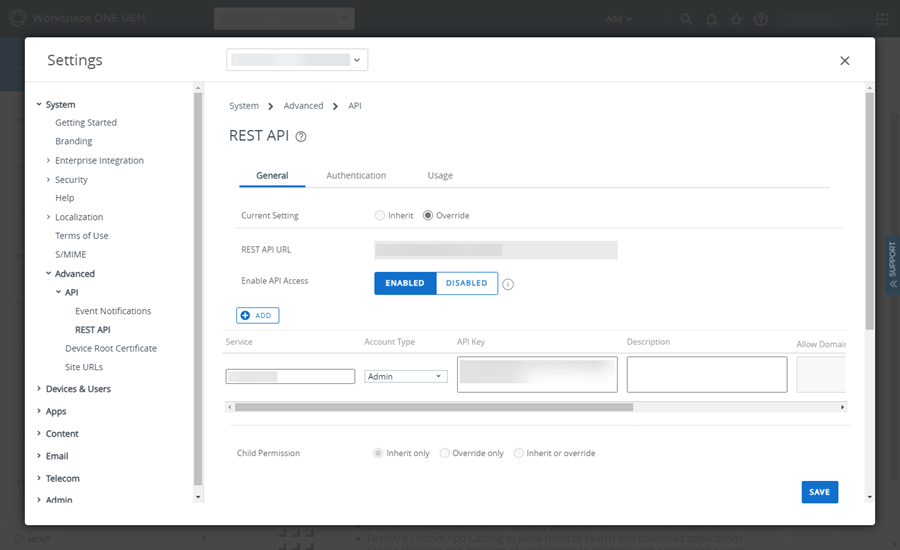
II. Creación de un cliente OAuth en VMware Workspace ONE
1.Haga clic en Grupos y ajustes > Configuraciones.
2.Escriba OAuth en el cuadro de búsqueda Introducir un nombre o una categoría.
3.Haga clic en Administración de clientes OAuth.
4.Haga clic en Agregar.
5.En la ventana Registrar un nuevo cliente:
a.Escriba los valores de Nombre, Descripción y Grupo de organización.
b.Seleccione el ajuste de Administrador de la consola en el menú desplegable Rol.
c.Asegúrese de que el valor de Estado sea Activado.
d.Haga clic en Guardar.
6.Copie el valor de ID del cliente y Secreto del cliente.
Asegúrese de haber copiado y guardado los valores de ID del cliente y Secreto del cliente antes de cerrar la ventana. No puede recuperar los valores de ID del cliente ni de Secreto del cliente después de hacer clic en Cerrar. |
7.Haga clic en Cerrar.
Obtenga más información sobre la administración de clientes OAuth en la documentación de VMware Workspace ONE. |
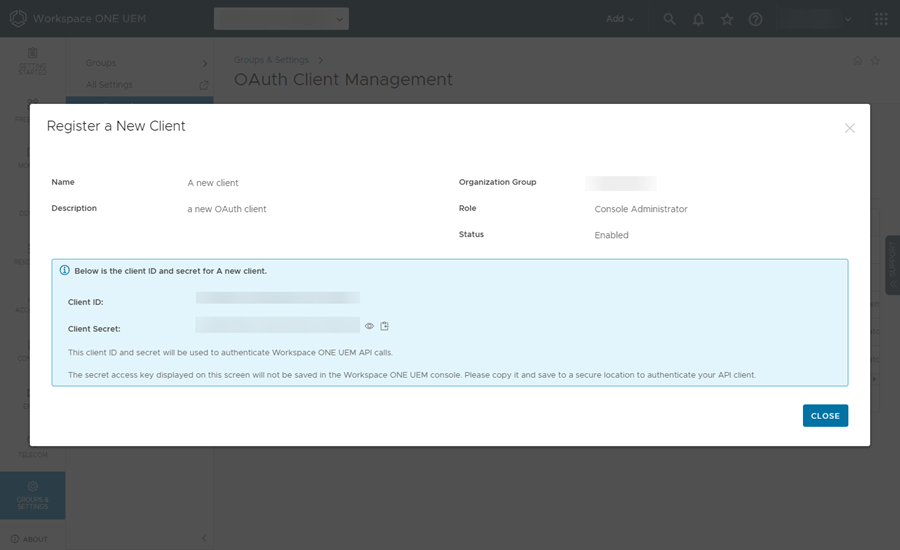
III. Sincronización ESET PROTECT con VMware Workspace ONE
1.En la Consola Web de ESET PROTECT, haga clic en Más > Configuración.
2.Expanda Sincronización con VMware Workspace ONE.
3.Haga clic en Configurar junto a Autorización.
4.Escriba o pegue la configuración de autorización necesaria:
a.URL de API de REST: escriba o pegue el vínculo que copió en el paso 4 de la sección I anterior.
b.Clave de API de REST: escriba o pegue el valor de Clave de la API que copió en el paso 6 de la sección I anterior.
c.ID del cliente OAuth: escriba o pegue el valor de ID del cliente que copió en el paso 6 de la sección II anterior.
d.Secreto del cliente OAuth: escriba o pegue el valor de Secreto del cliente que copió en el paso 6 de la sección II anterior.
5.Haga clic en Configurar. Cuando la configuración de autorización sea correcta, verá Actualización ✔ con una marca de verificación verde junto a Autorización.
6.En Asignaciones, seleccione los dispositivos Android que desea sincronizar:
a.Inscribir todos los dispositivos Android: sincronice todos los dispositivos Android desde su VMware Workspace ONE.
La opción Inscribir todos los dispositivos Android crea el grupo inteligente de VMware Workspace ONE Todos los dispositivos Android protegidos por ESET. Asignación de protección de ESET instalará ESET Endpoint Security para Android en los dispositivos móviles del grupo. Si más adelante selecciona la opción Inscribir solo dispositivos Android de un grupo específico, se eliminará el grupo inteligente Todos los dispositivos Android protegidos por ESET. |
b.Inscribir solo dispositivos Android de un grupo inteligente específico: sincronice los dispositivos Android de los grupos inteligentes de VMware Workspace ONE seleccionados en el menú desplegable.
7.Licencia: la licencia adecuada está preseleccionada. Puede seleccionar otra licencia. La licencia activará ESET Endpoint Security para Android durante la instalación.
8.Grupo principal: seleccione el grupo principal de ESET PROTECT en el que se sincronizarán los dispositivos Android.
9.Notificaciones (habilitadas de forma predeterminada): envíe notificaciones automáticamente a cada dispositivo cuando la protección no se haya activado. Las notificaciones informan a los usuarios de que la protección está instalada en sus dispositivos, y deben activarla abriendo la aplicación ESET Endpoint Security desde su perfil de trabajo o pulsando el vínculo de la notificación. El dispositivo puede recibir hasta tres notificaciones: cinco días, siete días y nueve días después de la inscripción. Haga clic en Personalizar para personalizar el mensaje de la notificación.
10. Haga clic en Aplicar configuración.
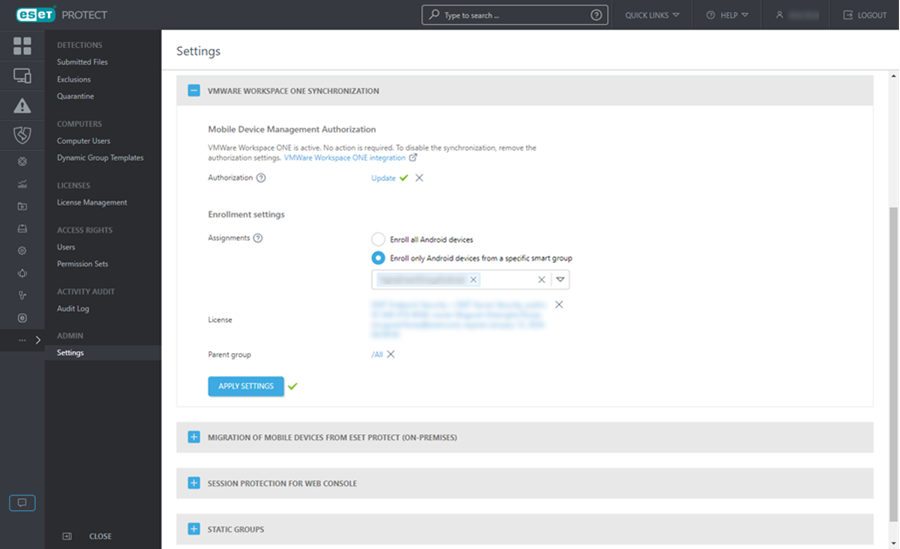
Los dispositivos Android de su VMware Workspace ONE aparecerán en la sección Ordenadores debajo del grupo principal seleccionado, y puede administrar el ESET Endpoint Security para Android instalado mediante una política.
Restricciones de política en dispositivos inscritos mediante Microsoft Intune o VMware Workspace ONE Al inscribir un dispositivo mediante Microsoft Intune o VMware Workspace ONE, ESET Endpoint Security para Android ignora los siguientes ajustes de política: •Dispositivos que ejecutan Android 9 y versiones posteriores: Seguridad del dispositivo, Control de aplicaciones, Antirrobo •Dispositivos con el perfil de trabajo: Antiphishing, Control de acceso web |