Migración parcial de ESET PROTECT on-prem a ESET PROTECT
La migración de ESET PROTECT Server local a ESET PROTECT es parcial, consulte la tabla siguiente:
Se puede migrar: |
No se puede migrar: |
|---|---|
•Equipos administrados (agentes de ESET Management y conectores de ESET Inspect) •grupos estáticos •políticas •plantillas de grupos dinámicos •plantillas de informe •dispositivos móviles (solo Android)Las versiones de ESET PROTECT On-Prem 11.1 y posteriores no son compatibles con la administración de dispositivos móviles. |
•toda la base de datos •grupos dinámicos (pero puede migrar plantillas de grupos dinámicos) •detecciones •registros de auditoría •notificaciones •tareas y disparadores •instaladores •informes programados/generados (pero puede migrar plantillas de informes) •etiquetas •descripciones del dispositivo •iOS dispositivos móviles |
ESET PROTECT no es compatible con ESET Inspect On-Prem, pero sí con ESET Inspect. Si migra de ESET PROTECT On-Prem a ESET PROTECT, no podrá administrar ESET Inspect On-Prem desde ESET PROTECT, pero podrá administrar ESET Inspect desde ESET PROTECT. |
Siga los pasos que se indican a continuación para migrar de la instancia de ESET PROTECT Server local a ESET PROTECT (usuarios no MSP o MSP):
I. Cree una nueva instancia de ESET PROTECT.
II. Migrar políticas de ESET PROTECT On-Prem a ESET PROTECT
III. Migrar plantillas de grupos dinámicos de ESET PROTECT On-Prem a ESET PROTECT
IV. Migrar plantillas del informe de ESET PROTECT On-Prem a ESET PROTECT.
V. Migre la estructura de grupos estáticos desde ESET PROTECT On-Prem a ESET PROTECT
VII. Migre los dispositivos móviles
VIII. Configure los usuarios de ESET PROTECT
IX. Agregue usuarios a ESET PROTECT Web Console.
IX. Retire ESET PROTECT Server local
Solución de problemas después de la migración
Si administra dispositivos cifrados con ESET Full Disk Encryption, siga estos pasos para evitar la pérdida de datos de recuperación. 1.Antes de la migración: vaya a Resumen del estado > Cifrado. Aquí puede exportar los datos de recuperación deESET Full Disk Encryption actuales. 2.Después de la migración: importe los datos de recuperación de ESET Full Disk Encryption en la nueva consola de administración. Si no puede realizar estos pasos, tendrá que descifrar los dispositivos administrados antes de la migración. Tras la migración, puede cifrar los dispositivos administrados desde ESET PROTECT Web Console. |
I. Cree una nueva instancia de ESET PROTECT.
•En ESET PROTECT Hub (puede acceder al contenido si tiene una cuenta de ESET PROTECT Hub)
•Entrante ESET MSP Administrator
II. Migrar políticas de ESET PROTECT On-Prem a ESET PROTECT
1.Ingrese a su cuenta ESET PROTECT On-Prem.
2.En su ESET PROTECT On-Prem, seleccione Políticas > Todas > seleccione la casilla de verificación ubicada en el encabezado de la tabla (o seleccione las casillas de verificación ubicadas junto a las políticas que desea exportar) y haga clic en Acciones > Exportar.
No exporte ninguna política del agente ESET Management. Asegúrese de cancelar por completo la asignación de todas las políticas del agente activas antes de realizar la migración. |
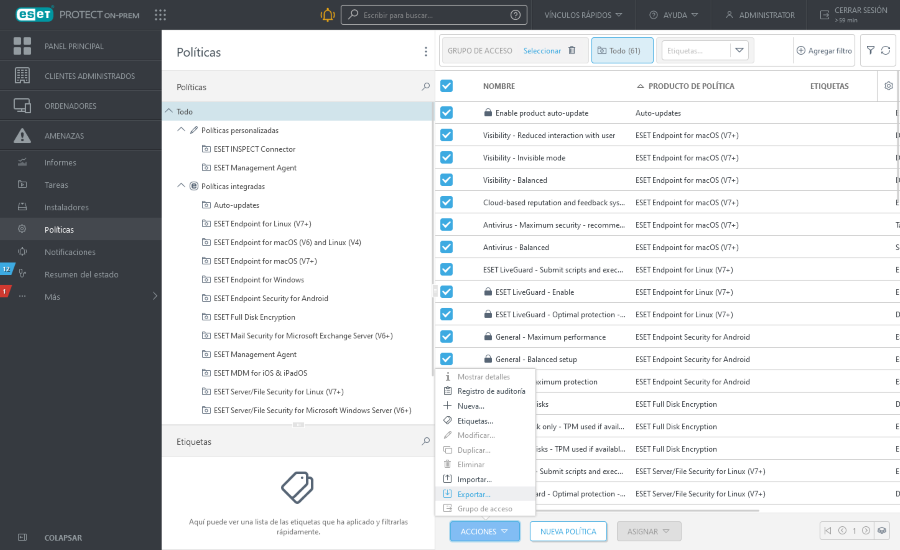
3.Guarde el archivo .dat con la lista de políticas.
4.En ESET PROTECT, haga clic en Configuración > Configuración avanzada > Acciones > Importar y seleccione el archivo .dat con la lista de políticas exportadas de ESET PROTECT On-Prem en el paso 2 y, a continuación, haga clic en Importar para importarlos a ESET PROTECT.
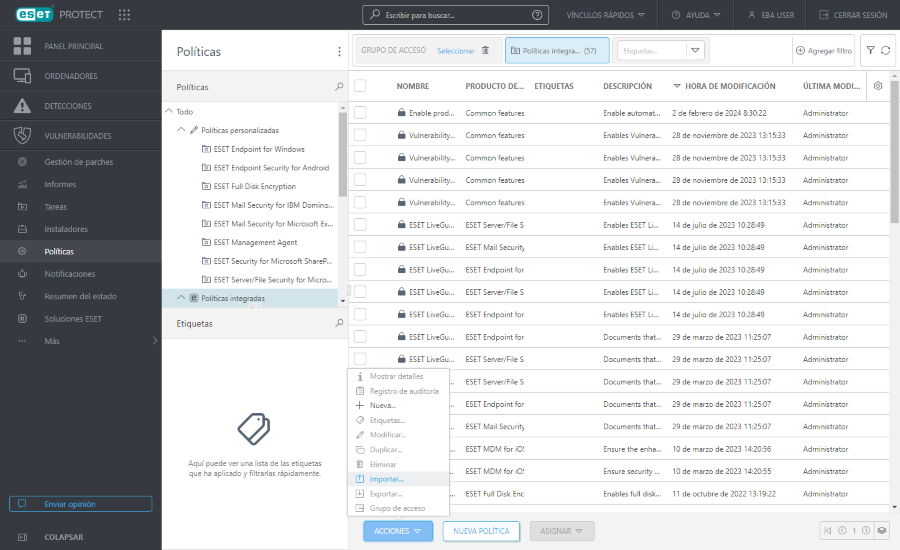
5.Las políticas importadas aparecerán en Políticas personalizadas. Tras la migración de equipos de ESET PROTECT On-Prem a ESET PROTECT, las políticas que estaban asignadas a los equipos en ESET PROTECT On-Prem no se conservan. Tras importar las políticas en ESET PROTECT, puede asignarlas a ordenadores importados en ESET PROTECT.
Tenga cuidado a la hora de aplicar políticas a los ordenadores: a)En su ESET PROTECT On-Prem: haga una lista de las políticas aplicadas y su orden para cada ordenador administrado. b)Entrante ESET PROTECT: Aplique las políticas a cada equipo en función de la configuración de políticas de ESET PROTECT On-Prem. |
III. Migrar plantillas de grupos dinámicos de ESET PROTECT On-Prem a ESET PROTECT
1.En ESET PROTECT, On-Prem seleccione Más > Plantillas de grupos dinámicos.
2.Seleccione las casillas de verificación situadas junto a las plantillas de grupo dinámico que desea exportar y haga clic en Acciones > Exportar.
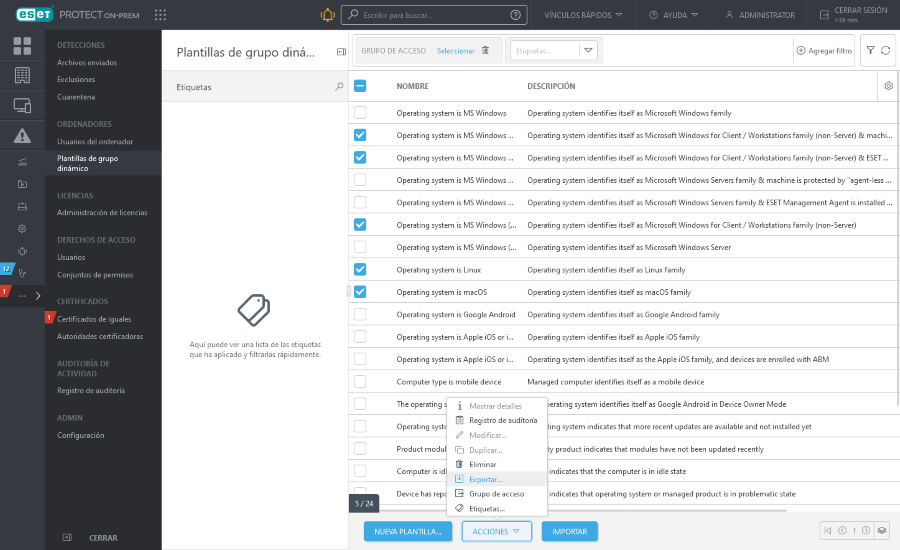
3.Guarde el archivo .dg con las plantillas de grupo dinámico exportadas.
4.En ESET PROTECT, haga clic en Más > Plantillas de grupos dinámicos > Importar y seleccione el archivo .dg con las plantillas de grupo dinámico exportadas de ESET PROTECTOn-Prem y haga clic en Importar para importarlas a ESET PROTECT.
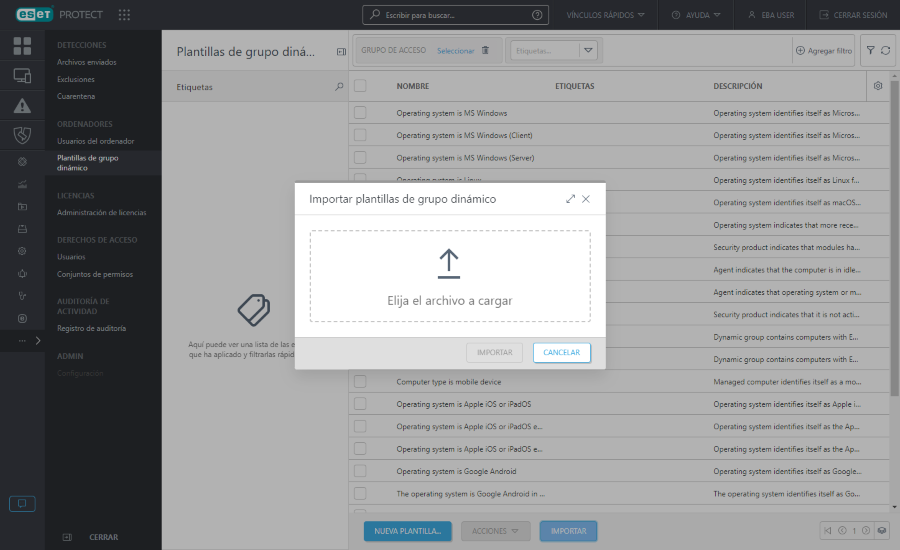
5.Las plantillas de grupo dinámico importadas aparecerán en la lista de todas las plantillas de grupo dinámico y podrá utilizarlas para crear grupos dinámicos (no se pueden migrar grupos dinámicos).
IV. Migrar plantillas del informe de ESET PROTECT On-Prem a ESET PROTECT.
1.En ESET PROTECT On-Prem, seleccione Informes.
2.Haga clic en el icono de engranaje situado junto a una categoría de informe o una plantilla de informe individual y, a continuación, haga clic en Exportar.
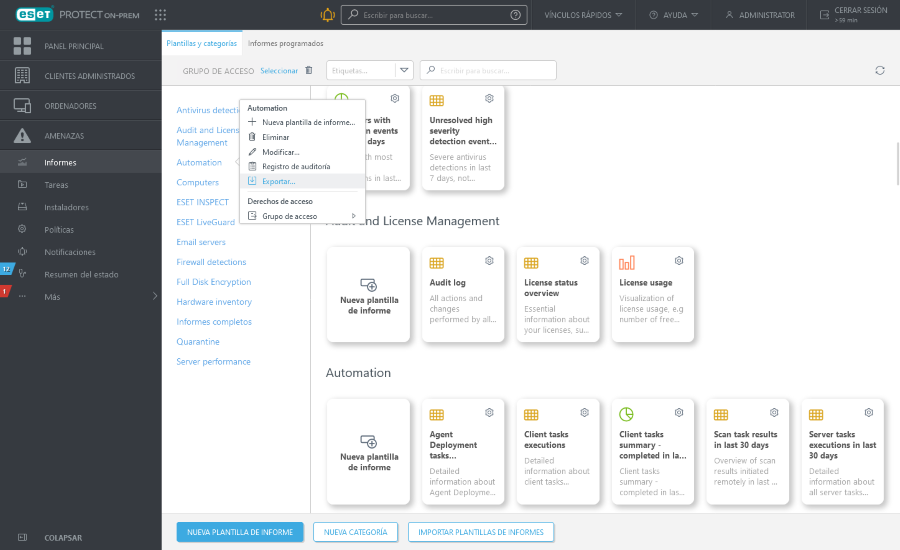
3.Guarde el archivo .dat con las plantillas de informe exportadas.
4.En ESET PROTECT, haga clic en Informes > Importar plantillas de informe y seleccione el archivo .dat con las plantillas de informe exportadas de ESET PROTECTOn-Prem y haga clic en Importar para importarlas a ESET PROTECT.
Repita los pasos anteriores para migrar más plantillas de informe individuales o más categorías de informe. |
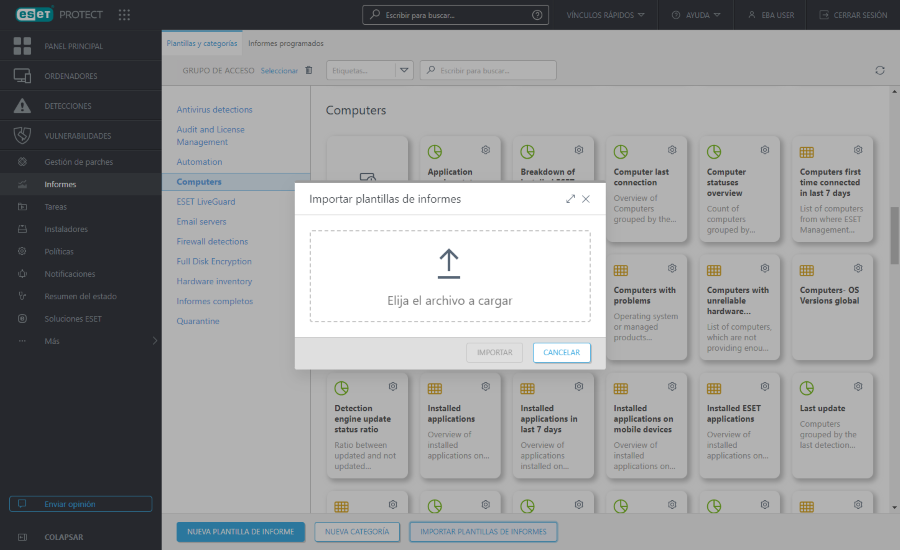
5.Las plantillas de informe importadas aparecerán en Informes. Puede utilizar las plantillas de informe para programar y generar informes.
V. Migre la estructura de grupos estáticos desde ESET PROTECT On-Prem a ESET PROTECT
Puede exportar la estructura de grupos estáticos (no MSP o MSP) desde ESET PROTECT On-Prem. A continuación, puede importar la estructura de grupos estáticos en ESET PROTECT.
Si decide no migrar la estructura de grupos estáticos: •Continúe con la migración usando la política de migración. •Tras la migración, todos los equipos aparecerán en el grupo estático Perdidos y encontrados en ESET PROTECT. |
Exportar la estructura de grupos estáticos desde ESET PROTECT On-Prem
ESET PROTECT Local 11.1 y posteriores
ESET PROTECT Local 11.0 y versiones anteriores
Importar la estructura de grupos estáticos en ESET PROTECT
Un gran número de ordenadores administrados La importación de un gran número de ordenadores puede llevar mucho tiempo. Si hay más de 30.000 ordenadores administrados en ESET PROTECT On-Prem, siga estos pasos: 1.Con un editor de texto sencillo, divida el archivo exportado desde ESET PROTECT On-Prem en varios archivos con hasta 30.000 líneas en cada archivo. 2.Importe cada archivo en ESET PROTECT repitiendo los pasos indicados a continuación. |
1. En la consola web de ESET PROTECT en la nube, haga clic en Ordenadores > seleccione Todas > Empresas > haga clic en el icono del engranaje situado junto al grupo estático que representa un sitio (no un proveedor de servicios administrados) o un cliente específico (proveedor de servicios administrados) > seleccione Importar.
2. Haga clic en Elegir archivo > seleccione el archivo exportado desde ESET PROTECT On-Prem y haga clic en Abrir.
3. Haga clic en Importar. ESET PROTECT importará la estructura de grupos estáticos de ESET PROTECT On-Prem. Puede cerrar la ventana de importación y continuar trabajando con ESET PROTECT.
4. Una vez completada la importación, la estructura de grupos estáticos con los nombres de los ordenadores de ESET PROTECT On-Prem aparecerá en Ordenadores en ESET PROTECT Web Console en la nube. Continúe con los pasos que se indican a continuación: use la política de migración para migrar los ordenadores administrados (instancias de ESET Management Agent).
VI. Migrar los ordenadores administrados (instancias de ESET Management Agent y conectores de ESET Inspect) mediante la política de migración
Antes de la migración de los agentes, asegúrese de que la configuración del cortafuegos cumpla con los requisitos previos de red de ESET PROTECT. |
1.En ESET PROTECT Web Console, haga clic en Vínculos rápidos > Descargar política de migración y guarde el archivo .dat.
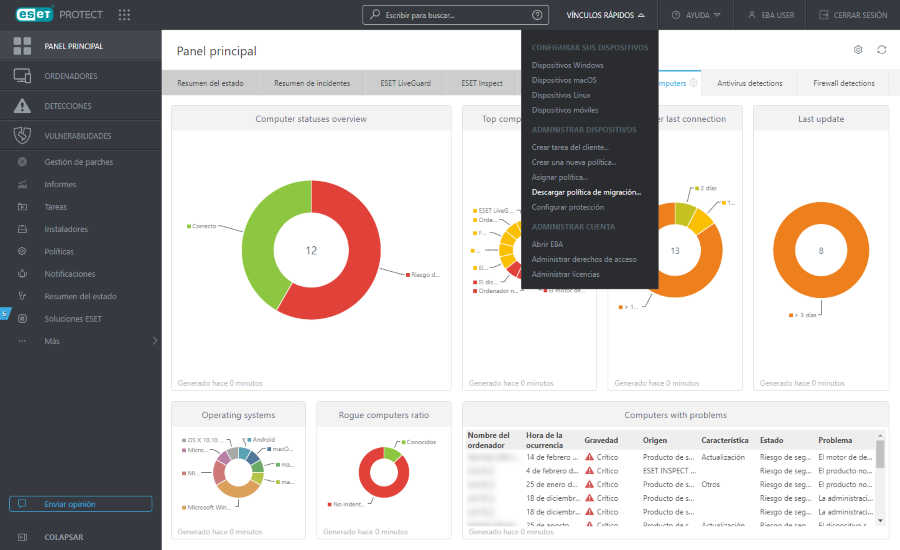
2.En ESET PROTECT On-Prem, seleccione Políticas > Importar. Seleccione el archivo .dat descargado en el paso anterior y haga clic en Importar.
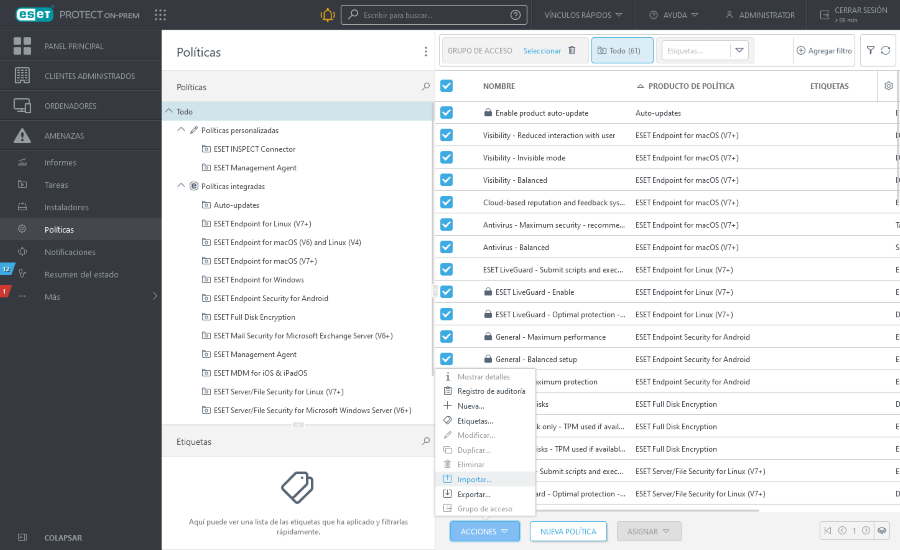
3.Vaya a Políticas personalizadas y seleccione la política de migración importada.
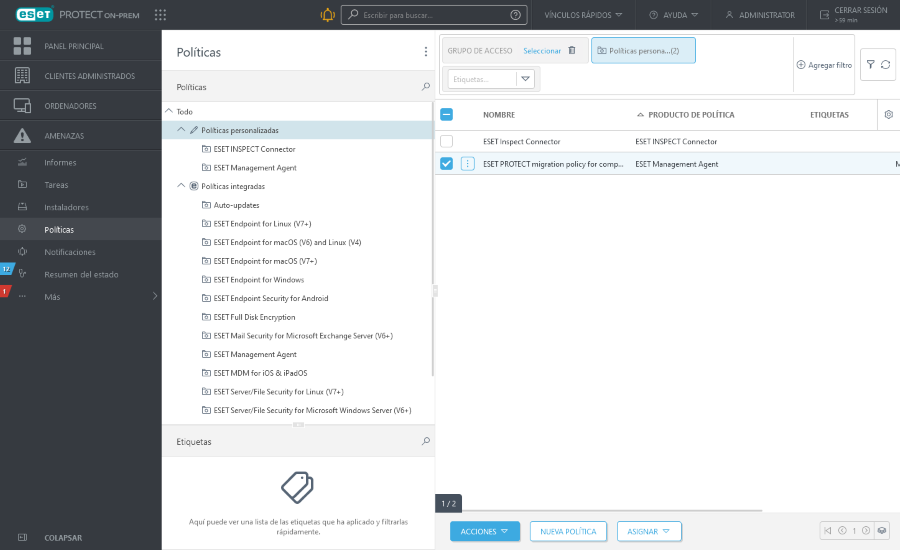
4.Haga clic en la política de migración > Editar.
5.En Configuración > Conexión, establezca la marca ![]() Forzar para Servidores a los que conectar y Certificado.
Forzar para Servidores a los que conectar y Certificado.
6.Haga clic en Finalizar.
Probar la migración con varios equipos Se recomienda migrar varios ordenadores a los que se tenga acceso físico. Asegúrese de que puedan conectarse a ESET PROTECT y, a continuación, migre todos los ordenadores. |
7.Haga clic en Asignar > Asignar grupos.
8. Seleccione el grupo estático Todo y haga clic en Aceptar.
Aplique la política de migración al grupo estático Todos para asegurarse de migrar los equipos administrados. |
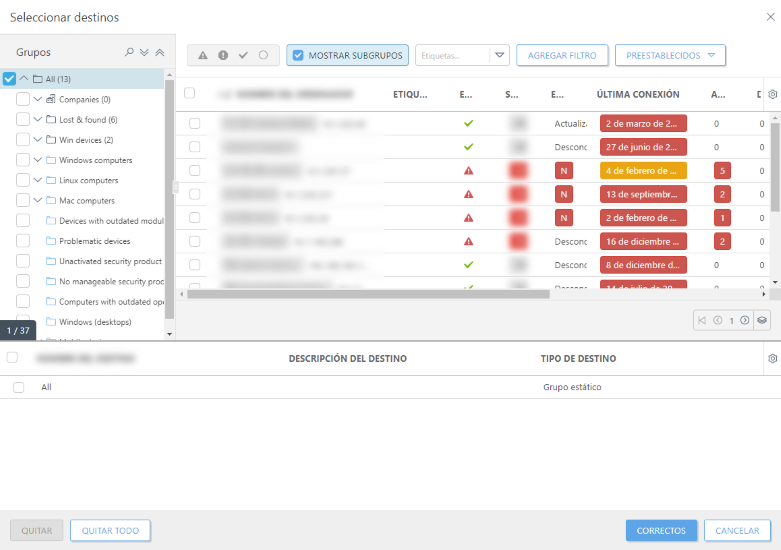
9. Haga clic en Finalizar para aplicar la política.
10. Inicie sesión en la Consola Web de ESET PROTECT. En Equipos, verá los equipos que se han migrado desde ESET PROTECT On-Prem. Es posible que deba esperar unos minutos hasta que todos los equipos de ESET PROTECT On-Prem empiecen a conectarse a ESET PROTECT.
Si utiliza ESET Inspect, los conectores de ESET Inspect en los equipos administrados se conectarán al ESET Inspect nuevo. Los datos antiguos de ESET Inspect (registros, reglas) no se migran. |
Después de migrar los equipos de ESET PROTECT On-Prem a ESET PROTECT, debe volver a activar los productos de seguridad de ESET en los equipos administrados con licencias en la nube administradas por ESET PROTECT:
a.En la consola web de ESET PROTECT, haga clic en Equipos > haga clic en el ícono de engranaje situado junto Todos los grupos estáticos > seleccione Tareas > Nueva tarea.
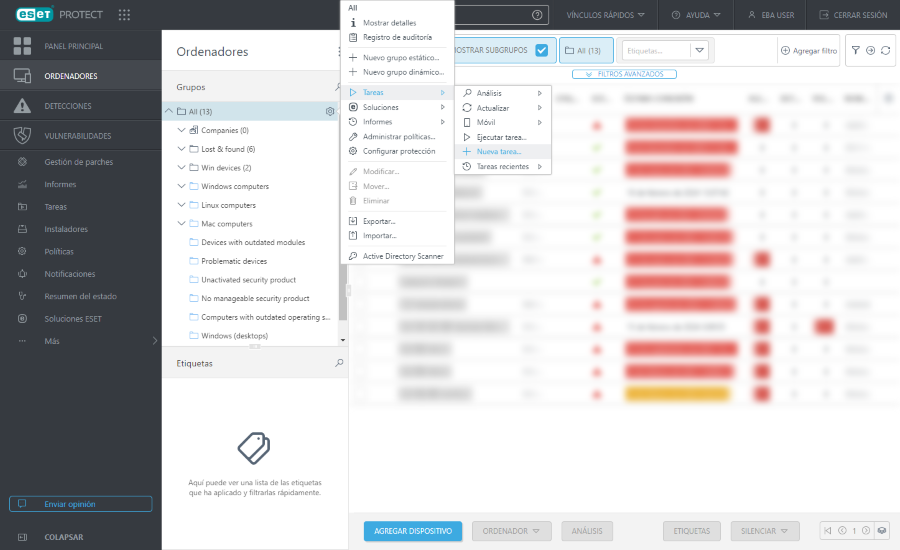
b.Seleccione Activación del producto en el menú desplegable Tarea.
c.Seleccione la licencia del producto de seguridad de ESET en Configuración, revise los ordenadores de destino en Destino y haga clic en Finalizar.
Si los ordenadores ejecutan varios productos de seguridad de ESET, debe repetir los pasos de activación y seleccionar la licencia correspondiente para cada categoría de productos de seguridad de ESET. |
d.Espere unos minutos hasta que los productos de seguridad de ESET estén activados.
VII. Migre los dispositivos móviles
VIII. Configure los usuarios de ESET PROTECT
•Entrante ESET Business Account
•Entrante ESET MSP Administrator
IX. Agregue usuarios a ESET PROTECT Web Console.
•ESET PROTECT Hub usuarios
•ESET Business Account usuarios
•ESET MSP Administrator usuarios
IX. Retire ESET PROTECT Server local
Después de migrar correctamente a ESET PROTECT, retire ESET PROTECT Server.
Si mantiene ESET PROTECT Server local, desactive la tarea Eliminar ordenadores que no se conecten para evitar la posible desactivación de los productos de seguridad de ESET en los ordenadores administrados por ESET PROTECT. |
Solución de problemas después de la migración
Consultar nuestro artículo de la base de conocimiento para resolver la alerta El dispositivo utiliza una conexión de conmutación por error.