Aislar equipo de la red
La tarea Aislar equipo de la red aísla los equipos seleccionados de la red y se bloquearán todas las conexiones, excepto las que sean necesarias para el funcionamiento adecuado de los productos ESET. Las conexiones permitidas son las siguientes:
•el equipo obtiene una dirección IP
•comunicación de ekrn.exe, agente ESET Management, conector ESET Inspect
•inicio de sesión a un dominio
El aislamiento de red está disponible para lo siguiente: •Windows: ESET Endpoint Antivirus/Security y productos de seguridad de servidores. •macOS – ESET Endpoint Security for macOS versión 8 y posteriores •Linux – ESET Endpoint Antivirus for Linux para la versión 12 y posteriores de , la versión 12 y posteriores de ESET Server Security for Linux. |
Es probable que el aislamiento de la red interrumpa el normal funcionamiento de los equipos. Solo debería usarlo en casos de emergencia (por ejemplo, si se identifica un problema grave de seguridad en un equipo administrado). Puede dar por finalizado el aislamiento con una tarea del cliente. |
Establecer exclusiones de aislamiento de red a través de una política Puede usar una política para permitir que una comunicación específica omita el aislamiento de red: 1.Vaya a Configuración > Configuración avanzada > Nueva política > Configuraciones > y seleccione ESET Endpoint para Windows. 2.Seleccione Protecciones > Protección de acceso a la red > y haga clic en Editar junto a Exclusiones personalizadas para el aislamiento de red (tarea de cliente). La configuración solo está disponible para ESET Endpoint Antivirus/Security en Windows versión 12.0 y posteriores. 3.Haga clic en Agregar para agregar la exclusión personalizada: •Descripción: escriba la descripción de la exclusión. •Dirección IP remota: especifique la única dirección IP que se permitirá (excluida del aislamiento). •Puerto de destino: especifique un puerto a través del cual se pueda comunicar la dirección IP definida. Si se deja vacío, se permitirá la comunicación a través de cualquier puerto o protocolo. La comunicación permitida es bidireccional. 4.Guarde las configuraciones, asigne la política en los equipos que desee ejecutar el producto de ESET Security compatible y haga clic en Finalizar. |
Seleccione una de las siguientes opciones para crear una nueva tarea del cliente:
•Haga clic en Tareas > Nueva > ![]() Tarea de cliente.
Tarea de cliente.
•Haga clic en Tareas > seleccione el tipo de tarea deseada y haga clic en Nueva > ![]() Tarea de cliente.
Tarea de cliente.
•Haga clic en el dispositivo de destino en Ordenadores y seleccione ![]() Tareas >
Tareas > ![]() Nueva tarea.
Nueva tarea.
Básica
En la sección Básico, introduzca la información básica sobre la tarea, como Nombre y Descripción (opcional). Haga clic en Seleccionar etiquetas para asignar etiquetas.
En el menú desplegable Tarea, seleccione el tipo de tarea que desea crear y configurar. Si seleccionó un tipo de tarea específico antes de crear una nueva tarea, se preselecciona Tarea en función de la elección anterior que haya hecho. Tarea (vea la lista de Todas las tareas) define las configuraciones y el comportamiento para la tarea.
No hay una configuración disponible para esta tarea. |
Resumen
Revise el resumen de la configuración y haga clic en Finalizar. Se crea la Tarea de cliente u se abrirá una ventana pequeña:
•Haga clic en Crear desencadenador (recomendado) para especificar destinos de la tarea del cliente (equipos o grupos) y el desencadenador.
•Si hace clic en Cerrar, puede crear un Desencadenador más tarde: haga clic en la instancia Tarea del cliente y seleccione ![]() Ejecutar en del menú desplegable.
Ejecutar en del menú desplegable.
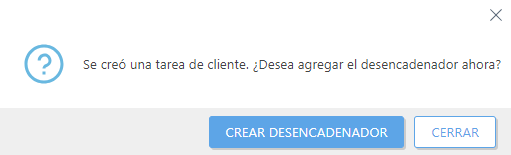
En Tareas, puede ver la barra indicadora de progreso, el ícono de estado y los detalles de cada una de las tareas creadas.