Operating System Update
The Operating System Update task is used to update the operating system of the client computer. This task can trigger the operating system update on Windows, macOS and Linux operating systems.
•macOS - Task installs all updates (the upgrade of all packages) using command:
/usr/sbin/softwareupdate --install --all |
•Linux - Task installs all updates (the upgrade of all packages). It is checking various package managers, so it covers most distributions. It runs the following commands:
Debian/Ubuntu:
apt-get update --assume-no && apt-get dist-upgrade --assume-yes |
CentOS/Red Hat:
yum update -y |
SLES/SLED:
zypper --non-interactive update -t patch |
•Windows - The task installs OS updates by calling an internal Windows API. It does not install the feature updates, which upgrade your Windows to a later version.
Select one of the following options to create a new Client Task:
•Click Tasks > New > ![]() Client Task.
Client Task.
•Click Tasks > select the desired task type and click New > ![]() Client Task.
Client Task.
•Click the target device in Computers and select ![]() Tasks >
Tasks > ![]() New Task.
New Task.
Basic
In the Basic section, type basic information about the task, such as a Name and Description (optional). Click Select tags to assign tags.
In the Task drop-down menu, select the task type you want to create and configure. If you have selected a specific task type before creating a new task, Task is pre-selected based on your previous choice. Task (see the list of all Tasks) defines the settings and the behavior for the task.
Settings
•Automatically accept EULA (Windows only) - Select this check box if you want to accept the EULA automatically. No text will be displayed to the user. If you do not enable accepting EULA, the task skips updates requiring EULA acceptance.
•Install optional updates (Windows only) - Updates that are marked as optional and do not require user action will also be installed.
•Allow reboot (Windows and macOS) - Force the client computer to restart after installing updates that require a restart.
You can configure the managed computers' restart/shutdown behavior. The computers must run an ESET security product that supports this setting. If the managed computer does not support the configuration of the restart behavior:
oWindows will notify the computer user about the planned forced restart 4 hours before the restart and 10 minutes before the restart.
omacOS will restart immediately after the update.
•Updates that require a restart will be installed even if you do not select the Allow reboot check box. •Settings do not influence the task if the target device is running an unsupported OS type. |
Summary
Review the summary of configured settings and click Finish. The Client Task is now created, and a small window will open:
•Click Create Trigger (recommended) to specify Client Task Targets (computers or groups) and the Trigger.
•If you click Close, you can create a Trigger later—Click the Client Task instance and select ![]() Run on from the drop-down menu.
Run on from the drop-down menu.
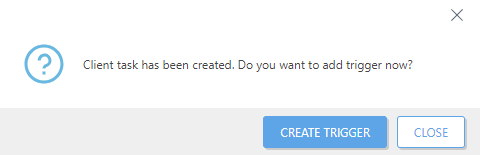
You can see the progress indicator bar, status icon and details for each created task in Tasks.