Quarantine Management
The Quarantine Management task is used to manage objects in the ESET PROTECT quarantine - infected or suspicious objects found during the scan.
Select one of the following options to create a new Client Task:
•Click Tasks > New > ![]() Client Task.
Client Task.
•Click Tasks > select the desired task type and click New > ![]() Client Task.
Client Task.
•Click the target device in Computers and select ![]() Tasks >
Tasks > ![]() New Task.
New Task.
Basic
In the Basic section, type basic information about the task, such as a Name and Description (optional). Click Select tags to assign tags.
In the Task drop-down menu, select the task type you want to create and configure. If you have selected a specific task type before creating a new task, Task is pre-selected based on your previous choice. Task (see the list of all Tasks) defines the settings and the behavior for the task.
Settings
Quarantine management settings
Action - Select the action to be taken with the object in Quarantine.
•Restore Object(s) - Restores the object to its original location, but it will be scanned and if the reasons for the Quarantine persist, the object will be quarantined again.
•Restore Object(s) and Exclude in Future - Restores the object to its original location and it will not be quarantined again.
•Delete Object(s) - Deletes the object permanently.
Filter type - Filter the objects in the Quarantine based on the criteria defined below.
Filter settings:
•Hash items - Add hash items into the field. Only known objects can be added, for example, an object that has already been quarantined.
•Occurred > Occurred from, Occurred to - Define the time range when the object has been quarantined.
•Size > Minimal/Maximal size (bytes) - Define the size range of the quarantined object (in bytes).
•Detection name - Select a detection from the quarantined items list.
•Object name - Select an object from the quarantined items list.
Summary
Review the summary of configured settings and click Finish. The Client Task is now created, and a small window will open:
•Click Create Trigger (recommended) to specify Client Task Targets (computers or groups) and the Trigger.
•If you click Close, you can create a Trigger later—Click the Client Task instance and select ![]() Run on from the drop-down menu.
Run on from the drop-down menu.
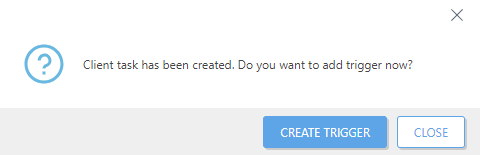
You can see the progress indicator bar, status icon and details for each created task in Tasks.