Anti-Theft Actions
The Anti-Theft feature protects a mobile device from unauthorized access.
If a mobile device (enrolled and managed by ESET PROTECT) is lost or stolen, some actions are triggered automatically while other actions can be performed using a Client Task.
Anti-theft actions are not available for Microsoft Intune or VMware Workspace ONE enrollment. |
If an unauthorized person replaces a trusted SIM card with an untrusted SIM, the device will automatically be locked by ESET Endpoint Security for Android and an alert SMS will be sent to user-defined phone number(s). This message will include the following information:
•the mobile device number of the SIM card currently in use
•the IMSI (International Mobile Subscriber Identity) number
•the mobile device's IMEI (International Mobile Equipment Identity) number
The unauthorized user will not be aware that this message has been sent because it will automatically be deleted from the device's messaging threads. You can also request the GPS coordinates of the lost mobile device or remotely erase all data stored on the device using a Client Task.
Select one of the following options to create a new Client Task:
•Click Tasks > New > ![]() Client Task.
Client Task.
•Click Tasks > select the desired task type and click New > ![]() Client Task.
Client Task.
•Click the target device in Computers and select ![]() Tasks >
Tasks > ![]() New Task.
New Task.
Basic
In the Basic section, type basic information about the task, such as a Name and Description (optional). Click Select tags to assign tags.
In the Task drop-down menu, select the task type you want to create and configure. If you have selected a specific task type before creating a new task, Task is pre-selected based on your previous choice. Task (see the list of all Tasks) defines the settings and the behavior for the task.
Settings
Action |
Behavior on mobile OS |
Description |
||||||
|---|---|---|---|---|---|---|---|---|
Find |
|
The device will reply with a text message containing its GPS coordinates. If a more precise location is available after 10 minutes, the device will re-send the message. Received information is displayed under device details.
|
||||||
|
|
|||||||
Lock |
|
The device will be locked. The device can be unlocked using the Administrator password or the unlock command. |
||||||
|
The device will be locked. The passcode can be removed with the clear passcode command. |
|||||||
Unlock |
|
The device will be unlocked so it can be used again. The SIM card currently in the device will be saved as a Trusted SIM.
|
||||||
|
|
|||||||
Siren / Lost Mode sound |
|
The device will be locked and it will play a very loud sound for 5 minutes (or until unlocked). |
||||||
|
|
|||||||
Clear passcode |
|
|
||||||
|
Removes the passcode from the device. User will be prompted to setup a new passcode when the device is turned on. |
|||||||
Factory Reset |
|
On an Android device running version 13 or earlier, or an Android device running version 14 or later enrolled as a Device Owner, all accessible data on the device will be erased (file headers will be destroyed) and the device will be reset to its default factory settings. This can take several minutes.
|
||||||
|
All settings and information will be removed and the device will be set to its default factory settings. This can take several minutes. |
|||||||
Turn on Lost Mode & Find |
|
Supported on iOS ABM only. The device will switch to the "lost mode", lock down and can only be unlocked by executing the Turn off lost mode task from the ESET PROTECT . You can customize the phone number, message and footnote that will be displayed on the lost device screen. Protection status of the device will be changed to Lost. |
||||||
Turn off lost mode |
|
Supported on iOS ABM only. Protection status of the device will change and the device will be returned to its regular service state. |
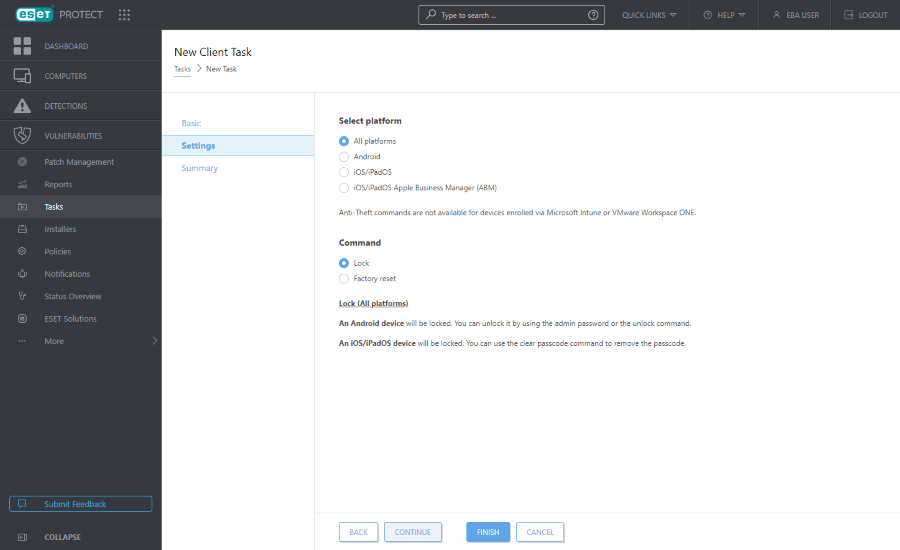
Summary
Review the summary of configured settings and click Finish. The Client Task is now created, and a small window will open:
•Click Create Trigger (recommended) to specify Client Task Targets (computers or groups) and the Trigger.
•If you click Close, you can create a Trigger later—Click the Client Task instance and select ![]() Run on from the drop-down menu.
Run on from the drop-down menu.
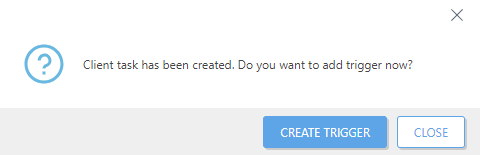
You can see the progress indicator bar, status icon and details for each created task in Tasks.
Mobile device client task triggers You can use only these triggers for mobile device client tasks: •As Soon As Possible •Joined Dynamic Group Trigger Client tasks with triggers other than those above will fail with the Trigger type not supported message. |