Τρωτά σημεία
Η ενότητα Τρωτά σημεία παρέχει μια επισκόπηση των ανιχνευμένων τρωτών σημείων σε υπολογιστές. Ο υπολογιστής σαρώνεται για να ανιχνεύσει οποιοδήποτε εγκατεστημένο λογισμικό που είναι ευάλωτο σε κινδύνους ασφάλειας. Η αυτοματοποιημένη σάρωση με άμεση αναφορά στην κονσόλα σάς επιτρέπει να ιεραρχείτε τα τρωτά σημεία με βάση την κρισιμότητα, να διαχειρίζεστε τους κινδύνους ασφάλειας και να κατανέμετε αποτελεσματικά τους πόρους. Οι πολλαπλές επιλογές φιλτραρίσματος σάς επιτρέπουν να εντοπίζετε και να εστιάζετε σε κρίσιμα ζητήματα ασφάλειας.
Προαπαιτούμενα Για να δείτε και να ενεργοποιήσετε το στοιχείο «Διαχείριση τρωτών σημείων και ενημερώσεων κώδικα», βεβαιωθείτε ότι έχετε ένα από τα ακόλουθα επίπεδα: •ESET PROTECT Elite •ESET PROTECT Complete •ESET PROTECT MDR •ESET PROTECT MDR Ultimate Μπορείτε να ενεργοποιήσετε το στοιχείο «Διαχείριση τρωτών σημείων και ενημερώσεων κώδικα της ESET» σε υπολογιστές που εκτελούν: •Φορέα ESET Management έκδοση 10.1 και νεότερες εκδόσεις •ESET Endpoint Security για Windows έκδοση 10.1 και νεότερες εκδόσεις •ESET Endpoint Antivirus για Windows έκδοση 10.1 και νεότερες εκδόσεις •ESET Server Security για Microsoft Windows Server έκδοση 11.0+ •ESET Mail Security for Microsoft Exchange Server 11.0+ •ESET Security for Microsoft SharePoint Server 11.0+ •ESET Endpoint Security για macOS έκδοση 8.0+ •ESET Endpoint Antivirus για Linux έκδοση 11.0+ (η διαχείριση ενημερώσεων κώδικα είναι διαθέσιμη από την έκδοση 12.0). Η ανίχνευση ευπαθειών υποστηρίζεται προς το παρόν μόνο στα ακόλουθα λειτουργικά συστήματα: ✓Ubuntu Desktop 20.04 LTS ✓Ubuntu Desktop 22.04 LTS ✓Ubuntu Desktop 24.04 LTS ✓Red Hat Enterprise Linux 8 με εγκατεστημένο το υποστηριζόμενο περιβάλλον επιφάνειας εργασίας ✓Red Hat Enterprise Linux 9 με εγκατεστημένο το υποστηριζόμενο περιβάλλον επιφάνειας εργασίας ✓Linux Mint 20 ✓Linux Mint 21.1, Linux Mint 21.2 •ESET Server Security για Linux έκδοση 11.0+ (η διαχείριση ενημερώσεων κώδικα είναι διαθέσιμη από την έκδοση 12.0) |
Μπορείτε επίσης να αγοράσετε τη Διαχείριση τρωτών σημείων και ενημερώσεων κώδικα της ESET ως ξεχωριστό πρόσθετο για το επίπεδο ESET PROTECT Entry και ESET PROTECT Advanced. |
Η Διαχείριση τρωτών σημείων και ενημερώσεων κώδικα της ESET δεν υποστηρίζεται σε συσκευές Windows με επεξεργαστές ARM. |
Ενεργοποίηση Διαχείρισης τρωτών σημείων και ενημερώσεων κώδικα
1.Κάντε κλικ στο στοιχείο Υπολογιστές.
2.Επιλέξτε τον υπολογιστή / την ομάδα όπου θέλετε να ενεργοποιήσετε τη Διαχείριση τρωτών σημείων και ενημερώσεων κώδικα.
3.Επιλέξτε το στοιχείο Ρύθμιση παραμέτρων λύσεων και κάντε κλικ στην Ενεργοποίηση Διαχείρισης τρωτών σημείων και ενημερώσεων κώδικα.
4.Στο παράθυρο Ενεργοποίηση Διαχείρισης τρωτών σημείων και ενημερώσεων κώδικα της ESET:
a.Βεβαιωθείτε ότι το κουμπί εναλλαγής Αυτόματη διαχείριση ενημερώσεων κώδικα για εφαρμογές έχει ενεργοποιηθεί για την αυτόματη εφαρμογή ενημερώσεων κώδικα που λείπουν στους επιλεγμένους υπολογιστές.
b.Βεβαιωθείτε ότι το κουμπί εναλλαγής Αυτόματες ενημερώσεις λειτουργικού συστήματος έχει ενεργοποιηθεί για αυτόματη εφαρμογή ενημερώσεων λειτουργικού συστήματος στους επιλεγμένους υπολογιστές.
c.Προορισμοί – Διατηρήστε την προεπιλογή (Όλες οι συσκευές) ή επιλέξτε τους προορισμούς (υπολογιστές, στατική ή δυναμική ομάδα).
d.Προαιρετικά, επιλέξτε το στοιχείο Να ενεργοποιείται πάντα σε νέες συσκευές. Αυτή η επιλογή εμφανίζεται εάν επιλέξετε Όλες οι συσκευές.
5.Κάντε κλικ στο κουμπί Ενεργοποίηση.
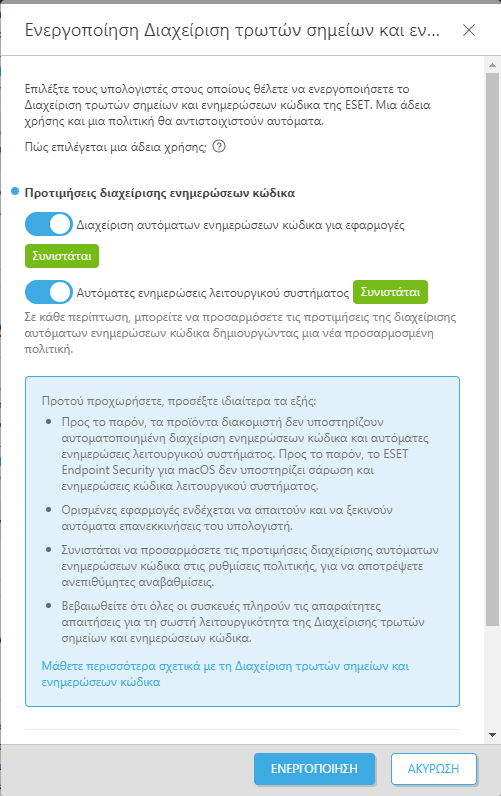
Όταν είναι ενεργοποιημένο το στοιχείο «Διαχείριση τρωτών σημείων και ενημερώσεων κώδικα»:
•Το εικονίδιο Τρωτών σημείων εμφανίζεται δίπλα στο όνομα του υπολογιστή.
•Μπορείτε να δείτε το πλακίδιο Διαχείριση τρωτών σημείων και ενημερώσεων κώδικα με κατάσταση Ενεργή στις λεπτομέρειες του υπολογιστή.
Ορισμένες εφαρμογές ενδέχεται να επανεκκινήσουν αυτόματα τον υπολογιστή μετά από αναβάθμιση. |
Ορισμένες εφαρμογές (για παράδειγμα το TeamViewer) μπορεί να αδειοδοτηθούν σε μια συγκεκριμένη έκδοση. Ελέγξτε τις εφαρμογές σας. Για να αποφύγετε μια περιττή αναβάθμιση, ρυθμίστε τα στοιχεία Στρατηγική αυτόματης ενημέρωσης κώδικα > Ενημέρωση κώδικα όλων εκτός από τις εξαιρούμενες εφαρμογές κατά τη δημιουργία μιας πολιτικής. |
Προβολή των τρωτών σημείων
Μπορείτε να δείτε τα Τρωτά σημεία από διάφορα σημεία:
•Κάντε κλικ στο στοιχείο Τρωτά σημεία στο κύριο μενού για να ανοίξετε την ενότητα Τρωτά σημεία και να προβάλετε μια λίστα με τρωτά σημεία.
•Κάντε κλικ στο στοιχείο Υπολογιστές > κάντε κλικ στον υπολογιστή και στο στοιχείο Λεπτομέρειες > στο πλακίδιο Διαχείριση τρωτών σημείων και ενημερώσεων κώδικα, κάντε κλικ στο στοιχείο Εμφάνιση τρωτών σημείων για να ανοίξετε την ενότητα Τρωτά σημεία.
•Κάντε κλικ στο στοιχείο Υπολογιστές > στη στήλη Τρωτά σημεία και κάντε κλικ στον αριθμό των τρωτών σημείων στον επιλεγμένο υπολογιστή για να ανοίξετε την ενότητα Τρωτά σημεία.
Ομαδοποίηση τρωτών σημείων
Ορίστε μια επιλογή από το αναπτυσσόμενο μενού για να ομαδοποιήσετε τα τρωτά σημεία:
•Χωρίς ομαδοποίηση – προεπιλεγμένη προβολή
•Ομαδοποίηση κατά όνομα εφαρμογής – τα τρωτά σημεία ομαδοποιούνται κατά όνομα ευάλωτης εφαρμογής, με το πλήθος για τα στοιχεία Συσκευές που επηρεάζονται, Τρωτά σημεία και ένα ποσοστό όλων των βαθμολογιών κινδύνου των ορατών τρωτών σημείων στη Συνολική επίπτωση. Μετά την ομαδοποίηση, κάντε κλικ σε μια γραμμή εφαρμογής και στο στοιχείο Εμφάνιση τρωτών σημείων για να εμφανιστούν τα τρωτά σημεία της επιλεγμένης εφαρμογής.
•Ομαδοποίηση κατά CVE – τα τρωτά σημεία ομαδοποιούνται κατά τον αριθμό CVE (Συνήθη τρωτά σημεία και έκθεση). Το CVE είναι ένας αναγνωριστικός αριθμός ενός τρωτού σημείου. Μετά την ομαδοποίηση, κάντε κλικ σε μια γραμμή CVE και στο στοιχείο Εμφάνιση συσκευών για να εμφανιστούν οι συσκευές (υπολογιστές) με το τρωτό σημείο.
Φιλτράρισμα της προβολής
Για φιλτράρισμα, κάντε κλικ στο στοιχείο Προσθήκη φίλτρου:
1.Σε ορισμένα φίλτρα, μπορείτε να επιλέξετε τον τελεστή κάνοντας κλικ στο εικονίδιο τελεστή που βρίσκεται δίπλα στο όνομα του φίλτρου (οι διαθέσιμοι τελεστές εξαρτώνται από τον τύπο φίλτρου):
Ισούται μεΙσούται με ή Περιέχει
Δεν ισούται με ή Δεν περιέχει
Μεγαλύτερο ή ίσο με
Μικρότερο ή ίσο με
2.Επιλέξτε ένα ή περισσότερα στοιχεία από τη λίστα. Πληκτρολογήστε τις συμβολοσειρές αναζήτησης ή επιλέξτε τα στοιχεία από το αναπτυσσόμενο μενού στα πεδία φίλτρου.
3.Πατήστε το πλήκτρο Enter. Τα ενεργά φίλτρα επισημαίνονται με μπλε χρώμα.
•Όνομα εφαρμογής – το όνομα της εφαρμογής με το τρωτό σημείο
•Έκδοση εφαρμογής – η έκδοση της εφαρμογής
•Κατασκευαστής – ο προμηθευτής της εφαρμογής με το τρωτό σημείο
•Βαθμολογία κινδύνου – βαθμολογία κινδύνου τρωτού σημείου από 0 έως 100
Βαθμολογία κινδύνου – αξιολογεί την κρισιμότητα των τρωτών σημείων ασφάλειας του συστήματος του υπολογιστή. Η βαθμολογία κινδύνου βασίζεται στα εξής: •CVSSv2/CVSSv3 •Δημοτικότητα του CVE – υποδεικνύει το επίπεδο δραστηριότητας του τρωτού σημείου •Ποσοστό κινδύνου παραβίασης – υποδεικνύει τον αριθμό συσκευών με επιβεβαιωμένο τρωτό σημείο •Κύκλος ζωής του CVE – υποδεικνύει το χρονικό διάστημα που έχει παρέλθει από την πρώτη αναφορά του τρωτού σημείου Η βαθμολογία κινδύνου υποδεικνύεται με: •κίτρινο (0-40) – μέτρια κρισιμότητα •κόκκινο (41-100) – σοβαρή κρισιμότητα |
•CVE – ένας αριθμός CVE (Συνήθη τρωτά σημεία και έκθεση), ο οποίος είναι ο αναγνωριστικός αριθμός ενός τρωτού σημείου
•Όνομα υπολογιστή – το όνομα του υπολογιστή που επηρεάζεται. Κάντε κλικ στο όνομα του υπολογιστή, για να προβάλετε τις λεπτομέρειες του υπολογιστή με το τρωτό σημείο
•Κατηγορία – Κατηγορία τρωτού σημείου:
oΤρωτό σημείο εφαρμογής
oΤρωτό σημείο λειτουργικού συστήματος
•Πρώτη εμφάνιση – Η ημερομηνία και η ώρα κατά την οποία ανιχνεύτηκε το τρωτό σημείο για πρώτη φορά στη συσκευή
•Τύπος λειτουργικού συστήματος – Windows, Linux ή macOS
Προεπισκόπηση τρωτού σημείου
Κάντε κλικ σε ένα όνομα εφαρμογής για να δείτε λεπτομέρειες του τρωτού σημείου σε ένα πλαϊνό παράθυρο. Ο χειρισμός της προεπισκόπησης τρωτού σημείου περιλαμβάνει:
•![]() Επόμενο – εμφανίζει το επόμενο τρωτό σημείο στο πλαϊνό παράθυρο της προεπισκόπησης τρωτού σημείου
Επόμενο – εμφανίζει το επόμενο τρωτό σημείο στο πλαϊνό παράθυρο της προεπισκόπησης τρωτού σημείου
•![]() Προηγούμενο – εμφανίζει το προηγούμενο τρωτό σημείο στο πλαϊνό παράθυρο της προεπισκόπησης τρωτού σημείου
Προηγούμενο – εμφανίζει το προηγούμενο τρωτό σημείο στο πλαϊνό παράθυρο της προεπισκόπησης τρωτού σημείου
•![]() Διαχείριση περιεχομένου για λεπτομέρειες τρωτού σημείου – διαχειρίζεται τον τρόπο εμφάνισης των ενοτήτων του πλαϊνού παραθύρου της προεπισκόπησης τρωτού σημείου και τη σειρά που εμφανίζονται
Διαχείριση περιεχομένου για λεπτομέρειες τρωτού σημείου – διαχειρίζεται τον τρόπο εμφάνισης των ενοτήτων του πλαϊνού παραθύρου της προεπισκόπησης τρωτού σημείου και τη σειρά που εμφανίζονται
•![]() Κλείσιμο – κλείνει το πλαϊνό παράθυρο προεπισκόπησης τρωτού σημείου
Κλείσιμο – κλείνει το πλαϊνό παράθυρο προεπισκόπησης τρωτού σημείου
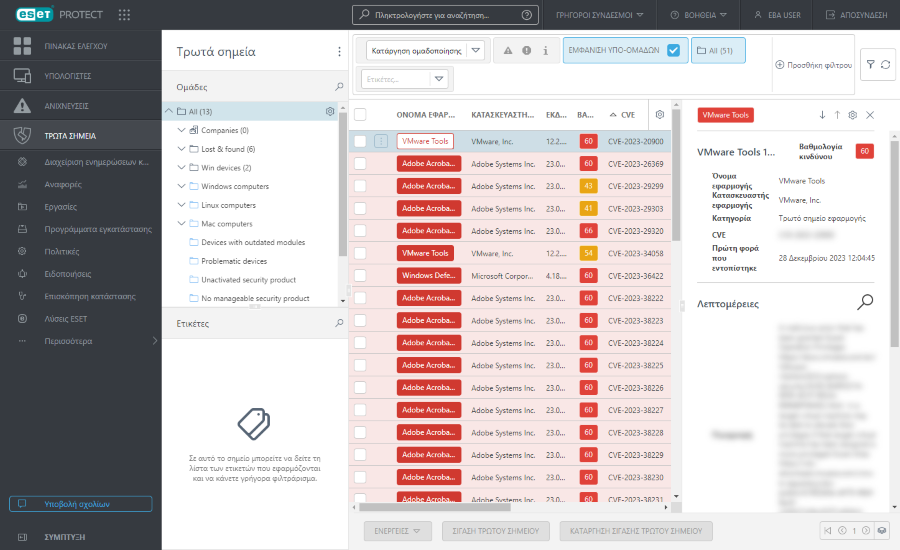
Για περισσότερες πληροφορίες, ανατρέξτε στη λίστα εφαρμογών που καλύπτονται από το στοιχείο «Τρωτά σημεία».
CVE που καλύπτονται από την ESET
Μπορείτε να επαληθεύσετε γρήγορα εάν το σύστημα Διαχείρισης τρωτών σημείων και ενημερώσεων κώδικα μπορεί να καλύψει ορισμένες ευπάθειες.
•Κάντε κλικ στο κουμπί > Έλεγχος κάλυψης CVE > πληκτρολογήστε CVE ID> κάντε κλικ στο κουμπί Αναζήτηση

Θα λάβετε απάντηση εάν η ESET μπορεί να καλύψει την ευπάθεια, εάν η ευπάθεια υπάρχει στο περιβάλλον δικτύου σας και σε πόσους υπολογιστές. Μπορείτε να κάνετε κλικ στον σύνδεσμο υπολογιστών για να δείτε τη λίστα των υπολογιστών που περιέχουν την καθορισμένη ευπάθεια (CVE ID).
Διόρθωση τρωτού σημείου
Όταν υπάρχει μια ενημέρωση κώδικα για τη συγκεκριμένη ευπάθεια, μπορείτε να την εφαρμόσετε αμέσως:
•Κάντε κλικ σε μια γραμμή > επιλέξτε Διόρθωση τρωτού σημείου
•Επιλέξτε μία ή περισσότερες γραμμές, > κάντε κλικ στο κουμπί Ενέργειες > επιλέξτε Διόρθωση τρωτού σημείου
Η εργασία Εφαρμογή ενημέρωσης κώδικα εφαρμογής έχει προγραμματιστεί να εκτελεστεί όσο το δυνατόν συντομότερα.
Η Διόρθωση τρωτού σημείου υποστηρίζεται μόνο για υπολογιστές που εκτελούν: •ESET Endpoint Security για Windows έκδοση 10.1 και νεότερες εκδόσεις •ESET Endpoint Antivirus για Windows έκδοση 10.1 και νεότερες εκδόσεις •ESET Server Security για Microsoft Windows Server έκδοση 11.0+ |
Σίγαση/ Κατάργηση σίγασης τρωτού σημείου
Μπορείτε να θέσετε σε σίγαση ή να καταργήσετε τη σίγαση τρωτών σημείων με διάφορους τρόπους:
•Κάντε κλικ σε μια γραμμή > επιλέξτε Σίγαση τρωτού σημείου / Κατάργηση σίγασης τρωτού σημείου
•Επιλέξτε μία ή περισσότερες γραμμές, > κάντε κλικ στο κουμπί > Ενέργειες, επιλέξτε Σίγαση τρωτού σημείου / Κατάργηση σίγασης τρωτού σημείου
Το τρωτό σημείο σε σίγαση έχει μια σημαία που υποδεικνύει Σίγαση. Ο σκοπός της κατάστασης για τη Σίγαση είναι ο εξής:
•Εξαίρεση του τρωτού σημείου από το πλήθος για έναν συγκεκριμένο υπολογιστή στη στήλη Τρωτά σημεία στους Υπολογιστές. Εάν ένα τρωτό σημείο τεθεί σε σίγαση, μειώνεται το συνολικό πλήθος τρωτών σημείων στη συσκευή.
•Μπορείτε να καταστείλετε τον αντίκτυπο σε σχετικά στατιστικά στοιχεία στον πίνακα ελέγχου της Διαχείρισης τρωτών σημείων και ενημερώσεων κώδικα της ESET. Το τρωτό σημείο σε σίγαση δεν λαμβάνεται υπόψη στην ανάλυση δεδομένων και στην αναπαράσταση στον πίνακα ελέγχου.
Σάρωση για ευπάθειες
Μπορείτε να σαρώσετε γρήγορα μια επιλεγμένη συσκευή για τρωτά σημεία και ενημερώσεις κώδικα που λείπουν:
•Στην ενότητα Τρωτά σημεία, κάντε κλικ στη γραμμή του υπολογιστή και επιλέξτε τα στοιχεία Υπολογιστής > Σάρωση συσκευής > Σάρωση τρωτών σημείων
•Στην ενότητα Υπολογιστές, κάντε κλικ στη γραμμή του υπολογιστή και επιλέξτε Σάρωση συσκευής > Σάρωση τρωτών σημείων
•Στην ενότητα Υπολογιστές, επιλέξτε τον υπολογιστή και κάντε κλικ στο κουμπί Ενέργειες, στη συνέχεια, επιλέξτε τα στοιχεία Σάρωση συσκευής > Σάρωση τρωτών σημείων
•Στην ενότητα Υπολογιστές ή Τρωτά σημεία, επιλέξτε οποιαδήποτε ομάδα, κάντε κλικ στο στοιχείο ![]() , στη συνέχεια, επιλέξτε Εργασίες > Σάρωση > Σάρωση τρωτών σημείων
, στη συνέχεια, επιλέξτε Εργασίες > Σάρωση > Σάρωση τρωτών σημείων
Η εργασία Έναρξη σάρωσης για ευπάθειες έχει προγραμματιστεί να εκτελεστεί το συντομότερο δυνατό.
Η εργασία μπορεί να έχει μεγαλύτερες απαιτήσεις πόρων της συσκευής για έως και 10 λεπτά. |
Απενεργοποίηση ρυθμίσεων
Μπορείτε να απενεργοποιήσετε τις ρυθμίσεις με το κουμπί εναλλαγής ![]() .
.
Μπορείτε να δημιουργήσετε ένα πρότυπο αναφοράς με δεδομένα τρωτών σημείων και, στη συνέχεια, να προσθέσετε την αναφορά στον Πίνακα ελέγχου.
Για περισσότερες πληροφορίες, δείτε την ενότητα Συχνών ερωτήσεων για τη Διαχείριση τρωτών σημείων και ενημερώσεων κώδικα.