Πίνακας ελέγχου
Ο πίνακας ελέγχου είναι η προεπιλεγμένη σελίδα που εμφανίζεται μετά τη σύνδεσή σας για πρώτη φορά στην Κονσόλα διαδικτύου ESET PROTECT. Εμφανίζει προκαθορισμένες αναφορές για το δίκτυό σας. Μπορείτε να κάνετε εναλλαγή μεταξύ πινάκων ελέγχου χρησιμοποιώντας τις καρτέλες στην επάνω γραμμή μενού. Κάθε πίνακας ελέγχου αποτελείται από πολλές αναφορές.
Χειρισμός πίνακα ελέγχου
•Προσθήκη – Κάντε κλικ στο σύμβολο συν ![]() που βρίσκεται στο επάνω μέρος της κεφαλίδας του πίνακα ελέγχου για να προσθέσετε έναν νέο πίνακα ελέγχου. Εισαγάγετε ένα όνομα για τον νέο πίνακα ελέγχου και κάντε κλικ στο στοιχείο Προσθήκη πίνακα ελέγχου για επιβεβαίωση. Θα δημιουργηθεί ένας νέος κενός πίνακας ελέγχου.
που βρίσκεται στο επάνω μέρος της κεφαλίδας του πίνακα ελέγχου για να προσθέσετε έναν νέο πίνακα ελέγχου. Εισαγάγετε ένα όνομα για τον νέο πίνακα ελέγχου και κάντε κλικ στο στοιχείο Προσθήκη πίνακα ελέγχου για επιβεβαίωση. Θα δημιουργηθεί ένας νέος κενός πίνακας ελέγχου.
•![]() Μετακίνηση - Κάντε κλικ και σύρετε το όνομα ενός πίνακα ελέγχου για να αλλάξετε την τοποθεσία του σε σχέση με άλλους πίνακες ελέγχου.
Μετακίνηση - Κάντε κλικ και σύρετε το όνομα ενός πίνακα ελέγχου για να αλλάξετε την τοποθεσία του σε σχέση με άλλους πίνακες ελέγχου.
•Μπορείτε να προσαρμόσετε τους πίνακες ελέγχου σας προσθέτοντας ή τροποποιώντας αναφορές, αλλάζοντας το μέγεθός τους, μετακινώντας ή τακτοποιώντας τις ξανά.
•Επιλέξτε τον πίνακα ελέγχου, κάντε κλικ στο εικονίδιο γραναζιού ![]() που βρίσκεται στο επάνω μέρος (δίπλα στο εικονίδιο ανανέωσης σελίδας
που βρίσκεται στο επάνω μέρος (δίπλα στο εικονίδιο ανανέωσης σελίδας ![]() ) και επιλέξτε Ρύθμιση ως προεπιλεγμένου για να χρησιμοποιήσετε τον πίνακα ελέγχου ως προεπιλεγμένο πίνακα ελέγχου για όλους τους νέους χρήστες της Κονσόλας διαδικτύου που έχουν πρόσβαση στους Πίνακες ελέγχου.
) και επιλέξτε Ρύθμιση ως προεπιλεγμένου για να χρησιμοποιήσετε τον πίνακα ελέγχου ως προεπιλεγμένο πίνακα ελέγχου για όλους τους νέους χρήστες της Κονσόλας διαδικτύου που έχουν πρόσβαση στους Πίνακες ελέγχου.
•Οι χρήστες MSP (managed service provider) μπορούν να κάνουν κλικ στο στοιχείο Επιλογή που βρίσκεται δίπλα στο στοιχείο Πελάτης MSP (managed service provider) για να φιλτράρουν την προβολή πίνακα ελέγχου για τον επιλεγμένο πελάτη.
Κάντε κλικ στο εικονίδιο γραναζιού ![]() δίπλα στον επιλεγμένο τίτλο πίνακα ελέγχου για να λάβετε τις ακόλουθες επιλογές στο αναπτυσσόμενο μενού:
δίπλα στον επιλεγμένο τίτλο πίνακα ελέγχου για να λάβετε τις ακόλουθες επιλογές στο αναπτυσσόμενο μενού:
|
Ανανεώστε τα πρότυπα αναφοράς σε αυτό τον πίνακα ελέγχου. |
|
Καταργήστε τον πίνακα ελέγχου. |
|
Μετονομάστε τον πίνακα ελέγχου. |
|
Δημιουργήστε ένα αντίγραφο του πίνακα ελέγχου με τις ίδιες παραμέτρους στην οικιακή ομάδα του χρήστη. |
Αλλαγή διάταξης |
Επιλέξτε μια νέα διάταξη για αυτό τον πίνακα ελέγχου. Η αλλαγή θα καταργήσει τα τρέχοντα πρότυπα από τον πίνακα ελέγχου. |
Δεν μπορείτε να προσαρμόσετε αυτούς τους προεπιλεγμένους πίνακες ελέγχου: Επισκόπηση κατάστασης, Επισκόπηση ασφάλειας, ESET LiveGuard, ESET Inspect ESET MDR, Συμβάντα, Διαχείριση τρωτών σημείων και ενημερώσεων κώδικα της ESET, ESET Cloud Office Security , Ανιχνεύσεις, ESET MDR Ultimate. |
Στο ESET PROTECT υπάρχουν οι εξής προκαθορισμένοι πίνακες ελέγχου:
Επισκόπηση κατάστασης
Ο πίνακας ελέγχου Επισκόπηση κατάστασης είναι η προεπιλεγμένη οθόνη που βλέπετε όταν συνδέεστε στο ESET PROTECT (εκτός εάν ρυθμίσετε έναν άλλο πίνακα ελέγχου ως προεπιλεγμένο). Εμφανίζει γενικές πληροφορίες για το δίκτυό σας.
Κατάσταση υπολογιστή – Ο αριθμός διαχειριζόμενων συσκευών με βάση την τελευταία κατάσταση που αναφέρθηκε (Σφάλμα, Προειδοποίηση). Στο πλακίδιο, μπορείτε να δείτε τον συνολικό αριθμό συσκευών και τις συσκευές με σίγαση. Μπορείτε να κάνετε κλικ στα πλακίδια για να ανοίξετε μια φιλτραρισμένη λίστα συσκευών.
Κατάσταση συμβάντος – Ένας αριθμός ενεργών συμβάντων κατά κρισιμότητα: Υψηλή κρισιμότητα, Μεσαία κρισιμότητα. Σε ένα πλακίδιο, μπορείτε να κάνετε κλικ στο κουμπί με τις τρεις τελείες ![]() για να κάνετε τα εξής:
για να κάνετε τα εξής:
•![]() Προβολή όλων – Ανοίξτε τη σελίδα Συμβάντων.
Προβολή όλων – Ανοίξτε τη σελίδα Συμβάντων.
Κορυφαία λειτουργικά προβλήματα – Τα κορυφαία λειτουργικά προβλήματα στις διαχειριζόμενες συσκευές. Μπορείτε να κάνετε κλικ σε ένα πρόβλημα και να επιλέξετε:
•Συναγερμός – Προχωρήστε με διορθωτικές ενέργειες (Ενεργοποίηση προϊόντος, Ενημέρωση μονάδων, Επανάληψη αποτυχημένης κρυπτογράφησης, Επανεκκίνηση...) ανάλογα με το λειτουργικό πρόβλημα.
•Αναζήτηση στο διαδίκτυο – Ανοίξτε το πρόγραμμα περιήγησης αναζήτησης.
•Προβολή υπολογιστών που επηρεάζονται – Εμφάνιση της σελίδας Υπολογιστές με φιλτράρισμα για τους υπολογιστές που επηρεάζονται.
Σε ένα πλακίδιο, μπορείτε να κάνετε κλικ στο κουμπί με τις τρεις τελείες ![]() για να κάνετε τα εξής:
για να κάνετε τα εξής:
•![]() Προβολή όλων – Εμφανίζονται όλα τα Λειτουργικά προβλήματα σε νέο παράθυρο διαλόγου. Μπορείτε να κάνετε κλικ σε οποιοδήποτε πρόβλημα και να επιλέξετε μια ενέργεια για να συνεχίσετε.
Προβολή όλων – Εμφανίζονται όλα τα Λειτουργικά προβλήματα σε νέο παράθυρο διαλόγου. Μπορείτε να κάνετε κλικ σε οποιοδήποτε πρόβλημα και να επιλέξετε μια ενέργεια για να συνεχίσετε.
•Προβολή κατά πλήθος – Ταξινομήστε τα προβλήματα με βάση ένα πλήθος.
•Προβολή κατά κρισιμότητα – Ταξινομήστε τα προβλήματα με βάση την κρισιμότητα, με τα κρίσιμα (κόκκινα) στην κορυφή.
Πιο σημαντικά ενεργά συμβάντα – Μια λίστα με τα πιο σημαντικά ενεργά συμβάντα που περιλαμβάνει στοιχεία όπως το Όνομα του συμβάντος, το πλήθος για το στοιχείο Υπολογιστές που επηρεάζονται και την τρέχουσα Κατάσταση του συμβάντος. Σε ένα πλακίδιο, μπορείτε να κάνετε κλικ στο κουμπί με τις τρεις τελείες ![]() για να κάνετε τα εξής:
για να κάνετε τα εξής:
•![]() Προβολή όλων – Ανοίξτε τη σελίδα Συμβάντα.
Προβολή όλων – Ανοίξτε τη σελίδα Συμβάντα.
Κορυφαίες ευάλωτες εφαρμογές – Μια λίστα με τις ευάλωτες εφαρμογές, κατά βαθμολογία τρωτών σημείων, που περιλαμβάνει τα στοιχεία Όνομα εφαρμογής, το πλήθος για τα στοιχεία Υπολογιστές που επηρεάζονται και Συνολικά τρωτά σημεία, καθώς και τη συνολική βαθμολογία κινδύνου εφαρμογής σε μορφή ποσοστού – Συνολική επίπτωση. Η ορατότητα των τρωτών σημείων επηρεάζεται από την επιλεγμένη στατική ομάδα και από φίλτρα: Τύπος λειτουργικού συστήματος, Τρωτά σημεία με σίγαση (η στατική ομάδα για τον πίνακα ελέγχου είναι η ριζική σας ομάδα (συνήθως Όλα)).
Σε ένα πλακίδιο, μπορείτε να κάνετε κλικ στο κουμπί με τις τρεις τελείες ![]() για να κάνετε τα εξής:
για να κάνετε τα εξής:
•![]() Προβολή όλων – Ανοίξτε τη σελίδα Τρωτά σημεία.
Προβολή όλων – Ανοίξτε τη σελίδα Τρωτά σημεία.
•Εμφάνιση με σίγαση των τρωτών σημείων – Εμφάνιση του πλήθους με σίγαση των τρωτών σημείων.
•Εμφάνιση χωρίς σίγαση των τρωτών σημείων – Εμφάνιση του πλήθους χωρίς σίγαση των τρωτών σημείων.
•Κάντε κλικ στο στοιχείο Εφαρμογή σε όλα τα widget για να εφαρμόσετε την επιλογή σας σε όλα τα πλακίδια.
Κατάσταση σύνδεσης υπολογιστή – Το διάγραμμα των τελευταίων συνδέσεων διαχειριζόμενων συσκευών—Με σύνδεση, 1 ημέρα, 1-7 ημέρες, > 7 ημέρες και Ποτέ. Μπορείτε να κάνετε κλικ οπουδήποτε στο διάγραμμα για να ανοίξετε τη σελίδα Υπολογιστές.
Σε ένα πλακίδιο, μπορείτε να κάνετε κλικ στο κουμπί με τις τρεις τελείες ![]() για να κάνετε τα εξής:
για να κάνετε τα εξής:
•![]() Προβολή όλων – Ανοίξτε τη σελίδα Υπολογιστές.
Προβολή όλων – Ανοίξτε τη σελίδα Υπολογιστές.
Κατάσταση διαχείρισης υπολογιστών – Το διάγραμμα με τον αριθμό:
•Υπολογιστών με εγκατεστημένο τον Φορέα ESET Management και ένα προϊόν ασφάλειας ESET – Προστατεύεται.
•Υπολογιστών με εγκατεστημένο τον Φορέα ESET Management αλλά χωρίς προϊόν ασφάλειας ESET – Δεν προστατεύεται.
•Υπολογιστών που είναι γνωστοί στο ESET PROTECT αλλά δεν διαθέτουν εγκατεστημένο Φορέα ESET Management – Μη διαχειριζόμενες συσκευές.
Μπορείτε να κάνετε κλικ οπουδήποτε στο διάγραμμα για να ανοίξετε τη σελίδα Υπολογιστές. Σε ένα πλακίδιο, μπορείτε να κάνετε κλικ στο κουμπί με τις τρεις τελείες ![]() για να κάνετε τα εξής:
για να κάνετε τα εξής:
•![]() Προβολή όλων – Ανοίξτε τη σελίδα Υπολογιστές.
Προβολή όλων – Ανοίξτε τη σελίδα Υπολογιστές.
Μονάδες πλατφόρμας – Το διάγραμμα του συνολικού αριθμού ενεργοποιημένων επιλέξιμων υπολογιστών με τη συγκεκριμένη μονάδα προστασίας (Προϊόν ασφάλειας ESET, ESET LiveGuard, ESET Full Disk Encryption, Διαχείριση τρωτών σημείων και ενημερώσεων κώδικα της ESET, ESET Inspect). Μπορείτε να τοποθετήσετε τον δείκτη του ποντικιού πάνω από τη μονάδα προστασίας για να εμφανιστούν λεπτομερείς πληροφορίες σχετικά με το επίπεδο.
Το διάγραμμα εμφανίζει την αναλογία των ενημερωμένων και μη ενημερωμένων εκδόσεων των στοιχείων ESET ή εκδόσεων των προϊόντων ασφάλειας ESET.
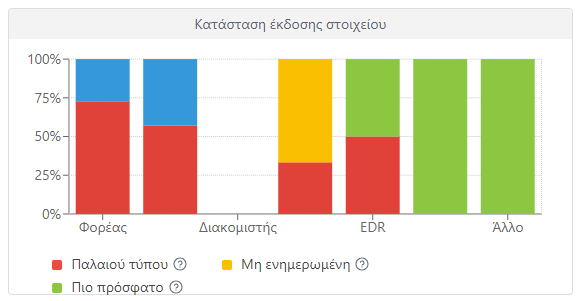
Κάντε κλικ στο κίτρινο/κόκκινο γράφημα, που αντιπροσωπεύει τα μη ενημερωμένα στοιχεία ή εφαρμογές, και επιλέξτε το στοιχείο Ενημέρωση εγκατεστημένων προϊόντων ESET για να ξεκινήσει η ενημέρωση. Δείτε επίσης το θέμα Πολιτική τέλους του κύκλου ζωής ESET για επιχειρηματικά προϊόντα.
•Κόκκινο (Παλαιού τύπου) – Μια παλαιού τύπου έκδοση του στοιχείου/προϊόντος ESET ή μια παλαιότερη έκδοση με ένα θέμα τρωτού σημείου ασφάλειας που ανακαλύφθηκε και δεν υποστηρίζεται πλέον, και δεν βρίσκεται στο ESET Repository.
•Κίτρινο (Μη ενημερωμένη) – Η εγκατεστημένη έκδοση του στοιχείου/προϊόντος ESET δεν είναι ενημερωμένη αλλά εξακολουθεί να υποστηρίζεται. Συνήθως, δύο εκδόσεις που είναι παλαιότερες από την πιο πρόσφατη έκδοση βρίσκονται σε κίτρινη κατάσταση, εκτός εάν περιέχουν κάποιο τρωτό σημείο ασφάλειας που εντοπίστηκε πρόσφατα.
•Πράσινο (OK) – Η πιο πρόσφατη έκδοση του στοιχείου/προϊόντος ESET είναι εγκατεστημένη ή η εγκατεστημένη έκδοση είναι η τελευταία έκδοση του στοιχείου/προϊόντος ESET και είναι συμβατή με την κονσόλα διαδικτύου ESET PROTECT που χρησιμοποιείται.
Οι προηγούμενες εκδόσεις στοιχείων/προϊόντων ESET αναφέρουν OK (πράσινο) στο γράφημα εάν δεν υπάρχει νεότερη συμβατή έκδοση στοιχείου/προϊόντος στο ESET Repository για τη συγκεκριμένη έκδοση ή πλατφόρμα λειτουργικού συστήματος (x86, x64, ARM64). |
•Μπλε (Αναμονή) – Οι αυτόματες ενημερώσεις είναι ενεργοποιημένες και η πιο πρόσφατη έκδοση θα εγκατασταθεί αυτόματα. Διαβάστε περισσότερες λεπτομέρειες σχετικά με τις αυτόματες ενημερώσεις:
Εάν τα στοιχεία ESET δεν ενημερώνονται, μπορείτε να τα ενημερώσετε μη αυτόματα κάνοντας κλικ στο μπλε διάγραμμα και επιλέγοντας Ενημέρωση εγκατεστημένων στοιχείων ESET. Εναλλακτικά, μπορείτε να χρησιμοποιήσετε την Εργασία υπολογιστή-πελάτη Αναβάθμισης φορέα για να αναβαθμίσετε φορείς και την Εργασία υπολογιστή-πελάτη Εγκατάστασης λογισμικού για να αναβαθμίσετε τα προϊόντα ασφάλειας ESET. |
•Γκρίζο (Άγνωστο) – Η έκδοση του στοιχείου/προϊόντος ESET δεν αναγνωρίζεται (για παράδειγμα, λίγο μετά από μια νέα εγκατάσταση του προϊόντος ESET).
Σε ένα πλακίδιο, μπορείτε να κάνετε κλικ στο κουμπί με τις τρεις τελείες ![]() για να κάνετε τα εξής:
για να κάνετε τα εξής:
•![]() Ενημέρωση προϊόντων ESET – Ξεκινά η ενημέρωση.
Ενημέρωση προϊόντων ESET – Ξεκινά η ενημέρωση.
Τροφοδοσία RSS - Εμφανίζει μια τροφοδοσία RSS από το WeLiveSecurity και την Πύλη γνωσιακής βάσης της ESET. Εάν κάνετε κλικ στο εικονίδιο γραναζιού στην τροφοδοσία RSS, μπορείτε να επιλέξετε το στοιχείο Απενεργοποίηση αυτόματης αναπαραγωγής τροφοδοσίας ή την απενεργοποίηση μιας μεμονωμένης προέλευσης τροφοδοσίας ή την Απενεργοποίηση τροφοδοσίας RSS.
Επισκόπηση συμβάντων
Αυτός ο πίνακας ελέγχου παρέχει επισκόπηση των μη επιλυμένων ανιχνεύσεων που εντοπίστηκαν κατά τις τελευταίες 7 ημέρες, καθώς και την κρισιμότητα, τη μέθοδο ανίχνευσης, την κατάσταση επίλυσης και τους κορυφαίους 10 υπολογιστές/χρήστες με ανιχνεύσεις.
Συμβάντα
Αυτός ο πίνακας ελέγχου παρέχει χρήσιμα δεδομένα στατιστικών στοιχείων για τα Συμβάντα. Κάντε κλικ στο εικονίδιο γραναζιού ![]() που βρίσκεται στο επάνω μέρος (δίπλα στο εικονίδιο ανανέωσης σελίδας
που βρίσκεται στο επάνω μέρος (δίπλα στο εικονίδιο ανανέωσης σελίδας ![]() ) και επιλέξτε Απόκρυψη/Εμφάνιση συμβάντων για να αποκρύψετε/εμφανίσετε τον πίνακα ελέγχου.
) και επιλέξτε Απόκρυψη/Εμφάνιση συμβάντων για να αποκρύψετε/εμφανίσετε τον πίνακα ελέγχου.
Τα πλακίδια συμβάντων εμφανίζουν τις ακόλουθες πληροφορίες:
•Ενεργά συμβάντα – Ένας αριθμός ενεργών συμβάντων κατά κρισιμότητα: Όλα τα ενεργά συμβάντα, Υψηλή κρισιμότητα, Μεσαία κρισιμότητα και Χαμηλή κρισιμότητα.
•Πλήθος συμβάντων που δημιουργήθηκαν σε βάθος χρόνου – Ένα γραμμικό διάγραμμα με τον αριθμό των συμβάντων που δημιουργήθηκαν σε βάθος χρόνου.
•Πιο πρόσφατα ενεργά συμβάντα – Μια λίστα με τα πιο πρόσφατα συμβάντα που δημιουργήθηκαν που περιλαμβάνει στοιχεία όπως ο Χρόνος δημιουργίας, το Όνομα του συμβάντος, το πλήθος για τα στοιχεία Υπολογιστές που επηρεάζονται και Ανιχνεύσεις, καθώς και την τρέχουσα Κατάσταση του συμβάντος.
•Κορυφαίοι υπολογιστές που επηρεάζονται – Μια λίστα με τους υπολογιστές που επηρεάζονται περισσότερο που περιλαμβάνει στοιχεία όπως το Όνομα υπολογιστή, το πλήθος για το στοιχείο Συμβάντα στον υπολογιστή που επηρεάζεται, την Ομάδα στην οποία βρίσκεται ο υπολογιστής και την ώρα για το στοιχείο Τελευταία προβολή του υπολογιστή.
•Πιο σημαντικά ενεργά συμβάντα – Μια λίστα με τα πιο σημαντικά ενεργά συμβάντα που περιλαμβάνει στοιχεία όπως το Όνομα του συμβάντος, το πλήθος για το στοιχείο Υπολογιστές που επηρεάζονται και την τρέχουσα Κατάσταση του συμβάντος.
•Ενεργά συμβάντα ανά κατάσταση – Ένα διάγραμμα ντόνατ με το πλήθος συμβάντων με κατάσταση Ανοιχτό και Σε εξέλιξη.
•Επίλυση κλειστού συμβάντος – Ένα διάγραμμα ντόνατ με το πλήθος κλειστών συμβάντων: Αληθώς θετικό, Ψευδώς θετικό, Ακυρώθηκε.
Σε ένα πλακίδιο, μπορείτε να κάνετε κλικ στο κουμπί με τις τρεις τελείες ![]() για να κάνετε τα εξής:
για να κάνετε τα εξής:
•![]() Προβολή όλων – Μετάβαση στη σελίδα Συμβάντα.
Προβολή όλων – Μετάβαση στη σελίδα Συμβάντα.
•Χρονικό πλαίσιο widget – επιλέξτε το χρονικό πλαίσιο για εμφάνιση των εξής: Τελευταίες 7 ημέρες, Τελευταίες 30 ημέρες (ισχύει μόνο για το Πλήθος συμβάντων που δημιουργήθηκαν σε βάθος χρόνου).
ESET LiveGuard
Εάν χρησιμοποιείτε το ESET LiveGuard Advanced, μπορείτε να βρείτε εδώ μια επισκόπηση των χρήσιμων αναφορών ESET LiveGuard Advanced. Κάντε κλικ στο εικονίδιο γραναζιού ![]() που βρίσκεται στο επάνω μέρος (δίπλα στο εικονίδιο ανανέωσης σελίδας
που βρίσκεται στο επάνω μέρος (δίπλα στο εικονίδιο ανανέωσης σελίδας ![]() ) και επιλέξτε Απόκρυψη/Εμφάνιση του ESET LiveGuard για να αποκρύψετε/εμφανίσετε τον πίνακα ελέγχου.
) και επιλέξτε Απόκρυψη/Εμφάνιση του ESET LiveGuard για να αποκρύψετε/εμφανίσετε τον πίνακα ελέγχου.
Διαχείριση τρωτών σημείων και ενημερώσεων κώδικα της ESET
Εάν χρησιμοποιείτε τη Διαχείριση τρωτών σημείων και ενημερώσεων κώδικα της ESET, αυτός ο πίνακας ελέγχου παρέχει μια επισκόπηση χρήσιμων στατιστικών δεδομένων. Κάντε κλικ στο εικονίδιο γραναζιού ![]() που βρίσκεται στο επάνω μέρος (δίπλα στο εικονίδιο ανανέωσης σελίδας
που βρίσκεται στο επάνω μέρος (δίπλα στο εικονίδιο ανανέωσης σελίδας ![]() ) και επιλέξτε Απόκρυψη/Εμφάνιση της Διαχείρισης τρωτών σημείων και ενημερώσεων κώδικα της ESET για να αποκρύψετε/εμφανίσετε τον πίνακα ελέγχου.
) και επιλέξτε Απόκρυψη/Εμφάνιση της Διαχείρισης τρωτών σημείων και ενημερώσεων κώδικα της ESET για να αποκρύψετε/εμφανίσετε τον πίνακα ελέγχου.
Τα πλακίδια της Διαχείρισης τρωτών σημείων και ενημερώσεων κώδικα της ESET εμφανίζουν τις ακόλουθες πληροφορίες:
•Αριθμός τρωτών σημείων – Μια καταμέτρηση όλων των τρωτών σημείων με Βαθμολογία υψηλού κινδύνου ή Βαθμολογίου μεσαίου κινδύνου.
•Πλήθος τρωτών σημείων σε βάθος χρόνου – Ένα διάγραμμα χρονοδιαγράμματος που εμφανίζει το πλήθος τρωτών σημείων με βαθμολογία κινδύνου – Υψηλός κίνδυνος ή Μεσαίος κίνδυνος.
•Υπολογιστές που σαρώθηκαν για τρωτά σημεία – Ένα διάγραμμα ντόνατ με το πλήθος των υπολογιστών που σαρώθηκαν για τρωτά σημεία τις Τελευταίες 24 ώρες, τις Τελευταίες 1-3 ημέρες, 4 ημέρες και περισσότερες και Ποτέ.
•Κορυφαίοι ευάλωτοι υπολογιστές – Μια λίστα με ευάλωτους υπολογιστές που περιλαμβάνει τα στοιχεία Όνομα συσκευής, Τύπος συσκευής, το πλήθος για τα στοιχεία Τρωτά σημεία υψηλού κινδύνου, Τρωτά σημεία μεσαίου κινδύνου και Σύνολο τρωτών σημείων.
•Κορυφαίοι ευάλωτοι υπολογιστές κατά τρωτά σημεία λειτουργικού συστήματος – Μια λίστα με υπολογιστές με ευάλωτο λειτουργικό σύστημα που περιλαμβάνει τα στοιχεία Όνομα συσκευής, Όνομα λειτουργικού συστήματος, το πλήθος για τα στοιχεία Τρωτά σημεία λειτουργικού συστήματος υψηλού κινδύνου, Τρωτά σημεία λειτουργικού συστήματος μεσαίου κινδύνου και Σύνολο τρωτών σημείων λειτουργικού συστήματος.
•Κορυφαίες ευάλωτες εφαρμογές – Μια λίστα με τις ευάλωτες εφαρμογές, κατά βαθμολογία τρωτών σημείων, που περιλαμβάνει τα στοιχεία Όνομα εφαρμογής, το πλήθος για τα στοιχεία Υπολογιστές που επηρεάζονται και Συνολικά τρωτά σημεία, καθώς και τη συνολική βαθμολογία κινδύνου εφαρμογής σε μορφή ποσοστού – Συνολική επίπτωση. Η ορατότητα των τρωτών σημείων επηρεάζεται από την επιλεγμένη στατική ομάδα και από φίλτρα: Τύπος λειτουργικού συστήματος, Τρωτά σημεία με σίγαση (η στατική ομάδα για τον πίνακα ελέγχου είναι η ριζική σας ομάδα (συνήθως Όλα)).
•Κορυφαίες μη ενημερωμένες εφαρμογές με διαθέσιμες ενημερώσεις κώδικα – Μια λίστα με μη ενημερωμένες εφαρμογές με διαθέσιμες ενημερώσεις κώδικα που περιλαμβάνει τα στοιχεία Όνομα εφαρμογής και Συσκευές που επηρεάζονται.
Σε ένα πλακίδιο, μπορείτε να κάνετε κλικ στο κουμπί με τις τρεις τελείες ![]() για να κάνετε τα εξής:
για να κάνετε τα εξής:
•![]() Προβολή όλων – Μεταβείτε στη σελίδα Τρωτά σημεία ή Διαχείριση ενημερώσεων κώδικα.
Προβολή όλων – Μεταβείτε στη σελίδα Τρωτά σημεία ή Διαχείριση ενημερώσεων κώδικα.
•![]() Ανανέωση – Ανανεώστε το πλακίδιο.
Ανανέωση – Ανανεώστε το πλακίδιο.
•Εμφάνιση με σίγαση των τρωτών σημείων – Εμφάνιση του πλήθους με σίγαση των τρωτών σημείων.
•Εμφάνιση χωρίς σίγαση των τρωτών σημείων – Εμφάνιση του πλήθους χωρίς σίγαση των τρωτών σημείων.
•Κάντε κλικ στο στοιχείο Εφαρμογή σε όλα τα widget για να εφαρμόσετε την επιλογή σας σε όλα τα πλακίδια.
•Εμφάνιση με τα τρωτά σημεία Linux – Εμφάνιση με τα τρωτά σημεία του Linux.
•Εμφάνιση χωρίς τα τρωτά σημεία Linux – Απόκρυψη των τρωτών σημείων του Linux.
•Εμφάνιση κατά συνολικό πλήθος – Ταξινόμηση των στοιχείων στο πλακίδιο κατά συνολικό πλήθος.
•Εμφάνιση κατά κρισιμότητα – Ταξινόμηση των στοιχείων στο πλακίδιο κατά κρισιμότητα.
ESET Inspect
Εάν χρησιμοποιείτε το ESET Inspect, αυτός ο πίνακας ελέγχου παρέχει μια επισκόπηση των σημαντικών δεδομένων στατιστικών στοιχείων του ESET Inspect. Κάντε κλικ σε ένα πλακίδιο για να ανοίξετε την κονσόλα ESET Inspect και πραγματοποιήστε μετάβαση από εκεί. Κάντε κλικ στο εικονίδιο γραναζιού ![]() που βρίσκεται στο επάνω μέρος (δίπλα στο εικονίδιο ανανέωσης σελίδας
που βρίσκεται στο επάνω μέρος (δίπλα στο εικονίδιο ανανέωσης σελίδας ![]() ) και επιλέξτε Απόκρυψη/Εμφάνιση του ESET Inspect για να αποκρύψετε/εμφανίσετε τον πίνακα ελέγχου.
) και επιλέξτε Απόκρυψη/Εμφάνιση του ESET Inspect για να αποκρύψετε/εμφανίσετε τον πίνακα ελέγχου.
Τα πλακίδια ESET Inspect εμφανίζουν τις ακόλουθες πληροφορίες:
•Ανεπίλυτες ανιχνεύσεις κατά κρισιμότητα – Ο συνολικός αριθμός ανεπίλυτων ανιχνεύσεων και οι ανεπίλυτες ανιχνεύσεις κατά επίπεδο κρισιμότητας – Πληροφορίες, Προειδοποίηση ή Κρίσιμα σφάλματα.
•Ανιχνεύσεις κατά κρισιμότητα κατά τις τελευταίες 7 ημέρες – Σύνθετο γραμμικό διάγραμμα με τον αριθμό ανιχνεύσεων κατά κρισιμότητα τις τελευταίες επτά ημέρες.
•Οι 10 υπολογιστές με τις περισσότερες ανιχνεύσεις κατά τις τελευταίες 7 ημέρες – Το όνομα του υπολογιστή, ο αριθμός υπολογιστών κατά επίπεδο κρισιμότητας ανιχνεύσεων (κόκκινο – κρίσιμες, κίτρινο – προειδοποίηση, μπλε – πληροφορίες) και ο συνολικός αριθμός ανιχνεύσεων.
•Υπολογιστές κατά κρισιμότητα ανίχνευσης – Ένα διάγραμμα ντόνατ με τον αριθμό υπολογιστών κατά επίπεδο κρισιμότητας ανίχνευσης – Κρίσιμη, Προειδοποίηση και Πληροφορίες.
•Συμβάντα – Ο αριθμός συμβάντων (που δημιουργήθηκαν στο ESET Inspect) κατά κατάσταση (Άνοιγμα, Σε εξέλιξη, Σε αναμονή, Επιλύθηκε, Κλειστό και Μη έγκυρο). Κάντε κλικ σε έναν αριθμό που βρίσκεται δίπλα σε μια κατάσταση συμβάντος για να δείτε περισσότερες λεπτομέρειες στο ESET Inspect. Όταν ο εκπρόσωπος παροχής υπηρεσιών της ESET επεξεργαστεί το συμβάν στο ESET Inspect, μπορείτε να δείτε το περιστατικό που επισημαίνεται ως Ερευνήθηκε από την ESET.
ESET Cloud Office Security
Εάν χρησιμοποιείτε ESET Cloud Office Security, αυτός ο πίνακας ελέγχου παρέχει μια επισκόπηση με σημαντικά στατιστικά δεδομένα του ESET Cloud Office Security. Κάντε κλικ σε ένα πλακίδιο για να ανοίξετε την κονσόλα ESET Cloud Office Security και πραγματοποιήστε μετάβαση από εκεί. Κάντε κλικ στο εικονίδιο γραναζιού ![]() που βρίσκεται στο επάνω μέρος (δίπλα στο εικονίδιο ανανέωσης σελίδας
που βρίσκεται στο επάνω μέρος (δίπλα στο εικονίδιο ανανέωσης σελίδας ![]() ) και επιλέξτε Απόκρυψη/Εμφάνιση του ESET Cloud Office Security για να αποκρύψετε/εμφανίσετε τον πίνακα ελέγχου.
) και επιλέξτε Απόκρυψη/Εμφάνιση του ESET Cloud Office Security για να αποκρύψετε/εμφανίσετε τον πίνακα ελέγχου.
Τα πλακίδια ESET Cloud Office Security περιλαμβάνουν τις ακόλουθες πληροφορίες:
•Προστατευμένοι χρήστες – Ο αριθμός των προστατευμένων χρηστών
•Χρήση άδειας χρήσης – Ο αριθμός των αδειών χρήσης που χρησιμοποιούνται και δεν χρησιμοποιούνται
•Ιστότοποι SharePoint που προστατεύονται – Ο αριθμός των ιστότοπων SharePoint που προστατεύονται
•Ομάδες Teams που προστατεύονται – Ο αριθμός ομάδων Teams που προστατεύονται
•10 χρήστες με περισσότερες ανιχνεύσεις τις τελευταίες 30 ημέρες – Το όνομα και η διεύθυνση email με τον αριθμό των ανιχνεύσεων email και αρχείων για τους 10 κορυφαίους χρήστες
•Ανιχνεύσεις τις τελευταίες 30 ημέρες – Ένα ιστόγραμμα με τον αριθμό ανιχνεύσεων στις συγκεκριμένες υπηρεσίες (Teams, SharePoint, Email, Μονάδα δίσκου) τις τελευταίες 30 ημέρες. Κάντε κλικ σε οποιαδήποτε υπηρεσία στο ιστόγραμμα για να ανοίξετε τη σελίδα Ανιχνεύσεις στο ESET Cloud Office Security
•Αντικείμενα στην καραντίνα – Το πλήθος των αντικειμένων στην καραντίνα στις συγκεκριμένες υπηρεσίες τις τελευταίες 7 και 30 ημέρες. Κάντε κλικ σε οποιαδήποτε γραμμή υπηρεσίας για να μεταβείτε στη σελίδα Καραντίνα στο ESET Cloud Office Security
Υπολογιστές
Αυτός ο πίνακας ελέγχου σάς παρέχει μια επισκόπηση των υπολογιστών-πελατών, η οποία συμπεριλαμβάνει την κατάσταση προστασίας, τα λειτουργικά συστήματα και την κατάσταση ενημέρωσής τους.
Ανιχνεύσεις antivirus
Εδώ μπορείτε να δείτε αναφορές από τη λειτουργική μονάδα Antivirus των προϊόντων ασφάλειας του υπολογιστή-πελάτη, συμπεριλαμβανομένων των ενεργών ανιχνεύσεων, των ανιχνεύσεων τις τελευταίες 7/30 ημέρες, κ.ο.κ.
Ανιχνεύσεις τείχους προστασίας
Τα συμβάντα firewall των συνδεδεμένων υπολογιστών-πελατών, ταξινομημένα ανάλογα με την κρισιμότητά τους, την ώρα αναφοράς κ.λπ.
Εφαρμογές ESET
Αυτός ο πίνακας ελέγχου σάς επιτρέπει να βλέπετε πληροφορίες σχετικά με τις εγκατεστημένες εφαρμογές ESET.
Προστασία που βασίζεται σε Cloud
Αυτός ο πίνακας ελέγχου σάς παρέχει μια επισκόπηση των αναφορών προστασίας που βασίζονται σε cloud (ESET LiveGrid® και εάν έχετε την κατάλληλη άδεια χρήσης ESET LiveGuard Advanced).
ESET MDR
Η υπηρεσία ESET MDR παρέχει παρακολούθηση απειλών, ανίχνευση και απόκριση σε συμβάντα 24 ώρες το 24ωρο, 7 ημέρες την εβδομάδα, συνδυάζοντας την τεχνητή νοημοσύνη με την ανθρώπινη τεχνογνωσία για την προστασία της επιχείρησής σας από απειλές στον κυβερνοχώρο. Το ESET MDR αποτρέπει παραβιάσεις και επιθέσεις Ransomware. Η υπηρεσία ταυτοποιεί κακόβουλες δραστηριότητες και δημιουργεί συμβάντα – ένα σύνολο συναγερμών/ανιχνεύσεων. Εάν επιβεβαιωθεί το μοτίβο επίθεσης, η υπηρεσία θα σταματήσει την κλιμάκωσή της και θα αποκλείσει την περαιτέρω πρόσβαση στο περιβάλλον του πελάτη από μη εξουσιοδοτημένους παράγοντες απειλής. Το ESET MDR παρέχει άμεση εικόνα των συμβάντων, αντίμετρα και παρακολούθηση δραστηριοτήτων. Η υπηρεσία στέλνει κρίσιμες, εβδομαδιαίες και μηνιαίες ειδοποιήσεις, στη διεύθυνση email σύνδεσης (αναφορά του ESET MDR).
Το ESET MDR παρέχει μια επισκόπηση των συμβάντων και των ανιχνεύσεων από το ESET Inspect. Για να χρησιμοποιήσετε το ESET MDR, χρειάζεστε μια άδεια χρήσης για το ESET Inspect και το επίπεδο ESET PROTECT MDR.
ESET MDR διαθεσιμότητα Το ESET MDR είναι διαθέσιμο μόνο σε επιλεγμένες αγορές με δυνατότητα παροχής των υπηρεσιών. |
Η υπηρεσία ESET MDR καλύπτει όλες τις διαχειριζόμενες συσκευές που εκτελούν το ESET Inspect.
Χρειάζεστε τα ακόλουθα σύνολα δικαιωμάτων για να προβάλετε το ESET MDR στον Πίνακα ελέγχου: •Πρόσβαση στο ESET Inspect – Ανάγνωση Μπορείτε να βρείτε δεδομένα σε πλακίδια με βάση τα προσαρμοσμένα σύνολα δικαιωμάτων σας στο ESET Inspect και στο ESET PROTECT. |
Τα πλακίδια του ESET MDR παρέχουν τις ακόλουθες πληροφορίες:
•Συμβάντα – Ο αριθμός συμβάντων ανά επίπεδο κρισιμότητας τις τελευταίες ημέρες – Σύνολο, Υψηλό, Μεσαίο και Χαμηλό
•Κορυφαία συμβάντα εν αναμονή εισόδου από τον χρήστη – Μια λίστα με τα κορυφαία συμβάντα που αναμένουν είσοδο από τον χρήστη τις τελευταίες ημέρες – Όνομα συμβάντος, Συντάκτης, Ημερομηνία δημιουργίας, Υπολογιστές που επηρεάζονται και Ανάθεση σε.
•Στατιστικά συμβάντων – Το πλήθος που αφορά τα στοιχεία Συμβάντα που δημιουργήθηκαν, Ανιχνεύσεις που σχετίζονται με συμβάντα και Όλες οι ανιχνεύσεις κατά τις τελευταίες ημέρες.
•Επίλυση κλειστού συμβάντος – Ένα διάγραμμα ντόνατ που εμφανίζει το πλήθος κλειστών συμβάντων που κατηγοριοποιήθηκαν με βάση την επίλυσή τους τις τελευταίες ημέρες – Αληθώς θετικό και Ψευδώς θετικό.
•Κορυφαίοι υπολογιστές που επηρεάζονται – Μια λίστα με τον μεγαλύτερο αριθμό υπολογιστών που επηρεάζονται με βάση το επίπεδο κρισιμότητάς τους τις τελευταίες ημέρες – Όνομα υπολογιστή, Συμβάντα (επίπεδο κρισιμότητας – Ενημερωτικό, Προειδοποιητικό ή Κρίσιμο), Όνομα ομάδας και Τελευταία εμφάνιση.
•Ενέργειες απόκρισης – Ένα γράφημα ντόνατ με το πλήθος των ενεργειών απόκρισης σε ένα συμβάν τις τελευταίες ημέρες – Απομόνωση, Διαδικασία τερματισμών, Καθαρισμός και αποκλεισμός, Αποκλεισμός εκτελέσιμου αρχείου.
•Ενεργά συμβάντα ανά κατάσταση – Ένα διάγραμμα ντόνατ με τον αριθμό των ενεργών συμβάντων κατά την κατάστασή τους τις τελευταίες ημέρες – Ανοιχτό, Σε εξέλιξη και Αναμονή για εισαγωγή.
•Διαχείριση απόκρισης συμβάντων – Ένα διάγραμμα ντόνατ που εμφανίζει την κατάσταση του ESET MDR στους υπολογιστές:
▪Αυτόματη απόκριση – Το ESET MDR προστατεύει πλήρως τους υπολογιστές με ενεργοποιημένη την αυτόματη απόκριση συμβάντων. Το ESET MDR, το ESET Inspect και το προϊόν ασφάλειας τερματικού είναι ενεργά, με σωστή ανάπτυξη της σύνδεσης ESET Inspect στους υπολογιστές.
▪Προσαρμοσμένη απόκριση – Ορισμένες ενέργειες αυτόματης απόκρισης επιτρέπονται, ενώ άλλες καταστέλλονται με βάση τις ρυθμίσεις σας. Το ESET MDR, το ESET Inspect και το προϊόν ασφάλειας τερματικού είναι ενεργά, αλλά μόνο η επιτρεπόμενη ενέργεια θα ενεργοποιηθεί αυτόματα.
▪Μη αυτόματη απόκριση – Ανεξάρτητη διαχείριση της απόκρισης συμβάντων για υπολογιστές. Το ESET MDR, το ESET Inspect και το προϊόν ασφάλειας τερματικού είναι ενεργά, αλλά οι υπολογιστές έχουν επιλεγεί ως κρίσιμοι πόροι και έχουν κατασταλεί για αυτούς όλες οι ενέργειες αυτόματης απόκρισης.
▪Χωρίς παρακολούθηση – Οι υπολογιστές δεν παρακολουθούνται ούτε ενοποιούνται με το ESET MDR. Παρόλο που το ESET MDR και το προϊόν ασφάλειας τερματικού είναι ενεργά, η σύνδεση ESET Inspect λείπει στους υπολογιστές, καθιστώντας τους αόρατους στο ESET MDR και στο ESET Inspect.
•Προστασία ESET MDR – Ένα διάγραμμα ντόνατ που εμφανίζει την κατάσταση ενεργοποίησης του ESET MDR – Ενεργοποιημένο (οι υπολογιστές προστατεύονται από το ESET MDR), Ενεργοποίηση σε εξέλιξη, Κατάργηση σε εξέλιξη (το ESET MDR καταργείται αυτήν τη στιγμή στους υπολογιστές), Δεν έχει ενεργοποιηθεί ακόμα (υπολογιστές με εγκατεστημένο το προϊόν ασφάλειας τερματικού και έτοιμοι για ενεργοποίηση του ESET MDR).
•Κατασταλμένες ενέργειες αποκατάστασης – Η λίστα των κατασταλμένων ενεργειών αποκατάστασης στην οποία εμφανίζονται το Όνομα εργασίας, το πλήθος του στοιχείου Υπολογιστές και το στοιχείο Τύπος της εργασίας αποκατάστασης.
•Συμβάντα στον χρόνο – Ένα γραμμικό διάγραμμα με τον αριθμό των συμβάντων που εντοπίστηκαν τις τελευταίες ημέρες κατά επίπεδο κρισιμότητας – Υψηλό, Μεσαίο και Χαμηλό
•Κορυφαίες τεχνικές MITTRE ATT&CK – Ένα οριζόντιο ραβδόγραμμα με τις κορυφαίες τεχνικές MITTRE ATT&CK τις τελευταίες ημέρες
Σε ένα πλακίδιο, μπορείτε να κάνετε κλικ στο κουμπί με τις τρεις τελείες ![]() για να κάνετε τα εξής:
για να κάνετε τα εξής:
•![]() Προβολή όλων – Μεταβείτε στη σελίδα Συμβάντα, στην Κονσόλα διαδικτύου ESET Inspect (πλακίδιοΚορυφαίοι υπολογιστές που επηρεάζονται) ή στη σελίδα Εργασίες (πλακίδιοΚατασταλμένες ενέργειες αποκατάστασης). Θα ανακατευθυνθείτε στη συγκεκριμένη ενότητα με το καθορισμένο φίλτρο.
Προβολή όλων – Μεταβείτε στη σελίδα Συμβάντα, στην Κονσόλα διαδικτύου ESET Inspect (πλακίδιοΚορυφαίοι υπολογιστές που επηρεάζονται) ή στη σελίδα Εργασίες (πλακίδιοΚατασταλμένες ενέργειες αποκατάστασης). Θα ανακατευθυνθείτε στη συγκεκριμένη ενότητα με το καθορισμένο φίλτρο.
•![]() Ανανέωση – Ανανεώστε το πλακίδιο.
Ανανέωση – Ανανεώστε το πλακίδιο.
•Χρονικό πλαίσιο widget – Κάντε κλικ για να προβάλετε δεδομένα στο πλακίδιο για την Τελευταία ημέρα, τις Τελευταίες 7 ημέρες ή τις Τελευταίες 30 ημέρες. Κάντε κλικ στο στοιχείο Εφαρμογή σε όλα τα widget για να εφαρμόσετε την επιλογή σας σε όλα τα πλακίδια.
Δείτε επίσης την Αναφορά ESET MDR. |
ESET MDR Ultimate
Το ESET MDR Ultimate εμφανίζεται μόνο σε χρήστες με επίπεδο ESET MDR Ultimate. |
Το ESET MDR Ultimate είναι μια ολοκληρωμένη λύση που έχει δημιουργηθεί με βάση τη λύση με δυνατότητα XDR – ESET Inspect. Σας βοηθά να αξιοποιήσετε πλήρως τα οφέλη της Ανίχνευσης και απόκρισης τερματικού. Καλύπτει όλους τους σχετικούς τομείς, που συμπεριλαμβάνουν τη διαλογή και τη διερεύνηση συναγερμών, την ανάλυση αρχείων, την αντιμετώπιση συμβάντων, την ψηφιακή εγκληματολογία, την παρακολούθηση απειλών και τον προληπτικό περιοδικό εντοπισμό απειλών.
Τα πλακίδια του ESET MDR Ultimate εμφανίζουν τις ακόλουθες πληροφορίες:
•Ενεργά συμβάντα – Ο αριθμός των ενεργών συμβάντων – Σύνολο, Αναμονή για ενέργεια του χρήστη.
•Επίλυση κλειστού συμβάντος – Ένα διάγραμμα ντόνατ που εμφανίζει το πλήθος κλειστών συμβάντων που κατηγοριοποιήθηκαν με βάση την επίλυσή τους τις τελευταίες ημέρες – Αληθώς θετικό, Ψευδώς θετικό και Ύποπτο.
•Στατιστικά συμβάντων – Το πλήθος που αφορά τα στοιχεία Συμβάντα που δημιουργήθηκαν, Ανιχνεύσεις που σχετίζονται με συμβάντα και Όλες οι ανιχνεύσεις κατά τις τελευταίες ημέρες.
•Προστασία ESET MDR Ultimate – Ένα γράφημα ντόνατ που εμφανίζει την κατάσταση ενεργοποίησης του ESET Detection and Response: Ενεργό (οι υπολογιστές που προστατεύονται από το ESET MDR Ultimate), Ενεργοποίηση σε εξέλιξη, Κατάργηση σε εξέλιξη (το ESET MDR Ultimate καταργείται αυτήν τη στιγμή από υπολογιστές), Δεν ενεργοποιήθηκε ακόμα (υπολογιστές με εγκατεστημένο το προϊόν ασφάλειας τερματικού και έτοιμοι για ενεργοποίηση του ESET MDR Ultimate).
•Κορυφαίοι υπολογιστές που επηρεάζονται – Μια λίστα με τον μεγαλύτερο αριθμό υπολογιστών που επηρεάζονται με βάση το επίπεδο κρισιμότητάς τους τις τελευταίες ημέρες – Όνομα υπολογιστή, Συμβάντα (επίπεδο κρισιμότητας – Ενημερωτικό, Προειδοποιητικό ή Κρίσιμο), Όνομα ομάδας και Τελευταία εμφάνιση.
•Ενέργειες απόκρισης – Ένα γράφημα ντόνατ με το πλήθος των ενεργειών απόκρισης σε ένα συμβάν τις τελευταίες ημέρες – Απομόνωση, Διαδικασία τερματισμών, Καθαρισμός και αποκλεισμός, Αποκλεισμός εκτελέσιμου αρχείου.
•Συμβάντα στον χρόνο – Ένα γραμμικό διάγραμμα με τον αριθμό των συμβάντων που εντοπίστηκαν τις τελευταίες ημέρες κατά επίπεδο κρισιμότητας: Υψηλή, Μεσαία και Χαμηλή.
Σε ένα πλακίδιο, μπορείτε να κάνετε κλικ στο κουμπί με τις τρεις τελείες ![]() για να κάνετε τα εξής:
για να κάνετε τα εξής:
•![]() Προβολή όλων – Μεταβείτε στη σελίδα Συμβάντα ή στην Κονσόλα διαδικτύου ESET Inspect (πλακίδιοΚορυφαίοι υπολογιστές που επηρεάζονται).
Προβολή όλων – Μεταβείτε στη σελίδα Συμβάντα ή στην Κονσόλα διαδικτύου ESET Inspect (πλακίδιοΚορυφαίοι υπολογιστές που επηρεάζονται).
•![]() Ανανέωση – Ανανεώστε το πλακίδιο.
Ανανέωση – Ανανεώστε το πλακίδιο.
•Χρονικό πλαίσιο widget – Κάντε κλικ για να προβάλετε δεδομένα στο πλακίδιο για την Τελευταία ημέρα, τις Τελευταίες 7 ημέρες ή τις Τελευταίες 30 ημέρες. Κάντε κλικ στο στοιχείο Εφαρμογή σε όλα τα widget για να εφαρμόσετε την επιλογή σας σε όλα τα πλακίδια.
Ενέργειες σε μια αναφορά πίνακα ελέγχου
|
Κάντε κλικ για να δείτε μια αναφορά σε λειτουργία πλήρους οθόνης. |
|
Ανανεώστε το πρότυπο αναφοράς. |
|
Κάντε κλικ στο στοιχείο Λήψη για δημιουργία και λήψη της αναφοράς. Μπορείτε να επιλέξετε έναν από τους εξής τύπους αρχείου: .pdf ή .csv. η μορφή CSV είναι κατάλληλη μόνο για δεδομένα πίνακα και χρησιμοποιεί ; (ερωτηματικό) ως διαχωριστικό. Εάν πραγματοποιήσετε λήψη μιας αναφοράς CSV και δείτε αριθμούς σε μια στήλη όπου αναμένετε κείμενο, συνιστάται να πραγματοποιήσετε λήψη μιας αναφοράς PDF για να δείτε τις τιμές κειμένου. |
|
Αλλάξτε το πρότυπο αναφοράς με ένα άλλο από τη λίστα προτύπων. |
|
Επεξεργαστείτε ένα υπάρχον πρότυπο αναφορών. Ισχύουν οι ίδιες ρυθμίσεις και επιλογές που χρησιμοποιούνται στη δημιουργία νέου προτύπου αναφορών. |
|
Ρυθμίστε προσαρμοσμένα χρονικά διαστήματα ανανέωσης για το πρότυπο. |
|
Προγραμματισμός αναφοράς - μπορείτε να τροποποιήσετε το ερέθισμα προγραμματισμού, τον περιορισμό και την παράδοση αναφοράς. Μπορείτε να βρείτε όλες τις προγραμματισμένες αναφορές στην καρτέλα Προγραμματισμένες αναφορές. |
|
Καταργήστε το πρότυπο αναφοράς από τον πίνακα ελέγχου. |
|
Μετονομάστε το πρότυπο αναφοράς. |
Αυτό το κελί |
Επιλέξτε μια νέα διάταξη για αυτό τον πίνακα ελέγχου. Η αλλαγή θα καταργήσει τα τρέχοντα πρότυπα από τον πίνακα ελέγχου. |
Δικαιώματα για τον Πίνακα ελέγχου
Οι χρήστες πρέπει να έχουν τα κατάλληλα δικαιώματα για να εργαστούν με Πίνακες ελέγχου. Οι χρήστες μπορούν να αποκτήσουν πρόσβαση σε πρότυπα αναφορών μόνο εάν έχουν δικαιώματα πρόσβασης. Εάν ένας χρήστης δεν έχει αντιστοιχισμένα δικαιώματα για το στοιχείο Αναφορές και Πίνακας ελέγχου, δεν θα βρίσκει δεδομένα στην ενότητα «Πίνακας ελέγχου». Ο διαχειριστής μπορεί να αποκτήσει πρόσβαση σε όλα τα δεδομένα από προεπιλογή.
•Ανάγνωση – Ο χρήστης μπορεί να παραθέσει πρότυπα αναφορών και τις κατηγορίες τους, να δημιουργήσει αναφορές βάσει προτύπων αναφορών και να διαβάσει τον πίνακα ελέγχου τους •Χρήση - Ο χρήστης μπορεί να τροποποιήσει τον πίνακα ελέγχου του με διαθέσιμα πρότυπα αναφορών •Εγγραφή – Δημιουργία/τροποποίηση/κατάργηση προτύπων και των κατηγοριών τους Όλα τα προεπιλεγμένα πρότυπα βρίσκονται στην ομάδα Όλα. |