Υπολογιστές
Εδώ εμφανίζονται όλες οι συσκευές-πελάτες που προστέθηκαν στο ESET PROTECT και χωρίζονται σε ομάδες. Κάθε συσκευή είναι αντιστοιχισμένη σε μία στατική ομάδα. Εάν κάνετε κλικ σε μια ομάδα από τη λίστα (στο δέντρο) θα εμφανιστούν στο κύριο παράθυρο τα μέλη (υπολογιστές-πελάτες) αυτής της ομάδας.
Μη διαχειριζόμενοι υπολογιστές ![]() (υπολογιστές-πελάτες στο δίκτυο, στους οποίους δεν είναι εγκατεστημένος ο φορέας ESET Management) που εμφανίζονται συνήθως στην ομάδα Απολεσθέντα. Η κατάσταση ενός υπολογιστή-πελάτη που εμφανίζεται στην κονσόλα διαδικτύου ESET PROTECT είναι ανεξάρτητη από τις ρυθμίσεις των προϊόντων ασφάλειας ESET στον υπολογιστή-πελάτη. Για αυτό το λόγο, ακόμα και αν δεν εμφανίζεται μια συγκεκριμένη κατάσταση στον υπολογιστή-πελάτη, αυτή αναφέρεται στην κονσόλα διαδικτύου ESET PROTECT. Μπορείτε να κάνετε μεταφορά και απόθεση υπολογιστών-πελατών για να τους μετακινήσετε από τη μία ομάδα στην άλλη.
(υπολογιστές-πελάτες στο δίκτυο, στους οποίους δεν είναι εγκατεστημένος ο φορέας ESET Management) που εμφανίζονται συνήθως στην ομάδα Απολεσθέντα. Η κατάσταση ενός υπολογιστή-πελάτη που εμφανίζεται στην κονσόλα διαδικτύου ESET PROTECT είναι ανεξάρτητη από τις ρυθμίσεις των προϊόντων ασφάλειας ESET στον υπολογιστή-πελάτη. Για αυτό το λόγο, ακόμα και αν δεν εμφανίζεται μια συγκεκριμένη κατάσταση στον υπολογιστή-πελάτη, αυτή αναφέρεται στην κονσόλα διαδικτύου ESET PROTECT. Μπορείτε να κάνετε μεταφορά και απόθεση υπολογιστών-πελατών για να τους μετακινήσετε από τη μία ομάδα στην άλλη.
Κάντε κλικ στο κουμπί Προσθήκη συσκευής και δημιουργήστε ένα πρόγραμμα εγκατάστασης για τη διαχείριση και την προστασία των συσκευών σας.
Κάντε κλικ σε μια συσκευή για να ανοίξετε ένα νέο μενού με ενέργειες διαθέσιμες για τη συγκεκριμένη συσκευή. Επίσης, μπορείτε να επιλέξετε το πλαίσιο ελέγχου που βρίσκεται δίπλα σε μια συσκευή και να κάνετε κλικ στο κουμπί Υπολογιστής στη γραμμή στο κάτω μέρος. Το μενού Υπολογιστής θα εμφανίσει διάφορες επιλογές ανάλογα με τον τύπο συσκευής. Ανατρέξτε στο Υπόμνημα εικονιδίου για λεπτομέρειες σχετικά με τους διαφορετικούς τύπους εικονιδίων και τις καταστάσεις. Κάντε κλικ στον αριθμό συναγερμών στη στήλη Συναγερμοί για να δείτε τη λίστα των συναγερμών στην ενότητα λεπτομέρειες υπολογιστή.
Το στοιχείο Τελευταία σύνδεση εμφανίζει την ημερομηνία και την ώρα της τελευταίας σύνδεσης της διαχειριζόμενης συσκευής. Μια πράσινη κουκκίδα υποδεικνύει ότι ο υπολογιστής συνδέθηκε πριν από λιγότερο από 16 λεπτά. Οι πληροφορίες της στήλης Τελευταία σύνδεση επισημαίνεται και υποδεικνύει ότι ο υπολογιστής δεν συνδέεται:
oΚίτρινο (προειδοποίηση) – ο υπολογιστής δεν συνδέεται επί 2–14 ημέρες.
oΚόκκινο (Σφάλμα) – ο υπολογιστής δεν συνδέεται για περισσότερες από 14 ημέρες.
Οι εγγεγραμμένες κινητές συσκευές πρέπει να συνδέονται στο ESET PROTECT κάθε 120 ημέρες για να προλαμβάνονται προβλήματα σύνδεσης. Μπορείτε να δείτε αυτές τις πληροφορίες στον σύνδεσμο από το email εγγραφής ή τον κωδικό QR. Μην εγγράφετε μια εφεδρική συσκευή εκ των προτέρων. Συνιστάται να εγγράψετε μόνο μια εφεδρική συσκευή που θα χρησιμοποιηθεί εντός 120 ημερών. |
Το εικονίδιο Inspect ![]() ανοίγει την ενότητα Υπολογιστές στην κονσόλα διαδικτύου ESET Inspect. Το ESET Inspect είναι διαθέσιμο μόνο εάν έχετε άδεια χρήσης του ESET Inspect και το ESET Inspect είναι συνδεδεμένο με το ESET PROTECT. Ένας χρήστης της Κονσόλας διαδικτύου απαιτεί δικαίωμα για Ανάγνωση ή ανώτερο δικαίωμα για Πρόσβαση στο ESET Inspect.
ανοίγει την ενότητα Υπολογιστές στην κονσόλα διαδικτύου ESET Inspect. Το ESET Inspect είναι διαθέσιμο μόνο εάν έχετε άδεια χρήσης του ESET Inspect και το ESET Inspect είναι συνδεδεμένο με το ESET PROTECT. Ένας χρήστης της Κονσόλας διαδικτύου απαιτεί δικαίωμα για Ανάγνωση ή ανώτερο δικαίωμα για Πρόσβαση στο ESET Inspect.
Φιλτράρισμα της προβολής
Υπάρχουν διάφοροι τρόποι για να φιλτράρετε την προβολή σας:
•Τυπικό φίλτρο: Για φιλτράρισμα, κάντε κλικ στο στοιχείο Προσθήκη φίλτρου:
1.Σε ορισμένα φίλτρα, μπορείτε να επιλέξετε τον τελεστή κάνοντας κλικ στο εικονίδιο τελεστή που βρίσκεται δίπλα στο όνομα του φίλτρου (οι διαθέσιμοι τελεστές εξαρτώνται από τον τύπο φίλτρου):
Ισούται μεΙσούται με ή Περιέχει
Δεν ισούται με ή Δεν περιέχει
Μεγαλύτερο ή ίσο με
Μικρότερο ή ίσο με
2.Επιλέξτε ένα ή περισσότερα στοιχεία από τη λίστα. Πληκτρολογήστε τις συμβολοσειρές αναζήτησης ή επιλέξτε τα στοιχεία από το αναπτυσσόμενο μενού στα πεδία φίλτρου.
3.Πατήστε το πλήκτρο Enter. Τα ενεργά φίλτρα επισημαίνονται με μπλε χρώμα.
•Μπορείτε να φιλτράρετε με βάση τη σοβαρότητα χρησιμοποιώντας τα εικονίδια κατάστασης: κόκκινο - Σφάλματα,
κίτρινο - Προειδοποιήσεις,
πράσινο - OK και
![]() γκρι - Μη διαχειριζόμενοι υπολογιστές. Το εικονίδιο κρισιμότητας αντιπροσωπεύει την τρέχουσα κατάσταση του προϊόντος ESET σε έναν συγκεκριμένο υπολογιστή-πελάτη. Μπορείτε να χρησιμοποιήσετε ένα συνδυασμό αυτών των εικονιδίων ενεργοποιώντας ή απενεργοποιώντας τα. Για παράδειγμα, για να δείτε μόνο τους υπολογιστές με προειδοποιήσεις, αφήστε επιλεγμένο μόνο το κίτρινο εικονίδιο
γκρι - Μη διαχειριζόμενοι υπολογιστές. Το εικονίδιο κρισιμότητας αντιπροσωπεύει την τρέχουσα κατάσταση του προϊόντος ESET σε έναν συγκεκριμένο υπολογιστή-πελάτη. Μπορείτε να χρησιμοποιήσετε ένα συνδυασμό αυτών των εικονιδίων ενεργοποιώντας ή απενεργοποιώντας τα. Για παράδειγμα, για να δείτε μόνο τους υπολογιστές με προειδοποιήσεις, αφήστε επιλεγμένο μόνο το κίτρινο εικονίδιο (τα υπόλοιπα εικονίδια πρέπει να αποεπιλεχτούν). Για να δείτε τόσο τις προειδοποιήσεις
όσο και τα σφάλματα
, αφήστε ενεργοποιημένα μόνο αυτά τα δύο εικονίδια.
•Μπορείτε να φιλτράρετε κατά Κρισιμότητα συμβάντος – Υψηλή,
Μεσαία,
Χαμηλή και
Καμία. Μπορείτε να χρησιμοποιήσετε ένα συνδυασμό αυτών των εικονιδίων ενεργοποιώντας ή απενεργοποιώντας τα.
•Κάντε κλικ στα στοιχεία Προσθήκη φίλτρου > Κατηγορία προϊόντος και χρησιμοποιήστε το αναπτυσσόμενο μενού για να επιλέξετε τους τύπους συσκευών που θα εμφανίζονται.
oΠροστασία ESET – προστατεύεται από ένα προϊόν ESET – ![]() Επιφάνεια εργασίας,
Επιφάνεια εργασίας, ![]() Κινητή συσκευή,
Κινητή συσκευή, ![]() Διακομιστής,
Διακομιστής, ![]() Διακομιστής αλληλογραφίας,
Διακομιστής αλληλογραφίας, ![]() Διακομιστής πύλης,
Διακομιστής πύλης, ![]() Διακομιστής συνεργασίας,
Διακομιστής συνεργασίας, ![]() Διακομιστής αρχείων.
Διακομιστής αρχείων.
oESET PROTECT—μεμονωμένα στοιχεία του ESET PROTECT – ![]() Φορέας ESET Management, αισθητήρας
Φορέας ESET Management, αισθητήρας ![]() Rogue Detection Sensor.
Rogue Detection Sensor.
oΆλλο—![]() ESET LiveGuard,
ESET LiveGuard, ![]() ESET Inspect Connector,
ESET Inspect Connector, ![]() ESET Full Disk Encryption,
ESET Full Disk Encryption, ![]() ESET Bridge,
ESET Bridge, Διαχείριση τρωτών σημείων και ενημερώσεων κώδικα της ESET
•Επιλέξτε το πλαίσιο ελέγχου Εμφάνιση υποομάδων για να εμφανιστούν οι υποομάδες της τρέχουσας επιλεγμένης ομάδας.
•Μπορείτε να δείτε τα Σύνθετα φίλτρα ως επεκτάσιμο πίνακα φίλτρων στην οθόνη Υπολογιστές.
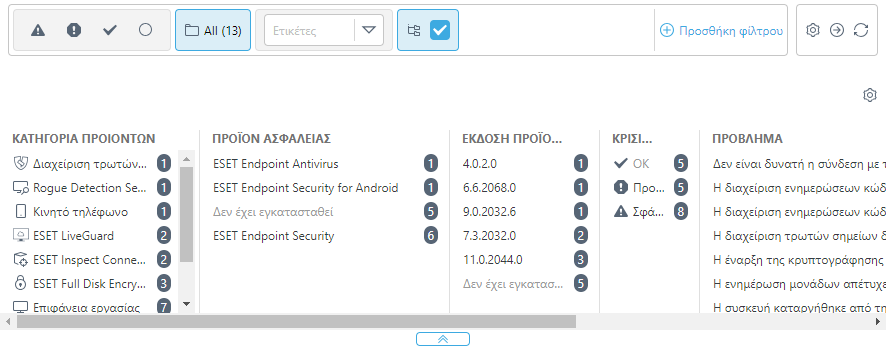
Τα σύνθετα φίλτρα εμφανίζουν μια προεπισκόπηση των τιμών σε πραγματικό χρόνο για διάφορα φίλτρα και τον ακριβή αριθμό αποτελεσμάτων για την επιλογή σας.
Κατά το φιλτράρισμα μεγάλων συνόλων υπολογιστών, τα σύνθετα φίλτρα σάς δείχνουν ποιες τιμές φίλτρου θα επιστρέψουν έναν διαχειρίσιμο αριθμό αποτελεσμάτων, ο οποίος θα σας επιτρέπει να βρείτε τις σωστές συσκευές πολύ πιο γρήγορα.
Κάντε κλικ σε στοιχεία στις στήλες για να εφαρμόσετε το φίλτρο. Τα εφαρμοσμένα φίλτρα εμφανίζονται στην κορυφή των σύνθετων φίλτρων ως μπλε φυσαλίδες. Κάντε κλικ στο εφαρμοσμένο φίλτρο για εναλλαγή του φιλτραρίσματος με την τιμή ισούται ή δεν ισούται.
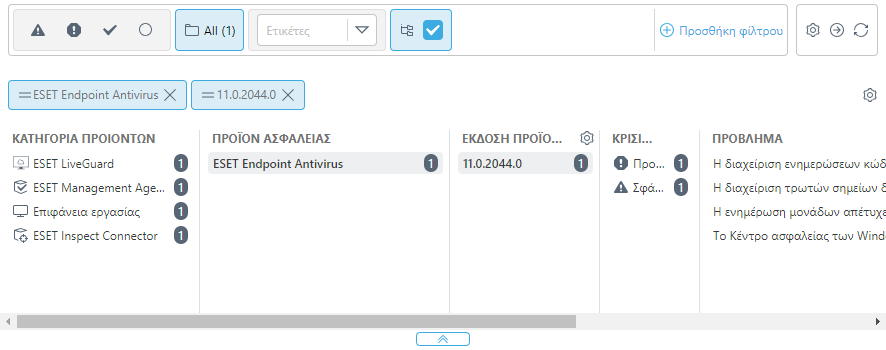
Κάντε κλικ στο εικονίδιο γραναζιού ![]() σε μια στήλη για να ταξινομήσετε τις τιμές στη στήλη ή κάντε κλικ στο εικονίδιο γραναζιού
σε μια στήλη για να ταξινομήσετε τις τιμές στη στήλη ή κάντε κλικ στο εικονίδιο γραναζιού ![]() που βρίσκεται στην κορυφή των σύνθετων φίλτρων. Χρησιμοποιήστε τον οδηγό για να προσαρμόσετε (
που βρίσκεται στην κορυφή των σύνθετων φίλτρων. Χρησιμοποιήστε τον οδηγό για να προσαρμόσετε (![]() να προσθέσετε,
να προσθέσετε, ![]() να καταργήσετε,
να καταργήσετε, ![]()
![]() να αλλάξετε τη σειρά) τις εμφανιζόμενες στήλες. Επίσης, μπορείτε να χρησιμοποιήσετε τη μεταφορά και απόθεση για να προσαρμόσετε τις στήλες. Κάντε κλικ στο στοιχείο Επαναφορά για να επαναφέρετε τις στήλες του πίνακα στην προεπιλεγμένη κατάστασή τους (προεπιλεγμένες διαθέσιμες στήλες με προεπιλεγμένη σειρά).
να αλλάξετε τη σειρά) τις εμφανιζόμενες στήλες. Επίσης, μπορείτε να χρησιμοποιήσετε τη μεταφορά και απόθεση για να προσαρμόσετε τις στήλες. Κάντε κλικ στο στοιχείο Επαναφορά για να επαναφέρετε τις στήλες του πίνακα στην προεπιλεγμένη κατάστασή τους (προεπιλεγμένες διαθέσιμες στήλες με προεπιλεγμένη σειρά).
Μπορείτε να χρησιμοποιήσετε τα σύνθετα φίλτρα μόνο με στατικές ομάδες. Οι δυναμικές ομάδες δεν υποστηρίζουν σύνθετα φίλτρα. |
•Χρησιμοποιήστε τις Δυναμικές ομάδες ή τις Αναφορές για πιο προηγμένο φιλτράρισμα.
•Για να βρείτε τους υπολογιστές που επισημαίνονται ως Κύριοι για κλωνοποίηση, κάντε κλικ στο στοιχείο Προσθήκη φίλτρου > επιλέξτε Κύριος για κλωνοποίηση > επιλέξτε το πλαίσιο ελέγχου δίπλα στο φίλτρο Κύριος για κλωνοποίηση.
Προσαρμογή φίλτρων και διάταξης
Μπορείτε να προσαρμόσετε την τρέχουσα προβολή οθόνης της Κονσόλας διαδικτύου:
•Διαχείριση του πλαϊνού παραθύρου και του κύριου πίνακα.
•Προσθέστε φίλτρα και προκαθορισμένα φίλτρα. Μπορείτε να χρησιμοποιήσετε ετικέτες για να φιλτράρετε τα στοιχεία που εμφανίζονται.
Μπορείτε να κάνετε σίγαση μιας συσκευής επιλέγοντας ![]() Σίγαση από το μενού περιβάλλοντος. Ο σκοπός της σίγασης μιας συσκευής είναι:
Σίγαση από το μενού περιβάλλοντος. Ο σκοπός της σίγασης μιας συσκευής είναι:
•Η οπτική καταστολή του χρώματος φόντου της γραμμής στο στοιχείο Υπολογιστές, ενώ εξακολουθεί να εμφανίζεται το πλήθος του στοιχείου Συναγερμοί. Οι Συναγερμοί είναι λειτουργικά προβλήματα που αναφέρονται από τον υπολογιστή και το χρώμα του αριθμού βασίζεται στο επίπεδο / στην κρισιμότητα του χειρότερου προβλήματος (μεσαίο – κίτρινο, υψηλό – κόκκινο).
•Καταστολή της επίδρασης στα στατιστικά στοιχεία στους πίνακες ελέγχου, ειδικά σε πλακίδια που σχετίζονται με λειτουργικά προβλήματα (για παράδειγμα, Κατάσταση υπολογιστή και Κορυφαία λειτουργικά προβλήματα).
Εάν δεν μπορείτε να εντοπίσετε έναν συγκεκριμένο υπολογιστή στη λίστα και γνωρίζετε ότι βρίσκεται στην υποδομή του ESET PROTECT, βεβαιωθείτε ότι έχουν απενεργοποιηθεί όλα τα φίλτρα. |